Как убрать бока в фотошопе и сделать живот более плоским — бесплатный онлайн урок
Как бы хотелось нам иметь такие же сногсшибательные фигуры, как у голливудских звезд. Но, глядя на их фото в бикини на пляже, начинаешь понимать, что и им далековато до идеала. Действительно круты фотографы и ретушеры. Те самые ребята, что смогли для начала сфотографировать звезду в выгодном ракурсе, а потом умело обработать исходник.
Так почему мы не можем позволить себе пару хитростей и немножечко скорректировать фигуру на фото? В этот раз предлагаю поработать над боками и животом. В этом уроке вы узнаете, как при помощи фильтра «пластика» вы можете убрать бока в фотошопе и сделать живот чуть более плоским.
Для своего эксперимента я выбрала фото Хайден Панеттьери в купальнике на пляже. Посмотрим, сможем ли мы убрать живот и бока на этом изображении.
Открываем фото.
Теперь выполняем команду «фильтр – пластика».
Наше фото открывается в новом окне. Выбираем инструмент «деформация». Вам нет смысла пользоваться моими настройками, если вы работаете с другим фото, но, я все-таки приведу их в пример. Корректируйте величину кисти по мере необходимости.
Вам нет смысла пользоваться моими настройками, если вы работаете с другим фото, но, я все-таки приведу их в пример. Корректируйте величину кисти по мере необходимости.
Для начала предлагаю сделать талию более изящной. Для чего нам потребуется уменьшить выпирающие тазобедренные кости.
Ставим курсор на выпирающие части и тянем его ближе к центру живота.
Теперь нам следует основательно сузить талию. А, как вы видели, в этом случае часто случается конфуз. Вместе с талией «уплывают» прилегающие области. То угол потечет, то трава убежит. Всех этих вещей можно избежать, если воспользоваться инструментом «заморозить».
Проводим им по рукам. Выделенные области не будут изменяться.
Теперь снова выбираем инструмент «деформация», увеличиваем диаметр кисти в настройках и сужаем талию, подтягивая бока к середине.
Как видите, у нас получилось убрать бока и сузить талию. При этом руки совершенно не пострадали и не стянулись к области живота.
Осталось лишь сделать живот более плоским.
Для этого нам следует чуть-чуть убрать ярко выраженный объем. Нам следует убрать тени на выступающих частях. Проще всего будет воспользоваться штампом.
Чтобы наши манипуляции не были заметны стороннему глазу, давайте чуть-чуть настроим наш инструмент.
Теперь зажимаем alt и делаем клик по той области, откуда нам следует взять кусочек цвета кожи, а после по нужной области. Размер штампа меняется так же, как и размер кисти. Если работать очень аккуратно, живот будет выглядеть плоским и подтянутым.
Что я сделала? Я убрала тени в нижней части живота. И затерла тонкую складочку. Если предмет объема не имеет – значит, предмет плоский. Если вы задействуете кисточку, меняя ее размер, прозрачность и цвет вы можете даже кубики нарисовать. Правда, для этого требуется определенная сноровка.
А теперь сравним «до» и «после».
Здорово, правда? Вот так фотошоп помогает убрать бока и обзавестись и тонкой талией и плоским животом. Всего-то один фильтр и пара инструментов. Все зависит от вашего терпения и аккуратности.
Все зависит от вашего терпения и аккуратности.
Как убрать складки и уменьшить живот в Photoshop
Автор Admin На чтение 4 мин Просмотров 223 Опубликовано Обновлено
Доброго времени суток, дорогие читатели. Проблемы лишнего веса и большого живота знакомы очень многим людям. Но что делать, если подготовиться к лету в спортзале ты не успел, а получить хорошие фотографии с летнего отдыха очень хочется. В этом случае на выручку приходит Photoshop, который и позволит вам убрать живот.
Немного забежим наперед и скажем, что Photoshop, хоть и является лучшим редактором фотографий в мире, но он не волшебник, и полностью скрыть проблемные участки не сможет даже самый лучший мастер в мире. Но незаметно и естественно подкорректировать живот – он способен вполне.
Мы разберем 2 способа коррекции живота в Photoshop, для разных ситуаций.
Способ № 1 – коррекция живота сбокуКак видите, в этом случае проблема минимальна, но фотография смотрелась бы куда лучше и красивее, если бы у девушки живот был идеально плоским. Собственно говоря, этим мы сейчас и займемся.
На панели слоев выбираем нашу действующую и при помощи комбинации горячих клавиш Ctrl+J создаем копию.
После этого переходим в пункт «фильтр», который находится сверху, и выбираем инструмент «пластика».
В левой части экрана находится ряд инструментов. Нам нужен инструмент деформация. Т.к. живот у девушки небольшой, то работы здесь минимум. Немного уменьшаем размеры инструмента, после чего выставляем круг инструмента так, чтобы слегка захватить область слева от живота и просто передвигаем участок вправо.
В этом случае очень повезло с задним фоном, т.к. при подобной деформации практически незаметно изменение заднего фона (наверняка вы все видели эти огромные бицепсы и худенькие талии, мощь которых искривляет пространство за ними). Если ваша фотография будет выполнена на более «требовательном» фоне, то обязательно смотрите за ним, чтобы не нарушать целостность картины.
Если ваша фотография будет выполнена на более «требовательном» фоне, то обязательно смотрите за ним, чтобы не нарушать целостность картины.
Как видите, в этом случае проблема живота куда более заметна, чем в предыдущем. Более того, вместе с животом нужно будет редактировать и бедра, дабы фотография смотрелась красиво и естественно.
Как и в предыдущем случае создаем копию слоя, переходим в фильтры и выбираем инструмент «пластику». Тут главное – не «переиграть» с деформацией, ибо получится тот самый эффект «искривления пространства», о котором мы писали выше. Для примера того, что может получиться, смотрите на скрин ниже.
Поэтому, чтобы фотография выглядела максимально естественно, выбираем размер рабочей кисти, чтобы она полностью охватывала нашу девушку и немного пространства за ней. Аккуратно и несколько раз кликаем вдоль живота по всему периметру, чтобы лишь слегка уменьшить его форму.
После этого выбираем инструмент «деформация», уменьшаем кисть и аккуратно редактируем живот по бокам, чтобы он выглядел меньше не только спереди, но и сбоку. На этом же этапе корректируем область бедер и плавок.
Дополнительно можно «поднять» белье этим же инструментом, чтобы сделать визуальный эффект еще лучше. В таких фотографиях главное – это смотреть за тем, чтобы она не «поплыла». Для этого можно воспользоваться штампом, чтобы сделать эффект от купальника более естественным и реалистичным. Просто берем участок фотографии, скажем так, с нижней зоны бикини и переносим его под верх. Таким образом, создается эффект более естественного низа, за счет чего уменьшается визуальное впечатление от живота в целом.
Чтобы еще больше уменьшить живот, нужно дополнительно пройтись по складкам на животе, которые наблюдаются справа у нашей девушки. В этом случае просто проходимся по складкам восстанавливающей кистью, но не перебарщиваем, чтобы сохранить эффект естественности.
Повторим то, с чего начали. Фотошоп – не волшебник, и полностью убрать живот, если «проблема» большая, он не сможет. Но при грамотном подходе, можно значительно уменьшить результат. Отмотайте статью к началу 2 раздела и посмотрите, как девушка выглядела до обработки, и как после.
На этом мы прощаемся с вами, всем удачи и до новых встреч. Не забывайте делиться статьей с друзьями и знакомыми, дабы они тоже научились работать в Photoshop.
( 1 оценка, среднее 5 из 5 )
Поделиться с друзьями
3 простых способа удаления краев в Photoshop. Удаление ореола на краях выреза.
163
АКЦИИ
После вырезания или маскирования изображения в Photoshop обычно появляются черные или белые полосы или просто неровности по краям. Здесь я покажу вам 3 способа избавиться от них. Обязательно посмотрите видео, если можете, потому что в нем гораздо больше советов и деталей, чем в этих письменных инструкциях.
Здесь я покажу вам 3 способа избавиться от них. Обязательно посмотрите видео, если можете, потому что в нем гораздо больше советов и деталей, чем в этих письменных инструкциях.
Когда будете делать вырез, делайте это с маской слоя, фон не стирайте. (Как вырезать изображение в фотошопе)
Щелкните маску слоя.
Шаг 1
Щелкните маску слоя.
Шаг 2
Нажмите Ctrl/Cmd+ для уровней
Возьмите черный ползунок слева и двигайте его вправо, пока края не станут красивыми и чистыми.
Шаг 1
Щелкните маску слоя.
Шаг 2
Фильтр>Другое>Минимум
Шаг 3.
Увеличивайте радиус, пока край не станет чистым.
См. видео для получения более подробной информации об этом, в том числе о том, когда использовать Максимум и что делает квадрат против округления.
Другие методы глобальные , что означает, что все грани корректируются одновременно.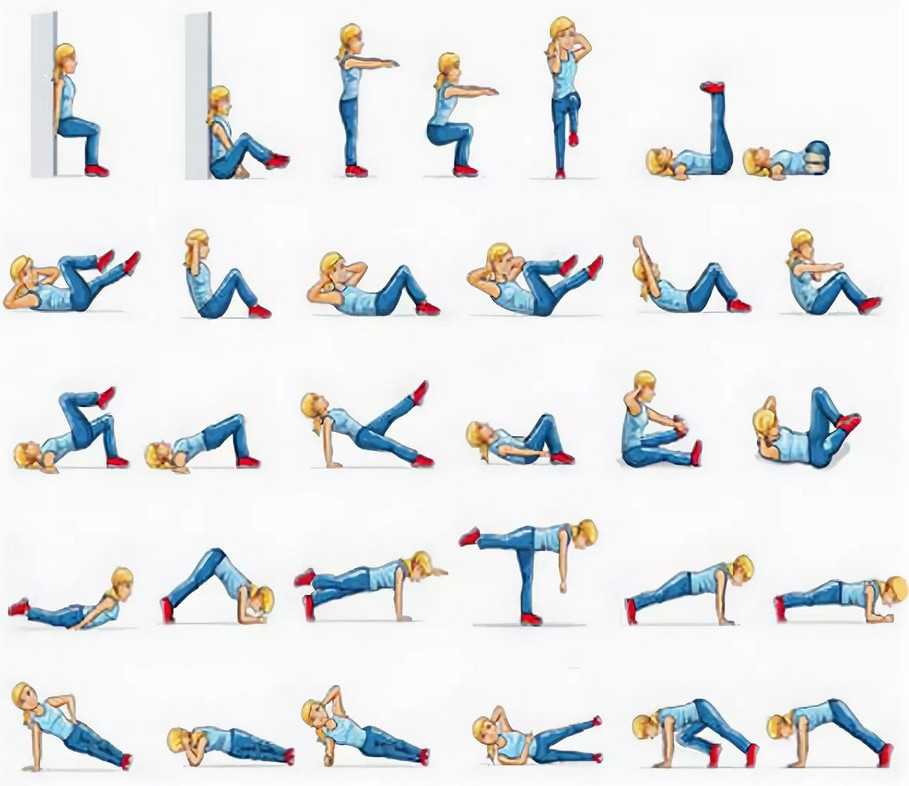
Этот 3-й метод является локальным методом , поэтому вы можете закрашивать края там, где хотите. Это хороший вариант, когда волосы являются частью выбора. Другие 2 метода заставят распущенные волосы исчезнуть, это позволит вам их сохранить.
Шаг 1
Ctrl/Cmd + Щелкните маску слоя, чтобы загрузить выделение.
Шаг 2
Выберите Select> Modify> Contract
Выбор контракта по 1 Pixel
Это уменьшит выбор
Шаг 3
Выберите Select> Modify> Feather Введите настройку 1.
Шаг 4
Нажмите Cmd/Ctrl+Shift+I, чтобы инвертировать выделение
Теперь все, что находится за пределами изображения, выделяется одним пикселем внутри края изображения.
Шаг 5
Выберите черный цвет в качестве основного цвета (нажмите клавишу D)
Выберите кисть на панели инструментов.
Выберите мягкий край, непрозрачность 100% и нормальный режим
Шаг 6
Нажмите на маску слоя или экстра. Выберите экстра)
Выберите экстра)
Боль на краях и наблюдайте, как исчезают ореолы краев!
Надеюсь, вам понравился урок этой недели, и теперь вы можете сделать эти края красивыми. Посмотрите вокруг, здесь, в CAFE, есть много полезных уроков, и я делаю новый каждую неделю.
Рад видеть вас здесь, в КАФЕ
Колин
PS Не забудьте присоединиться к нашему списку рассылки и следить за мной в социальных сетях>
- Youtube.
- фейсбук
- твиттер
(в последнее время я публиковал забавные истории в Instagram и Facebook)
Вы можете получить мою бесплатную электронную книгу о режимах наложения слоев здесь
НОВЫЙ КУРС КОЛИНА СМИТА
Хватит мучиться с выделением. Научитесь выделять и вырезать что угодно из людей, волос, деревьев, сложных форм и даже прозрачности.
Узнайте, как получить идеальные края без ореолов и неровностей. Колин покажет вам, как именно, за 18 уроков.
Колин покажет вам, как именно, за 18 уроков.
Все изображения включены, чтобы вы могли следить за ними.
Вы сможете выбрать и вырезать что угодно: быстрее и чище.
Дополнительная информация здесь
3 Способности удалить ореол/бах Вы пытаетесь быстро удалить фон, используя что-то вроде
«инструмент быстрого выбора» или «выбрать тему» , и как только вы сделаете выделение и добавите маску слоя, вы получите ужасно выглядящий ореол края из-за окантовкиИ это испортит вашу композицию, потому что она выглядит плохо, особенно когда вы добавляете более темный фон.
Хорошей новостью является то, что вы больше никогда не будете бороться с этой проблемой, потому что в этом уроке вы узнаете, как удалить краевой ореол в Photoshop (также известный как краевые полосы), используя различные методы.
этот урок будет посвящен удалению краевых полос, поэтому с помощью всех методов, которые вы собираетесь изучить сегодня, вы сможете удалить краевые ореолы, даже если один метод не сработал
И каждый из этих методов пригодится, в зависимости от изображения, которое вы пытаетесь замаскировать.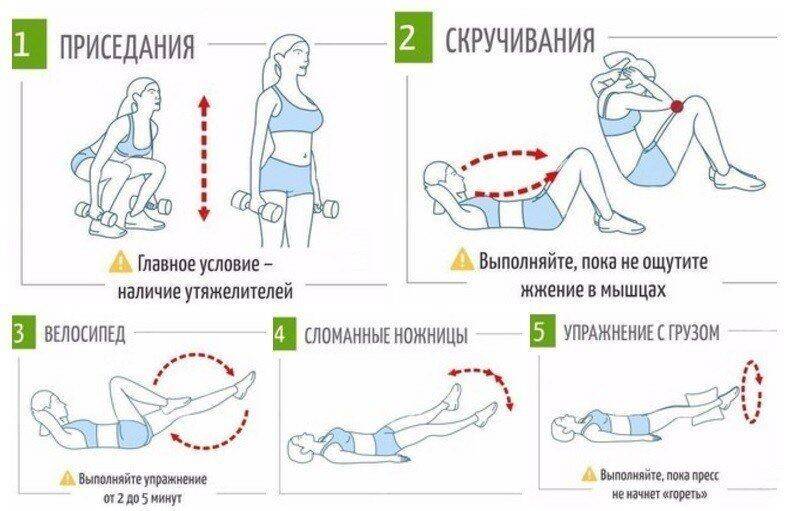
Прежде чем мы начнем, я рекомендую вам загрузить файлы проекта ниже и следовать им. Вы лучше научитесь, практикуясь, и вы будете помнить эти методы в будущем
Пример 1 imageЗагрузить
Хорошо, начнем с первого метода
1 — как убрать ореол края с помощью ползунка «сдвиг края» на панели выбора и маски
У меня есть первый пример изображения, и я уже удалил фон с помощью кнопки выбора объекта, а затем использовал кисть «Уточнить края», чтобы замаскировать волосы.
Я также создал маску слоя, и если вы похожи на меня и всегда работаете с масками слоя, вы все равно можете получить доступ к панели выбора и маски, сначала вам нужно убедиться, что маска слоя выбрана. А затем перейдите на панель свойств и нажмите кнопку «выбрать и замаскировать».
чтобы лучше увидеть краевой ореол переключитесь на «на черном» просмотре из режима просмотра вверху, вы также можете управлять непрозрачностью фона с помощью ползунка непрозрачности.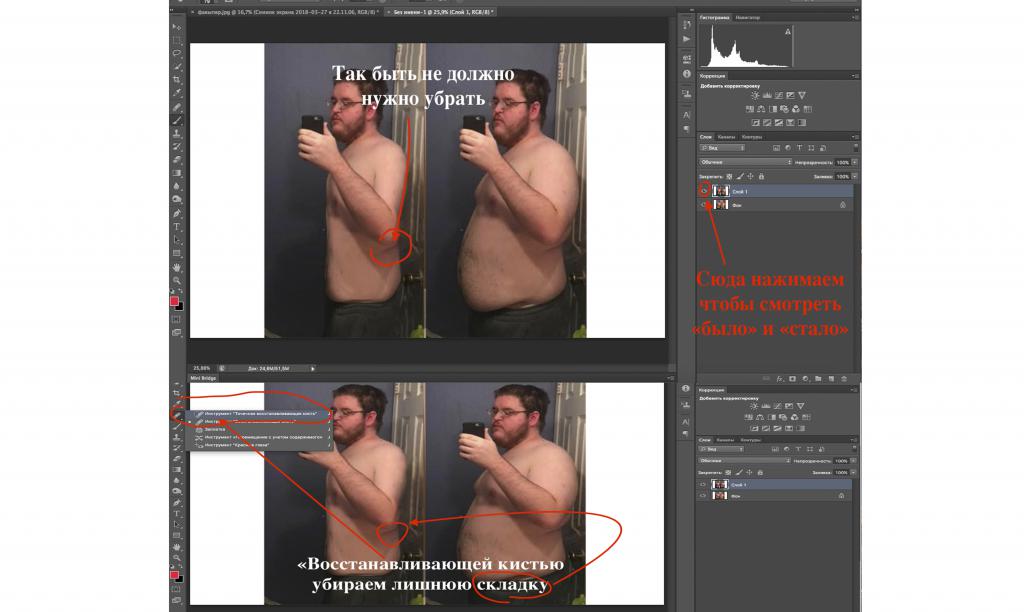
Теперь, чтобы удалить окантовку, вы можете использовать ползунок «сдвиг края» , чтобы сдвинуть край внутрь, перетащив его влево, и избавиться от этой окантовки.
Это сработало очень хорошо, и эта окантовка исчезла. Но если мы посмотрим на волосы, вы увидите, что они полностью уничтожили края волос. И это произойдет с вами, если у вас есть сложная маска слоя, поэтому нам нужно будет найти обходной путь, чтобы избежать этой проблемы.
Если это не так для вас, и это исправило ваше изображение, хорошо для вас, все, что вам нужно сделать, это изменить режим вывода на маску слоя и нажать «ОК».
Для всех остальных, вы сейчас нажмете «Отмена». И что вам нужно сделать, это продублировать слой, нажав ctrl + J , затем отключить исходный слой, И в скопированном слое снова, вы собираетесь щелкнуть маску слоя, нажать кнопку выбора и маски и снова использовать ползунок сдвига края, чтобы избавиться от окантовки. установлена маска слоя, а затем нажмите «ОК».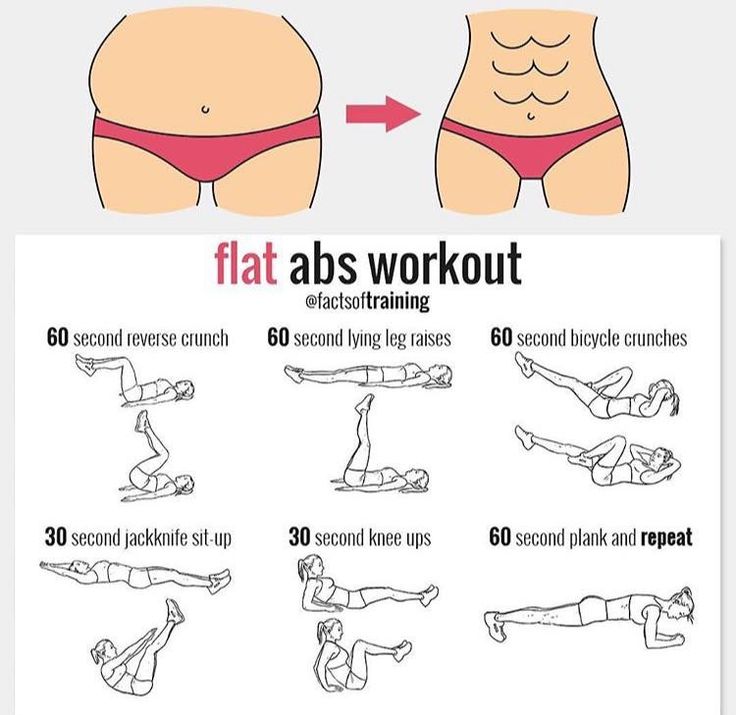
Теперь вы можете добавить слой adj сплошного цвета и изменить цвет на черный, чтобы вы могли немного лучше видеть края.
Теперь нам нужно восстановить эти волосы из исходного слоя.
Итак, что вам нужно сделать, это выбрать маску слоя исходного слоя, а затем взять «lasso tool» L и использовать его, чтобы сделать выделение вокруг волос, в данном случае нам нужно восстановить исходная маска волос
нам на самом деле нужно выделить все, кроме волос, чтобы залить их черным цветом и скрыть, поэтому нажмите на crtl + shift + i , чтобы инвертировать выделение, а затем залить выделение черным цветом. В моем случае черный цвет — мой фоновый цвет. /cmd + D , чтобы отменить выбор.
Если вы все сделали правильно, у вас будет удалена окантовка, а маска слоя этих волос останется нетронутой.
Итак, это простой способ быстро удалить окантовку по краям с помощью панели выбора и маски. Сейчас я покажу вам немного другую технику удаления окантовки.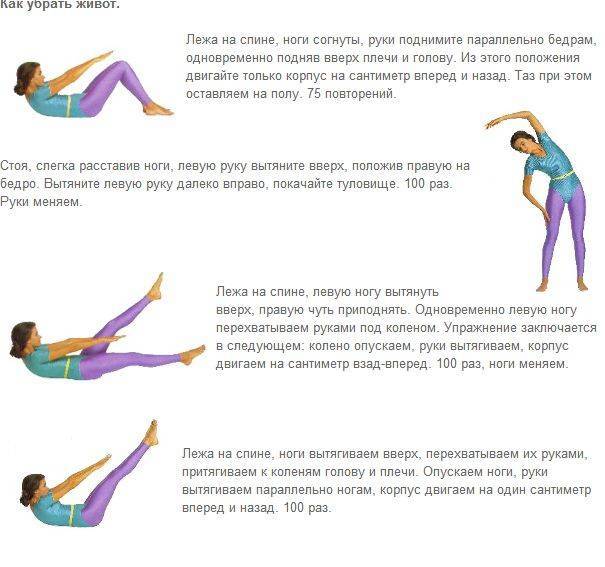
2 — Использование метода «контрактного выбора» для удаления ореола края
Иногда ползунок «Сдвиг края» не имеет большого значения и не работает, поэтому этот метод позволит вам контролировать, сколько пикселей вы хотим удалить с ребра
на нашем следующем примере, у нас другое изображение.
И на этот раз у нас есть более простая маска слоя, и у нас также есть некоторые нарушения, которые нам нужно удалить.
Итак, как только у вас есть активная маска слоя, вы собираетесь загрузить ее как выделение, нажав ctrl/cmd на миниатюре маски слоя,
После того, как выбор активен, перейдите к выберите > изменить > контракт .
Итак, для этого изображения я сужаю выделение на 2 пикселя и нажимаю. Хорошо.
И теперь, если вы увеличите масштаб, вы увидите, что выделение сдвинулось внутрь на 2 пикселя, И прямо сейчас объект выделен, а нам нужно обратное, поэтому снова нам нужно будет инвертировать выделение, нажав на ctrl+shift+i ,
и теперь у нас выделено все, кроме объекта, а также выделено два пикселя объекта, и это окантовка, которую нам нужно удалить.
теперь вы можете скрыть выделение, чтобы увидеть немного лучше, нажав ctrl + h , и теперь вам нужно заполнить фон, а также эти 2 пикселя черным цветом, чтобы скрыть его, поэтому, используя ярлыки, если ваш цвет фона черный, нажмите ctrl + backspace , если наоборот, нажмите alt + b пробел или optn + удалить
и, как вы можете видеть, удалив эти два пикселя, мы избавились от этого окантовка, и теперь у нас есть намного лучшая маска слоя.
Таким образом, эта техника очень хорошо сработала на этом изображении, потому что у нас есть простая маска слоя и окантовка по всем краям. Но в некоторых случаях вам может понадобиться удалить окантовку в определенных областях, а не на всем изображении. Так что в таком случае я быстро покажу вам, как вы можете это сделать.
Сделать это очень просто, так же, как и раньше, вам нужно сжать выделение на нужную вам величину, затем инвертировать выделение (чтобы у вас был выбран фон и окантовка), и теперь вместо заливки фона черный, вы возьмете кисть, убедитесь, что выбрана маска слоя, а также черный цвет переднего плана
теперь нажмите на control + H еще раз, чтобы скрыть выделение, чтобы вы могли немного лучше видеть края, а затем вы собираетесь просто использовать инструмент кисти и рисовать на любых областях, которые вы хотите удалить. окантовка из.
окантовка из.
И, как вы можете видеть, мы можем легко использовать кисть, чтобы удалить эту окантовку только в определенных областях.
3 — Использование «Минимального фильтра» для удаления краевого ореола
Это еще один метод, который развивается с использованием минимального фильтра, и также позволяет вам выбрать, насколько вы хотите сжать маску слоя и где использовать выделения
Таким образом, чтобы удалить окантовку с помощью этого метода, вам нужно сначала выбрать маску слоя, затем перейти к фильтру > другое> минимум .
Так что в основном этот фильтр будет делать края вашей маски слоя внутрь, поэтому он собирается удалить окантовку с краев.
очень похоже на использование выбора контракта, но с помощью этого фильтра вы можете увидеть изменение с предварительным просмотром в реальном времени, и вы можете использовать флажок предварительного просмотра, чтобы увидеть до и после.
Итак, для этого изображения я начал с радиуса 2 пикселя, это хорошо сработало в некоторых областях, но в других областях у нас все еще есть полосы, которые не исчезли, поэтому нажмите «ОК», чтобы принять изменения на данный момент
Теперь нам нужно чтобы дополнительно удалить окантовку из большего количества областей, чтобы мы могли снова выборочно использовать этот фильтр, вы можете взять инструмент лассо, щелкнув
Совет:
Использование выделения инструменты, если вы хотите добавить к выделению, вы можете удерживать Shift, а если вы хотите удалить из выделения, используйте alt или optn
После того, как вы выбрали все области окантовки, вы можете снова применить фильтр, и вы можете использовать сочетание клавиш ctrl + alt + F , чтобы применить последний фильтр (который является минимальным фильтром), и вы также можете сделать это несколько раз, пока вы не избавитесь от всей окантовки.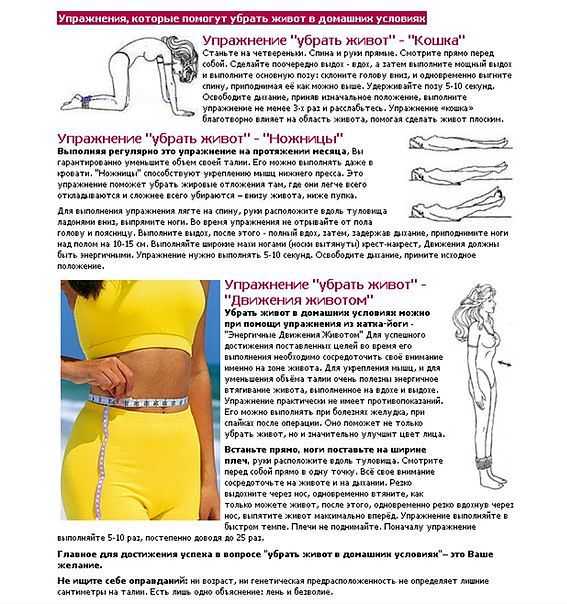
Теперь нажмите на control + D , чтобы отменить выбор, и мы почти везде удалили бахрому, за исключением небольшого участка волос, который я специально оставил. И в этом случае мы можем легко исправить это с помощью штампа клонирования. инструмент.
Вы собираетесь добавить новый слой сверху, а затем добавить обтравочную маску, используя
ctrl + alt + G или cmd + optn + G Итак, все мы рисуем внутри обрезанного слоя, он будет виден только внутри выделения и не будет выходить за границы маски слоя. Итак, теперь вы можете щелкнуть s, чтобы взять инструмент штампа клонирования, убедитесь, что настройки инструмента штампа клонирования установлены на «текущий». и ниже», а затем вы собираетесь использовать alt/option Взять образец изнутри волос и прокрасить края. И, как вы можете видеть, это удалит все полоски с волос.
И теперь вы можете добавить любой фон, который мы хотим, и края по-прежнему будут выглядеть очень хорошо и темнее или светлее фона.