Уменьшаем живот в Фотошопе
Убираем бока в фотошопе, добиваемся плоского живота
Как бы хотелось нам иметь такие же сногсшибательные фигуры, как у голливудских звезд. Но, глядя на их фото в бикини на пляже, начинаешь понимать, что и им далековато до идеала. Действительно круты фотографы и ретушеры. Те самые ребята, что смогли для начала сфотографировать звезду в выгодном ракурсе, а потом умело обработать исходник.
Так почему мы не можем позволить себе пару хитростей и немножечко скорректировать фигуру на фото? В этот раз предлагаю поработать над боками и животом. В этом уроке вы узнаете, как при помощи фильтра «пластика» вы можете убрать бока в фотошопе и сделать живот чуть более плоским.
Для своего эксперимента я выбрала фото Хайден Панеттьери в купальнике на пляже. Посмотрим, сможем ли мы убрать живот и бока на этом изображении.
Теперь выполняем команду «фильтр – пластика».
Наше фото открывается в новом окне. Выбираем инструмент «деформация».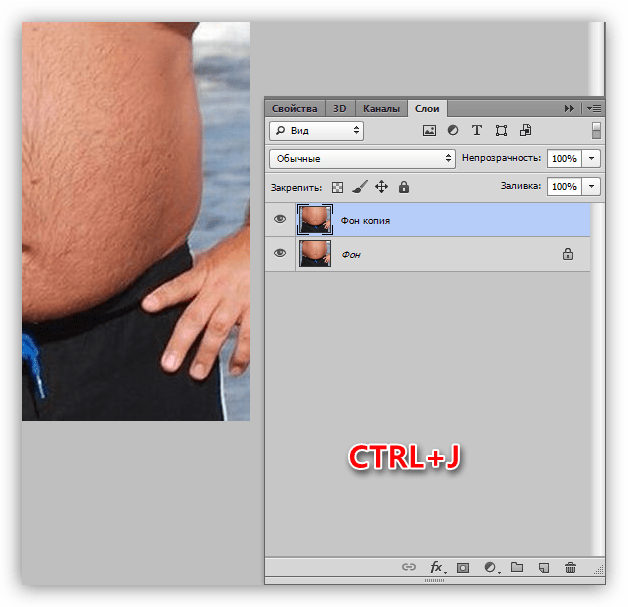
Для начала предлагаю сделать талию более изящной. Для чего нам потребуется уменьшить выпирающие тазобедренные кости.
Ставим курсор на выпирающие части и тянем его ближе к центру живота.
Теперь нам следует основательно сузить талию. А, как вы видели, в этом случае часто случается конфуз. Вместе с талией «уплывают» прилегающие области. То угол потечет, то трава убежит. Всех этих вещей можно избежать, если воспользоваться инструментом «заморозить».
Проводим им по рукам. Выделенные области не будут изменяться.
Теперь снова выбираем инструмент «деформация», увеличиваем диаметр кисти в настройках и сужаем талию, подтягивая бока к середине.
Как видите, у нас получилось убрать бока и сузить талию. При этом руки совершенно не пострадали и не стянулись к области живота.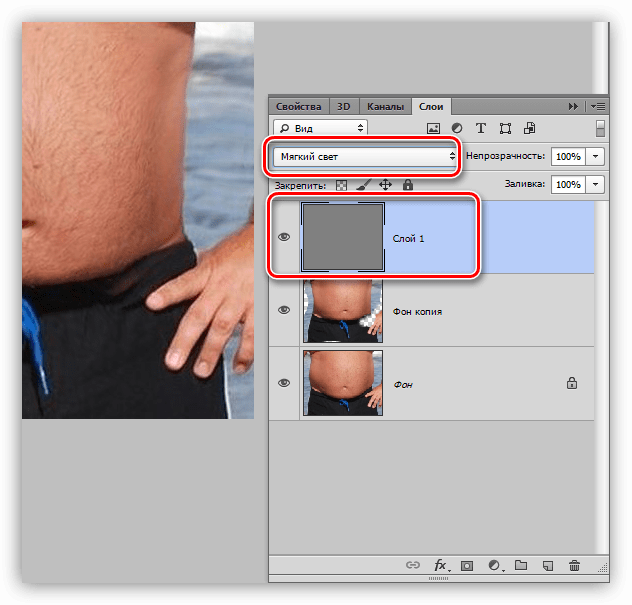
Осталось лишь сделать живот более плоским.
Для этого нам следует чуть-чуть убрать ярко выраженный объем. Нам следует убрать тени на выступающих частях. Проще всего будет воспользоваться штампом.
Чтобы наши манипуляции не были заметны стороннему глазу, давайте чуть-чуть настроим наш инструмент.
Теперь зажимаем alt и делаем клик по той области, откуда нам следует взять кусочек цвета кожи, а после по нужной области. Размер штампа меняется так же, как и размер кисти. Если работать очень аккуратно, живот будет выглядеть плоским и подтянутым.
Что я сделала? Я убрала тени в нижней части живота. И затерла тонкую складочку. Если предмет объема не имеет – значит, предмет плоский. Если вы задействуете кисточку, меняя ее размер, прозрачность и цвет вы можете даже кубики нарисовать. Правда, для этого требуется определенная сноровка.
А теперь сравним «до» и «после».
Здорово, правда? Вот так фотошоп помогает убрать бока и обзавестись и тонкой талией и плоским животом. Всего-то один фильтр и пара инструментов. Все зависит от вашего терпения и аккуратности.
Всего-то один фильтр и пара инструментов. Все зависит от вашего терпения и аккуратности.
Как убрать живот в фотошопе
В этом небольшом уроке я расскажу вам как убрать живот в фотошопе. Мы с вами посмотрим как убрать живот в фотошопе и сделать талию выразительнее.
Даже у стройных девушек часто бывает небольшой женственный животик. Тут уж и не приходится говорить о пухленьких дамах, которые мечтают о стройной фигуре, несмотря на то, что заниматься собой нет возможности по каким-либо причинам. Однако на фото вы можете всегда выглядеть стройной и привлекательной с помощью замечательной программы Adobe Photoshop.
Как убрать живот в фотошопе: советы
Мне хотелось бы сразу предостеречь вас от частых ошибок новичков при устранении этой проблемы.
В погоне за тонкой талией, некоторые девушки (да и молодые люди) слишком увлекаются процессом, и забывают о самом главном — естественности. Пожалуйста, помните — все хорошо в меру, а тем более обработка фото. Вносите изменения в ваши фотографии очень деликатно, чтобы глядя на них ни у кого не возникла в голове мысль «Не верю!».
Вносите изменения в ваши фотографии очень деликатно, чтобы глядя на них ни у кого не возникла в голове мысль «Не верю!».
В сети полно уроков по фотошопу, часто в них освещаются только чисто технические моменты, я же хочу, чтобы вы не просто научились работать с инструментами программы, но и, что немаловажно, понимали как отличать плохую фотообработку от хорошей.
Вот пара очень важных моментов:
- Соблюдайте пропорции тела! Не делайте слишком узкой по сравнению с остальным телом талии, это смотрится смешно.
- Учитывайте окружающую обстановку, фон. Внимательно следите, чтобы при трансформациях тела не пострадал фон, в который оно вписано, а также соседние к редактируемой части тела области.
Ошибки новичков
Покажу на примерах наиболее распространенные промахи начинающих фотошоперов. Таких фото очень много в соцсетях, где девушки частенько демонстрируют свои знания фотошопа публике. Смотрится это забавно:) Старайтесь учиться на чужих ошибках, не допускайте в своей работе таких моментов!
Приступаем к обработке фото
Я нашла в интернете девушку с обычным, в общем-то, телосложением , с небольшим животиком, который, на мой взгляд может выглядеть лучше с помощью нехитрых манипуляций.
Открываем наше фото с помощью клавиш Ctrl+O — > «Загрузить».
Открываем панель «Layers» (Слои) — клавиша F7.
Сейчас в панели слоев у нас только один слой с исходником.
Сделаем его дубликат, нажав сочетание клавиш Ctrl+J, либо правой кнопкой щелкните по слою и выберите «Duplicate Layer…»(Дублировать слой).
Теперь мы будем работать с дубликатом, чтобы была возможность, во-первых, вернуться к началу редактирования, во-вторых, сравнить полученный результат с исходником.
В нашем конкретном случае я хочу уменьшить немного объем талии, сделать живот плоским и убрать некрасивые складочки на животе.
Убираем складки на животе
Приближаем изображение при помощи горячих клавиш «Ctrl+»(отдалить «Ctrl-«).
Выбираем на панели слева инструмент «Healing Brush tool» (J) (Восстанавливающая кисть). Я взяла стандартную круглую кисть с размытыми краями небольшого диаметра.
Принцип действия инструмента такой: мы берем образец кожи с одного участка изображения и заполняем им другой участок, происходит смешивание пикселей с учетом нижнего слоя.
Наша задача убрать мелкие складочки на животе. Для этого зажмем Alt и щелкнем на участке кожи рядом со складкой, похожем по тону. Теперь просто щелкаем по складке, заполняя ее взятым образцом и тем самым удаляя ее с поверхности кожи. Важно брать разные образцы для различно освещенных участков кожи.
Вот что получилось у меня на данном этапе
Делаем живот плоским
Теперь постараемся уменьшить объем живота в том месте, где он немного нависает над резинкой от юбки. Для этого необходимо понять, что объем любого предмета строится за счет света и тени. если мы немного поработаем с тенью, наш животик зрительно станет более плоским.
Делаем на всякий случай дубликат слоя — Сtrl +J. Работаем тем же инструментом «Healing Brush tool» (J) , только увеличиваем диаметр кисти. Берем образцы кожи с освещенных участков, чтобы нивелировать объем живота, за счет уменьшения собственной тени.
Для того, чтобы светлые и темные пиксели на границе кожи и одежды не смешивались, я сделала выделение с помощью инструмента «Polygonal lasso Tool(L)» и работала уже в пределах выделения.
Снять выделение можно при помощи сочетания клавиш Ctrl+D.
Теперь сотрите лишнее, если это необходимо, стирательной резинкой «Eraser Tool(E)» с мягкими краями, чтобы сгладить острые переходы на границах.
Вот что получилось на этом этапе:
Складочки и лишний объем на животе мы убрали, теперь остается немного подкорректировать талию.
Убираем бока
Объединяем второй и третий слои. Стоя на третьем слое, жмем Ctrl+E (объединить слой с нижним).
Делаем дубликат последнего слоя — Ctrl+J.
Заходим в меню «Filter» — «Liqvify» (Ctrl+Shift+X).
Делаем такие настройки:
На самом деле вы можете экспериментировать с настройками кисти. На данном этапе важно уловить, что плотность и давление кисти мы устанавливаем не на максимум (100%), а немного смягчаем эффект, для того, чтобы не делать резких грубых движений и сильных деформаций.
Теперь плавно двигайте кистью от внешних границ тела к серединке, уменьшая сантименты на талии.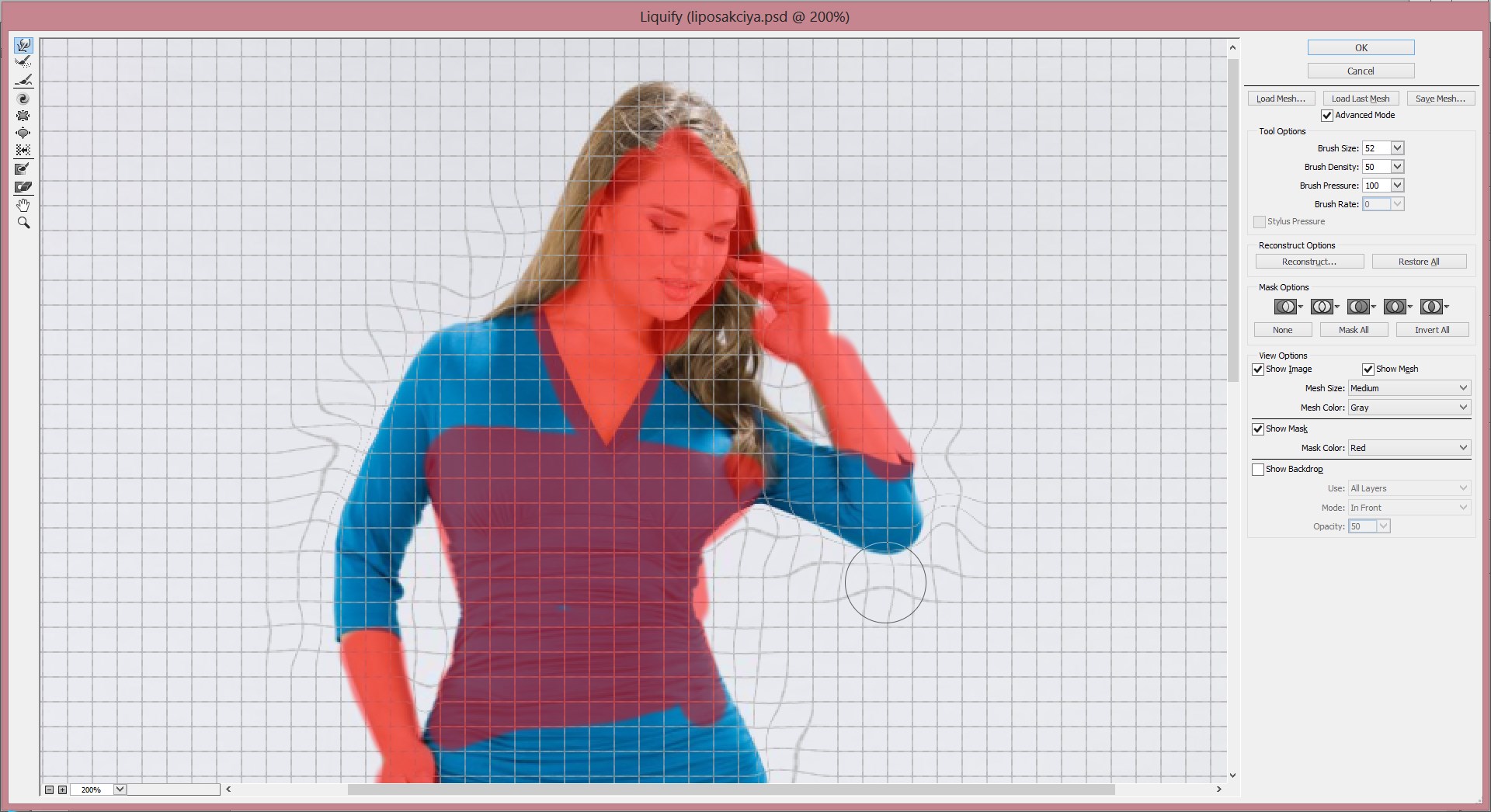 Пожалуйста, не перегибайте палку, наше вмешательство должно быть как можно менее заметным.
Пожалуйста, не перегибайте палку, наше вмешательство должно быть как можно менее заметным.
Как только мы прошлись фильтром по нашему изображению, оно стало немного размытым в некоторых местах. Чтобы избавиться от замыленного эффекта, идем в «Filter» — «Artictic» — «Paint Daubs».
Ставим такие настройки: Brush Size 1, Sharpness 1.
В этом уроке я рассказала как убрать живот в фотошопе. Как вы сами могли заметить убрать живот в фотошопе несложно, нужно только набраться терпения.
Надеюсь, вы нашли для себя что-то полезное в этом уроке.
Как убрать живот в Фотошопе
Всем привет! То, что человек ведёт явно нездоровый образ жизни можно заметить по его внешнему виду. В основном это выражается в обвисших боках, толстых ногах и так далее. Тем не менее, с помощью графического редактора Photoshop любой свой дефект можно поправить. Сегодня мы расскажем вам, как это сделать.
Скажем сразу, что убрать его в полной мере у вас не выйдет, так как современные графические редакторы попросту пока что не оснащены подобными функциями.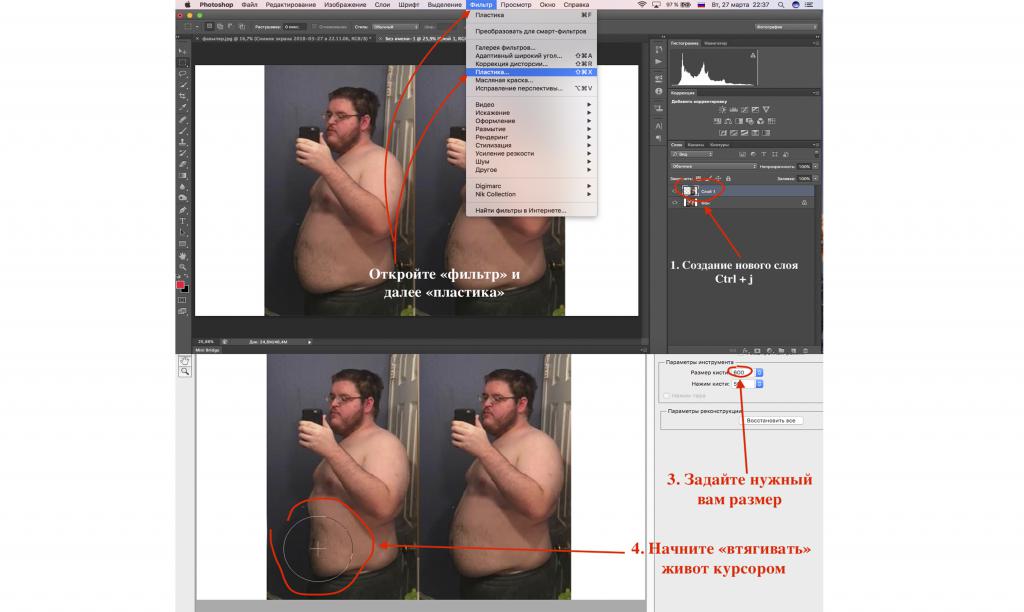 Тем не менее объём уменьшить вполне реально.
Тем не менее объём уменьшить вполне реально.
Когда мы искали подходящую для данного мануала фотографию, то столкнулись с некоторыми трудностями, так как довольно небольшое количество людей осмеливается выкладывать такие фотографии в интернет. Тем не менее, спустя некоторое время мы нашли изображение, которое достаточно сильно подходит в качестве наглядного примера.
Подобные изображения редактировать достаточно непросто. Всё потому, что живот запечатлён «анфас» и к тому же выпирает вперёд. Заметить это можно по той причине, что на нём есть как светлые, так и тёмные области. В случае, когда живот запечатлён «в профиль», то достаточно сделать лишь пару махов инструментом под названием «Пластика». Но в нашем случае придётся регулировать свет и тень для того, чтобы выпирающее пузо было не так заметно.
Итак, давайте приступим.
Этап 1 – Пластика
Итак, первым делом нам нужно убрать видимые провисания и делать мы это будем, как вы уже догадались, с помощью стандартного инструмента «Пластика». Для того, чтобы сделать менее заметным выпирающий живот нужно сделать следующее:
Для того, чтобы сделать менее заметным выпирающий живот нужно сделать следующее:
1) Первым делом нужно загрузить фото в графический редактор.
После чего необходимо скопировать слой. Для этого можно воспользоваться комбинацией клавиш Ctrl+J.
Важно!
Не стоит стараться увеличивать эффект от применения данного плагина, к примеру, нажимая на одно и то же место по нескольку раз. Данная затея не даст вам абсолютно никакого результата.
Теперь, когда с «Пластикой» мы закончили можно переходить к следующему шагу.
Этап 2 – Работа со светом и тенью
1) Собственно, как мы уже сказали выше, после завершения работы с пластикой нужно привести в порядок светотеневой рисунок. В качестве инструментов будут использованы «Затемнитель» и «Осветлитель».
Живот, конечно, не исчез полностью, но стал заметно меньше, чем был до редактирования изображения.
Итак, как вы видите, убрать живот на снимке с помощью графического редактора достаточно просто. Надеемся, что данная статья смогла помочь вам.
Всем мир!
Уменьшаем живот в Фотошопе
Последствия не совсем здорового образа жизни очень часто отражаются на внешнем виде человека. В частности, например увлечение распитием пива, может добавить несколько сантиметров к талии, что на фотографиях будет выглядеть, как бочка.
В этом уроке узнаем, как в Фотошопе убрать живот, снизив его объем на снимке до максимально возможного.
Убираем живот
Как оказалось, для урока не так просто найти подходящий снимок. В конце концов, выбор пал на вот такую фотографию:
Именно такие фото являются наиболее сложными для коррекции, так как здесь живот снят анфас и выпирает вперед. Видим мы это лишь потому, что на нем есть светлые и затененные участки. Если пузо, отображаемое в профиль, достаточно просто «подтянуть» с помощью фильтра «Пластика», то в данном случае придется повозиться.
Фильтр Пластика
Для уменьшения боков и «свеса» живота над поясом штанов воспользуемся плагином «Пластика», как универсальным средством деформации.
- Делаем копию фонового слоя открытой в Фотошопе фотографии. Быстро это действие можно выполнить сочетанием CTRL+J на клавиатуре.
Плагин «Пластика» можно найти, обратившись к меню «Фильтр».
Для начала нам понадобится инструмент «Деформация».
В блоке настроек параметров (справа) для Плотности и Нажима кисти ставим значение 100%. Размер регулируем клавишами с изображением квадратных скобок, на кириллической клавиатуре это «Х» и «Ъ».
Первым делом убираем бока. Делаем это аккуратными движениями снаружи внутрь. Не переживайте, если с первого раза не получится ровных линий, ни у кого не получается.
Если что-то пошло не так, в плагине имеется функция восстановления. Представлена она двумя кнопками: «Реконструировать», которая возвращает нас на шаг назад, и «Восстановить все».
Представлена она двумя кнопками: «Реконструировать», которая возвращает нас на шаг назад, и «Восстановить все».
Теперь займемся «свесом». Инструмент тот же, действия такие же. Имейте в виду, что поднимать нужно не только границу между одеждой и животом, но и участки, расположенные выше, в частности, пупок.
Далее берем другой инструмент под названием «Сморщивание».
Плотность кисти ставим 100%, а Скорость – 80%.
Несколько раз проходимся по тем местам, которые, как нам кажется, наиболее сильно выпирают. Диаметр инструмента должен быть довольно большой.
Совет: не старайтесь увеличить силу воздействия инструмента, например, путем большего количества кликов по зоне: это не принесет желаемого результата.
После завершения всех операций жмем кнопку ОК.
Светотеневой рисунок
- Следующий шаг уменьшения живота – сглаживание светотеневого рисунка.
 Для этого мы будем использовать «Затемнитель» и «Осветлитель».
Для этого мы будем использовать «Затемнитель» и «Осветлитель».
Экспонирование для каждого инструмента ставим 30%.
Создаем новый слой кликом по значку пустого листка в нижней части палитры.
Вызываем настройку «Заполнить» сочетанием клавиш SHIFT+F5. Здесь выбираем заливку «50% серого».
Режим смешивания для данного слоя нужно сменить на «Мягкий свет».
Теперь инструментом «Затемнитель» проходимся по светлым участкам живота, обращая особое внимание на блики, а «Осветлителем» – по темным.
В результате наших действий живот на снимке хоть и не пропал совсем, но стал значительно меньше.
Подведем итог урока. Корректировать фотографии, на которых человек запечатлен анфас, необходимо таким образом, чтобы максимально уменьшить визуальное «выпирание» данной части тела в сторону зрителя. Сделали мы это при помощи плагина «Пластика» («Сморщивание»), а также путем сглаживания светотеневого рисунка. Это позволило убрать лишний объем.
Это позволило убрать лишний объем.
Отблагодарите автора, поделитесь статьей в социальных сетях.
Как убрать бока и живот в фотошопе
Уменьшаем живот в Фотошопе
Последствия не совсем здорового образа жизни очень часто отражаются на внешнем виде человека. В частности, например увлечение распитием пива, может добавить несколько сантиметров к талии, что на фотографиях будет выглядеть, как бочка.
В этом уроке узнаем, как в Фотошопе убрать живот, снизив его объем на снимке до максимально возможного.
Скачать последнюю версию PhotoshopСодержание
- Убираем живот
- Фильтр Пластика
- Светотеневой рисунок
- Вопросы и ответы
Убираем живот
Как оказалось, для урока не так просто найти подходящий снимок. В конце концов, выбор пал на вот такую фотографию:
Именно такие фото являются наиболее сложными для коррекции, так как здесь живот снят анфас и выпирает вперед. Видим мы это лишь потому, что на нем есть светлые и затененные участки. Если пузо, отображаемое в профиль, достаточно просто «подтянуть» с помощью фильтра «Пластика», то в данном случае придется повозиться.
Если пузо, отображаемое в профиль, достаточно просто «подтянуть» с помощью фильтра «Пластика», то в данном случае придется повозиться.
Урок: Фильтр «Пластика» в Фотошопе
Фильтр Пластика
Для уменьшения боков и «свеса» живота над поясом штанов воспользуемся плагином «Пластика», как универсальным средством деформации.
- Делаем копию фонового слоя открытой в Фотошопе фотографии. Быстро это действие можно выполнить сочетанием CTRL+J на клавиатуре.
- Плагин «Пластика» можно найти, обратившись к меню «Фильтр».
- Для начала нам понадобится инструмент «Деформация».
В блоке настроек параметров (справа) для Плотности и Нажима кисти ставим значение 100%. Размер регулируем клавишами с изображением квадратных скобок, на кириллической клавиатуре это «Х» и «Ъ».
- Первым делом убираем бока. Делаем это аккуратными движениями снаружи внутрь. Не переживайте, если с первого раза не получится ровных линий, ни у кого не получается.

Если что-то пошло не так, в плагине имеется функция восстановления. Представлена она двумя кнопками: «Реконструировать», которая возвращает нас на шаг назад, и «Восстановить все».
- Теперь займемся «свесом». Инструмент тот же, действия такие же. Имейте в виду, что поднимать нужно не только границу между одеждой и животом, но и участки, расположенные выше, в частности, пупок.
- Далее берем другой инструмент под названием «Сморщивание».
Плотность кисти ставим 100%, а Скорость – 80%.
- Несколько раз проходимся по тем местам, которые, как нам кажется, наиболее сильно выпирают. Диаметр инструмента должен быть довольно большой.
Совет: не старайтесь увеличить силу воздействия инструмента, например, путем большего количества кликов по зоне: это не принесет желаемого результата.
После завершения всех операций жмем кнопку ОК.
Светотеневой рисунок
- Следующий шаг уменьшения живота – сглаживание светотеневого рисунка.
 Для этого мы будем использовать «Затемнитель» и «Осветлитель».
Для этого мы будем использовать «Затемнитель» и «Осветлитель».Экспонирование для каждого инструмента ставим 30%.
- Создаем новый слой кликом по значку пустого листка в нижней части палитры.
- Вызываем настройку «Заполнить» сочетанием клавиш SHIFT+F5. Здесь выбираем заливку «50% серого».
- Режим смешивания для данного слоя нужно сменить на «Мягкий свет».
- Теперь инструментом «Затемнитель» проходимся по светлым участкам живота, обращая особое внимание на блики, а «Осветлителем» – по темным.
В результате наших действий живот на снимке хоть и не пропал совсем, но стал значительно меньше.
Подведем итог урока. Корректировать фотографии, на которых человек запечатлен анфас, необходимо таким образом, чтобы максимально уменьшить визуальное «выпирание» данной части тела в сторону зрителя. Сделали мы это при помощи плагина «Пластика» («Сморщивание»), а также путем сглаживания светотеневого рисунка. Это позволило убрать лишний объем. Мы рады, что смогли помочь Вам в решении проблемы. Опишите, что у вас не получилось. Наши специалисты постараются ответить максимально быстро.
Это позволило убрать лишний объем. Мы рады, что смогли помочь Вам в решении проблемы. Опишите, что у вас не получилось. Наши специалисты постараются ответить максимально быстро.
Помогла ли вам эта статья?
ДА НЕТУбираем бока в фотошопе, добиваемся плоского живота
Как бы хотелось нам иметь такие же сногсшибательные фигуры, как у голливудских звезд. Но, глядя на их фото в бикини на пляже, начинаешь понимать, что и им далековато до идеала. Действительно круты фотографы и ретушеры. Те самые ребята, что смогли для начала сфотографировать звезду в выгодном ракурсе, а потом умело обработать исходник.
Так почему мы не можем позволить себе пару хитростей и немножечко скорректировать фигуру на фото? В этот раз предлагаю поработать над боками и животом. В этом уроке вы узнаете, как при помощи фильтра «пластика» вы можете убрать бока в фотошопе и сделать живот чуть более плоским.
Для своего эксперимента я выбрала фото Хайден Панеттьери в купальнике на пляже. Посмотрим, сможем ли мы убрать живот и бока на этом изображении.
Посмотрим, сможем ли мы убрать живот и бока на этом изображении.
Открываем фото.
Теперь выполняем команду «фильтр – пластика».
Наше фото открывается в новом окне. Выбираем инструмент «деформация». Вам нет смысла пользоваться моими настройками, если вы работаете с другим фото, но, я все-таки приведу их в пример. Корректируйте величину кисти по мере необходимости.
Для начала предлагаю сделать талию более изящной. Для чего нам потребуется уменьшить выпирающие тазобедренные кости.
Ставим курсор на выпирающие части и тянем его ближе к центру живота.
Теперь нам следует основательно сузить талию. А, как вы видели, в этом случае часто случается конфуз. Вместе с талией «уплывают» прилегающие области. То угол потечет, то трава убежит. Всех этих вещей можно избежать, если воспользоваться инструментом «заморозить».
Проводим им по рукам. Выделенные области не будут изменяться.
Теперь снова выбираем инструмент «деформация», увеличиваем диаметр кисти в настройках и сужаем талию, подтягивая бока к середине.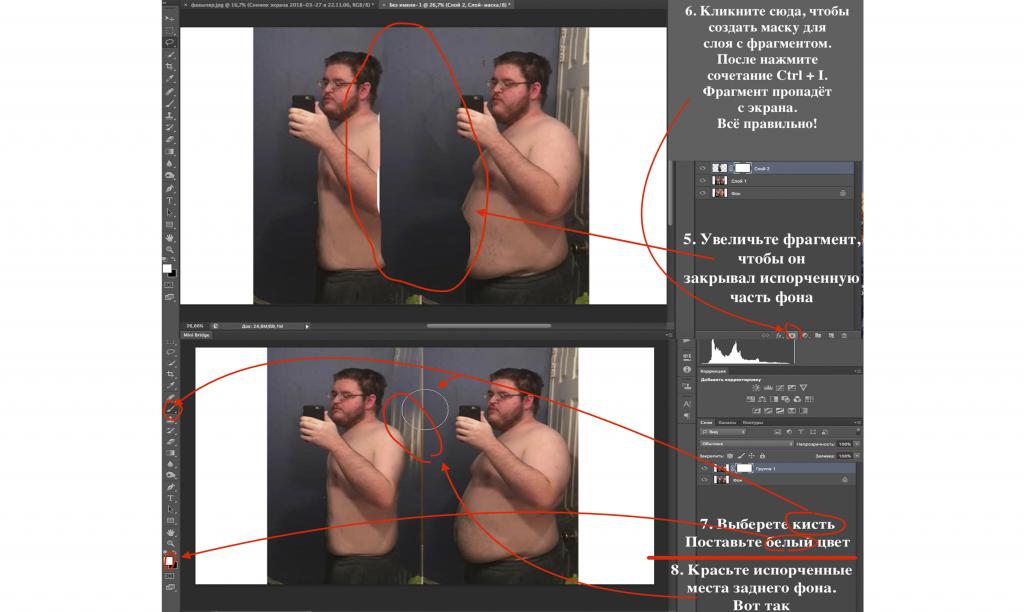
Как видите, у нас получилось убрать бока и сузить талию. При этом руки совершенно не пострадали и не стянулись к области живота.
Осталось лишь сделать живот более плоским.
Для этого нам следует чуть-чуть убрать ярко выраженный объем. Нам следует убрать тени на выступающих частях. Проще всего будет воспользоваться штампом.
Чтобы наши манипуляции не были заметны стороннему глазу, давайте чуть-чуть настроим наш инструмент.
Теперь зажимаем alt и делаем клик по той области, откуда нам следует взять кусочек цвета кожи, а после по нужной области. Размер штампа меняется так же, как и размер кисти. Если работать очень аккуратно, живот будет выглядеть плоским и подтянутым.
Что я сделала? Я убрала тени в нижней части живота. И затерла тонкую складочку. Если предмет объема не имеет – значит, предмет плоский. Если вы задействуете кисточку, меняя ее размер, прозрачность и цвет вы можете даже кубики нарисовать. Правда, для этого требуется определенная сноровка.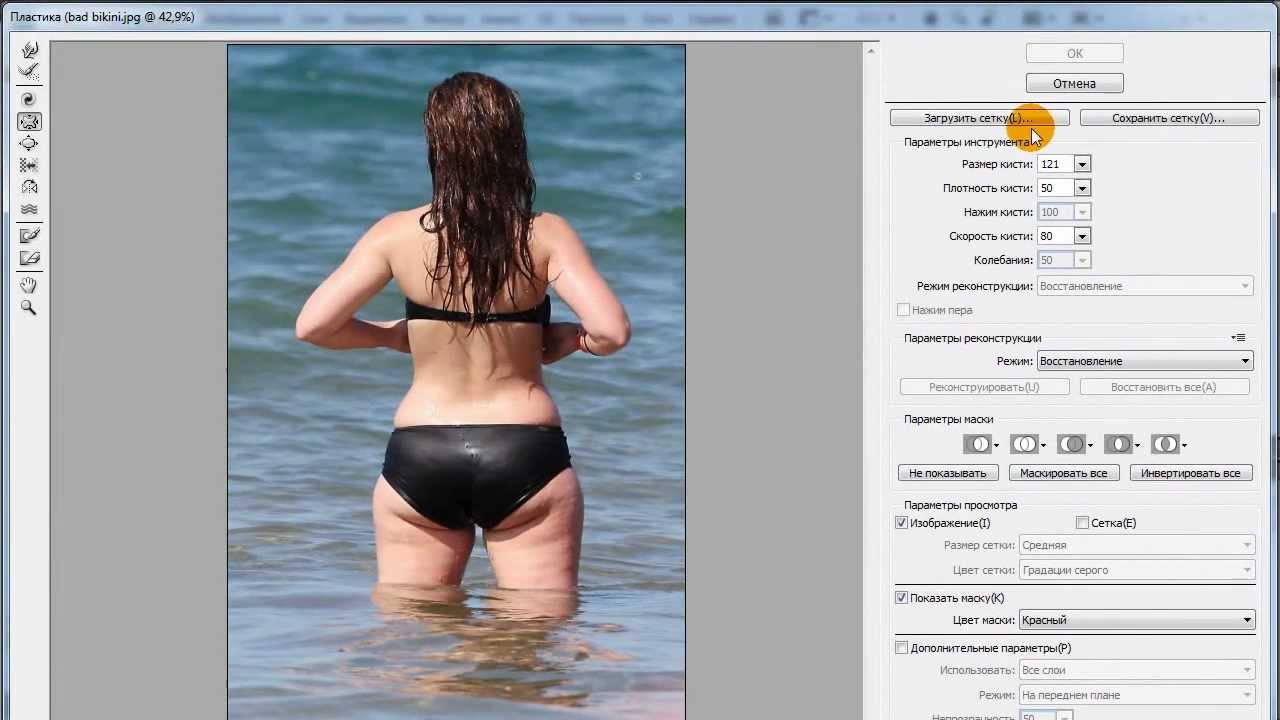
А теперь сравним «до» и «после».
Здорово, правда? Вот так фотошоп помогает убрать бока и обзавестись и тонкой талией и плоским животом. Всего-то один фильтр и пара инструментов. Все зависит от вашего терпения и аккуратности.
Как убрать живот в фотошопе
В этом небольшом уроке я расскажу вам как убрать живот в фотошопе. Мы с вами посмотрим как убрать живот в фотошопе и сделать талию выразительнее.
Даже у стройных девушек часто бывает небольшой женственный животик. Тут уж и не приходится говорить о пухленьких дамах, которые мечтают о стройной фигуре, несмотря на то, что заниматься собой нет возможности по каким-либо причинам. Однако на фото вы можете всегда выглядеть стройной и привлекательной с помощью замечательной программы Adobe Photoshop.
Как убрать живот в фотошопе: советы
Мне хотелось бы сразу предостеречь вас от частых ошибок новичков при устранении этой проблемы.
В погоне за тонкой талией, некоторые девушки (да и молодые люди) слишком увлекаются процессом, и забывают о самом главном — естественности. Пожалуйста, помните — все хорошо в меру, а тем более обработка фото. Вносите изменения в ваши фотографии очень деликатно, чтобы глядя на них ни у кого не возникла в голове мысль «Не верю!».
Пожалуйста, помните — все хорошо в меру, а тем более обработка фото. Вносите изменения в ваши фотографии очень деликатно, чтобы глядя на них ни у кого не возникла в голове мысль «Не верю!».
В сети полно уроков по фотошопу, часто в них освещаются только чисто технические моменты, я же хочу, чтобы вы не просто научились работать с инструментами программы, но и, что немаловажно, понимали как отличать плохую фотообработку от хорошей.
Вот пара очень важных моментов:
- Соблюдайте пропорции тела! Не делайте слишком узкой по сравнению с остальным телом талии, это смотрится смешно.
- Учитывайте окружающую обстановку, фон. Внимательно следите, чтобы при трансформациях тела не пострадал фон, в который оно вписано, а также соседние к редактируемой части тела области.
Ошибки новичков
Покажу на примерах наиболее распространенные промахи начинающих фотошоперов. Таких фото очень много в соцсетях, где девушки частенько демонстрируют свои знания фотошопа публике. Смотрится это забавно:) Старайтесь учиться на чужих ошибках, не допускайте в своей работе таких моментов!
Смотрится это забавно:) Старайтесь учиться на чужих ошибках, не допускайте в своей работе таких моментов!
Приступаем к обработке фото
Я нашла в интернете девушку с обычным, в общем-то, телосложением , с небольшим животиком, который, на мой взгляд может выглядеть лучше с помощью нехитрых манипуляций.
Открываем наше фото с помощью клавиш Ctrl+O — > «Загрузить».
Открываем панель «Layers» (Слои) — клавиша F7.
Сейчас в панели слоев у нас только один слой с исходником.
Сделаем его дубликат, нажав сочетание клавиш Ctrl+J, либо правой кнопкой щелкните по слою и выберите «Duplicate Layer…»(Дублировать слой).
Теперь мы будем работать с дубликатом, чтобы была возможность, во-первых, вернуться к началу редактирования, во-вторых, сравнить полученный результат с исходником.
В нашем конкретном случае я хочу уменьшить немного объем талии, сделать живот плоским и убрать некрасивые складочки на животе.
Убираем складки на животе
Приближаем изображение при помощи горячих клавиш «Ctrl+»(отдалить «Ctrl-«).
Выбираем на панели слева инструмент «Healing Brush tool» (J) (Восстанавливающая кисть). Я взяла стандартную круглую кисть с размытыми краями небольшого диаметра.
Принцип действия инструмента такой: мы берем образец кожи с одного участка изображения и заполняем им другой участок, происходит смешивание пикселей с учетом нижнего слоя.
Наша задача убрать мелкие складочки на животе. Для этого зажмем Alt и щелкнем на участке кожи рядом со складкой, похожем по тону. Теперь просто щелкаем по складке, заполняя ее взятым образцом и тем самым удаляя ее с поверхности кожи. Важно брать разные образцы для различно освещенных участков кожи.
Вот что получилось у меня на данном этапе
Делаем живот плоским
Теперь постараемся уменьшить объем живота в том месте, где он немного нависает над резинкой от юбки. Для этого необходимо понять, что объем любого предмета строится за счет света и тени. если мы немного поработаем с тенью, наш животик зрительно станет более плоским.
Делаем на всякий случай дубликат слоя — Сtrl +J. Работаем тем же инструментом «Healing Brush tool» (J) , только увеличиваем диаметр кисти. Берем образцы кожи с освещенных участков, чтобы нивелировать объем живота, за счет уменьшения собственной тени.
Для того, чтобы светлые и темные пиксели на границе кожи и одежды не смешивались, я сделала выделение с помощью инструмента «Polygonal lasso Tool(L)» и работала уже в пределах выделения.
Снять выделение можно при помощи сочетания клавиш Ctrl+D.
Теперь сотрите лишнее, если это необходимо, стирательной резинкой «Eraser Tool(E)» с мягкими краями, чтобы сгладить острые переходы на границах.
Вот что получилось на этом этапе:
Складочки и лишний объем на животе мы убрали, теперь остается немного подкорректировать талию.
Убираем бока
Объединяем второй и третий слои. Стоя на третьем слое, жмем Ctrl+E (объединить слой с нижним).
Делаем дубликат последнего слоя — Ctrl+J.
Заходим в меню «Filter» — «Liqvify» (Ctrl+Shift+X).
Делаем такие настройки:
На самом деле вы можете экспериментировать с настройками кисти. На данном этапе важно уловить, что плотность и давление кисти мы устанавливаем не на максимум (100%), а немного смягчаем эффект, для того, чтобы не делать резких грубых движений и сильных деформаций.
Теперь плавно двигайте кистью от внешних границ тела к серединке, уменьшая сантименты на талии. Пожалуйста, не перегибайте палку, наше вмешательство должно быть как можно менее заметным.
Как только мы прошлись фильтром по нашему изображению, оно стало немного размытым в некоторых местах. Чтобы избавиться от замыленного эффекта, идем в «Filter» — «Artictic» — «Paint Daubs».
Ставим такие настройки: Brush Size 1, Sharpness 1.
Все готово.
Исходник:
В этом уроке я рассказала как убрать живот в фотошопе. Как вы сами могли заметить убрать живот в фотошопе несложно, нужно только набраться терпения.
Надеюсь, вы нашли для себя что-то полезное в этом уроке.
Как убрать жир c живота в Фотошоп при помощи фильтра Liquify
Сегодня я научу вас, как убирать жир с боков, бедер, талии и других участков своего тела при помощи программы Adobe Photoshop. Делается это легко, если вы владеете немного фильтром Liqufy, а также не будете слишком усердствовать над телом.
Возьмем для начала девушку с пышными формами, ну, или с выпуклыми частями своего тела. Нам необходимо достичь такого эффекта, чтобы “липосакция” прошла успешно, а на теле не осталось следов редактирования кожи.
Приступим…
Открываем меню – Filter-Liqufy – (Shift+Ctrl+X) и посмотрим его настройки.
Слева можно заметить основные инструменты для редактирования фото. Начнем сверху вниз.
- Forward Warp Tool (W) – позволяет тянуть в одну из сторон часть объекта
- Reconstruct Tool (R) – возвращает обратно предыдущее состояние изображения
- Smooth Tool (E) – сглаживает неровности по краям после обработки
- Twirl Clockwise Tool (C)
- Pucker Tool (S) – уменьшает снимок по направлению к центру кисти
- Bloat Tool (B) – увеличивает фото по направлению к центру кисти
- Push Left Tool (O) – смещает влево пиксели от кисти после проведения кистью по диагонали вниз
- Freeze Mask Tool (F) – делает неподвижным выделенный объект
- Thaw Mask Tool (D) – удаляет заморозку
- Hand Tool (H)
- Zoom Tool (Z)
Справа расположены дополнительные опции – мы их рассмотрим более подробно в других обзорах данного фильтра.
Чтобы убрать лишние килограммы на фото, берем сперва инструмент Forward Warp Tool (W) и ведем кистью с размером чуть большим диаметра руки по краям девушки. Тут нужно попрактиковаться, чтобы не получилось слишком видно редактирование. Если вы ошиблись, то можете вернуть изображение в исходное положение при помощи Reconstruct Tool (R). Нажимаем кнопку ОК и смотрим результат.
Стало чуть получше – идем дальше…
Применяем фильтр снова, но уже попытаемся регулировать диаметр кисти (увеличиваем или уменьшаем его), а также пользуемся инструментами Pucker Tool (S) и Freeze Mask Tool (F).
Плюс использования Freeze Mask Tool (F) состоит в том, что вы можете “заморозить” участки тела, которые не нужно трогать во время редактирования, а потом восстановить их при помощи инструмента Thaw Mask Tool (D). Вообще, советую вам посмотреть все настройки этого замечательного фильтра – так вы будете знать как быстрее поправить тот или иной участок тела. Например, очень удобно включить сетку и только потом начать исправление, так все изменения будут видны как на ладони.
После того, как вы закончите редактирование, можно пройтись инструментом Smooth Tool (E), чтобы придать изображению более гладкие контуры, а также воспользоваться Pucker Tool (S), чтобы еще больше сузить талию и другие участки тела. Здесь главное – знать меру и не перестараться.
Вроде отлично получилось – убрали лишний жир по бокам, а также уменьшили талию, объем рук и ног…
При желании некоторые части тела можно и увеличить при помощи инструмента Bloat Tool (B), а также подровнять контраст и другие настройки.
Как убрать объем в фотошопе. Как в «Фотошопе» убрать живот: советы
Последствия не совсем здорового образа жизни очень часто отражаются на внешнем виде человека. В частности, например увлечение распитием пива, может добавить несколько сантиметров к талии, что на фотографиях будет выглядеть, как бочка.
В этом уроке узнаем, как в Фотошопе убрать живот, снизив его объем на снимке до максимально возможного.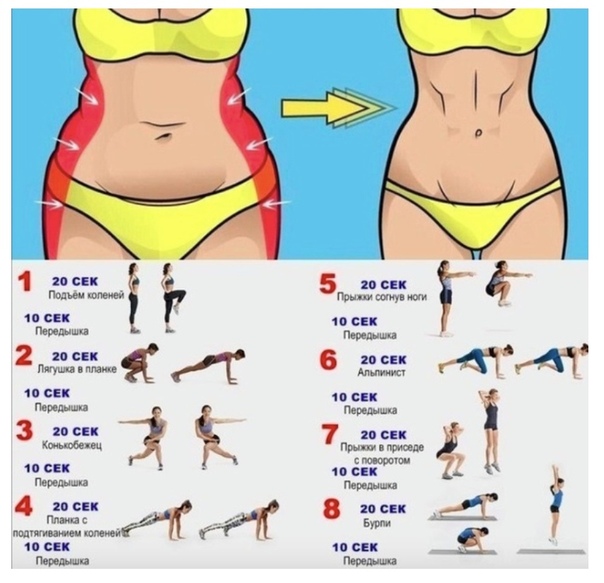
Как оказалось, для урока не так просто найти подходящий снимок. В конце концов, выбор пал на вот такую фотографию:
Именно такие фото являются наиболее сложными для коррекции, так как здесь живот снят анфас и выпирает вперед. Видим мы это лишь потому, что на нем есть светлые и затененные участки. Если пузо, отображаемое в профиль, достаточно просто «подтянуть» с помощью фильтра «Пластика» , то в данном случае придется повозиться.
Фильтр Пластика
Для уменьшения боков и «свеса» живота над поясом штанов воспользуемся плагином «Пластика» , как универсальным средством деформации.
- Делаем копию фонового слоя открытой в Фотошопе фотографии. Быстро это действие можно выполнить сочетанием CTRL+J на клавиатуре.
- Плагин «Пластика» можно найти, обратившись к меню «Фильтр» .
- Для начала нам понадобится инструмент «Деформация» .
В блоке настроек параметров (справа) для Плотности и Нажима кисти ставим значение 100% .
 Размер регулируем клавишами с изображением квадратных скобок, на кириллической клавиатуре это «Х» и «Ъ» .
Размер регулируем клавишами с изображением квадратных скобок, на кириллической клавиатуре это «Х» и «Ъ» . - Первым делом убираем бока. Делаем это аккуратными движениями снаружи внутрь. Не переживайте, если с первого раза не получится ровных линий, ни у кого не получается.
Если что-то пошло не так, в плагине имеется функция восстановления. Представлена она двумя кнопками: «Реконструировать» , которая возвращает нас на шаг назад, и «Восстановить все» .
- Теперь займемся «свесом». Инструмент тот же, действия такие же. Имейте в виду, что поднимать нужно не только границу между одеждой и животом, но и участки, расположенные выше, в частности, пупок.
- Далее берем другой инструмент под названием «Сморщивание» .
Плотность кисти ставим 100% , а Скорость – 80% .
- Несколько раз проходимся по тем местам, которые, как нам кажется, наиболее сильно выпирают.
 Диаметр инструмента должен быть довольно большой.
Диаметр инструмента должен быть довольно большой.Совет: не старайтесь увеличить силу воздействия инструмента, например, путем большего количества кликов по зоне: это не принесет желаемого результата.
После завершения всех операций жмем кнопку ОК .
Светотеневой рисунок
- Следующий шаг уменьшения живота – сглаживание светотеневого рисунка. Для этого мы будем использовать «Затемнитель» и «Осветлитель» .
Экспонирование для каждого инструмента ставим 30% .
- Создаем новый слой кликом по значку пустого листка в нижней части палитры.
- Вызываем настройку «Заполнить» сочетанием клавиш SHIFT+F5 . Здесь выбираем заливку «50% серого» .
- Режим смешивания для данного слоя нужно сменить на «Мягкий свет» .
- Теперь инструментом «Затемнитель» проходимся по светлым участкам живота, обращая особое внимание на блики, а «Осветлителем» – по темным.

В результате наших действий живот на снимке хоть и не пропал совсем, но стал значительно меньше.
Подведем итог урока. Корректировать фотографии, на которых человек запечатлен анфас, необходимо таким образом, чтобы максимально уменьшить визуальное «выпирание» данной части тела в сторону зрителя. Сделали мы это при помощи плагина «Пластика» («Сморщивание» ), а также путем сглаживания светотеневого рисунка. Это позволило убрать лишний объем.
Как бы хотелось нам иметь такие же сногсшибательные фигуры, как у голливудских звезд. Но, глядя на их фото в бикини на пляже, начинаешь понимать, что и им далековато до идеала. Действительно круты фотографы и ретушеры. Те самые ребята, что смогли для начала сфотографировать звезду в выгодном ракурсе, а потом умело обработать исходник.
Так почему мы не можем позволить себе пару хитростей и немножечко скорректировать фигуру на фото? В этот раз предлагаю поработать над боками и животом. В этом уроке вы узнаете, как при помощи фильтра «пластика» вы можете убрать бока в фотошопе и сделать живот чуть более плоским.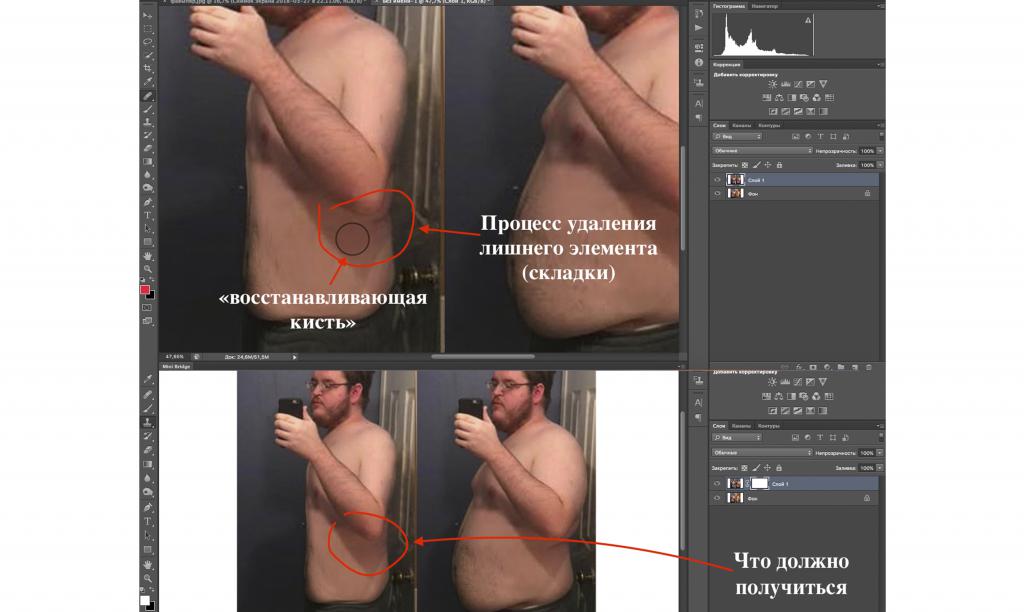
Для своего эксперимента я выбрала фото Хайден Панеттьери в купальнике на пляже. Посмотрим, сможем ли мы убрать живот и бока на этом изображении.
Открываем фото.
Теперь выполняем команду «фильтр – пластика».
Наше фото открывается в новом окне. Выбираем инструмент «деформация». Вам нет смысла пользоваться моими настройками, если вы работаете с другим фото, но, я все-таки приведу их в пример. Корректируйте величину кисти по мере необходимости.
Для начала предлагаю сделать талию более изящной. Для чего нам потребуется уменьшить выпирающие тазобедренные кости.
Ставим курсор на выпирающие части и тянем его ближе к центру живота.
Теперь нам следует основательно сузить талию. А, как вы видели, в этом случае часто случается конфуз. Вместе с талией «уплывают» прилегающие области. То угол потечет, то трава убежит. Всех этих вещей можно избежать, если воспользоваться инструментом «заморозить».
Проводим им по рукам. Выделенные области не будут изменяться.
Теперь снова выбираем инструмент «деформация», увеличиваем диаметр кисти в настройках и сужаем талию, подтягивая бока к середине.
Как видите, у нас получилось убрать бока и сузить талию. При этом руки совершенно не пострадали и не стянулись к области живота.
Осталось лишь сделать живот более плоским.
Для этого нам следует чуть-чуть убрать ярко выраженный объем. Нам следует убрать тени на выступающих частях. Проще всего будет воспользоваться штампом.
Чтобы наши манипуляции не были заметны стороннему глазу, давайте чуть-чуть настроим наш инструмент.
Теперь зажимаем alt и делаем клик по той области, откуда нам следует взять кусочек цвета кожи, а после по нужной области. Размер штампа меняется так же, как и размер кисти. Если работать очень аккуратно, живот будет выглядеть плоским и подтянутым.
Что я сделала? Я убрала тени в нижней части живота. И затерла тонкую складочку. Если предмет объема не имеет – значит, предмет плоский. Если вы задействуете кисточку, меняя ее размер, прозрачность и цвет вы можете даже кубики нарисовать. Правда, для этого требуется определенная сноровка.
Если вы задействуете кисточку, меняя ее размер, прозрачность и цвет вы можете даже кубики нарисовать. Правда, для этого требуется определенная сноровка.
А теперь сравним «до» и «после».
Здорово, правда? Вот так фотошоп помогает убрать бока и обзавестись и тонкой талией и плоским животом. Всего-то один фильтр и пара инструментов. Все зависит от вашего терпения и аккуратности.
Расскажем вам невероятно популярный способ, который дает отличный результат. Все люди хотят выглядеть стройно, и поэтому, получая фотографии после такой обработки, модели остаются очень довольны своим видом.
Откройте фотографию человека, которого с помощью нескольких шагов вы хотите сделать худым и стройным. Нажмите клавиши «Ctrl+A», выделив тем самым весь снимок.
Нажмите клавиши «Сtrl+T», чтобы открыть инструмент «Свободное трансформирование». Теперь мышкой захватите маркер в центре на левой стороне и потяните его вправо, чтобы модель казалась худее. Причем как вы заметили, чем больше вы тянете, тем уже становится изображение – а, значит, стройнее человек.
Где же предел? Максимально допустимая для меня ширина (Width) 92% (вы можете увидеть ее на верхней панели, на рисунке снизу, она выделена синим цветом). На фотографии в итоге довела ширину изображения до 93%. (то есть на 7% её уменьшила).
После того, как человек на снимке будет выглядеть естественно стройным, нажмите «Enter». Тем самым вы зафиксируете преобразование. После этих несложных операций у вас останется область (у меня черная). Для того, чтобы её убрать, не снимая выделения, выберете в меню Изображение-Кадировать (Image-Crop),и вы обрежете эту область. После чего отмените выделение.
Вот и все! Наша фотография готова, а стройная модель, будет только удивляться вашему профессионализму в съемке. Снизу представлены фото до и после коррекции:
Как в фотошопе убрать живот
Откройте снимок, где следует уменьшить живот модели.
Запустите команду Пластика (Фильтр(Filter)-пластика(Liquify)). Выберете инструмент «Сморщивание», кисть среднего размера и нацельтейсь ей на объект нашего внимания.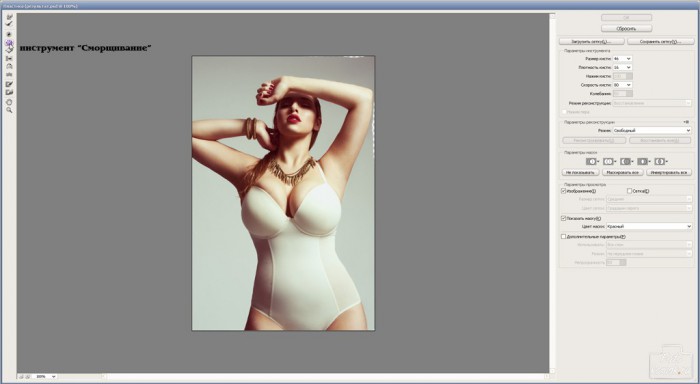 Щелкайте с помощью это инструмента по центру живота (а если вам покажется нужным – то и по краям). Вследствие чего вы за 30 секунд можете получить необходимый вам результат.
Щелкайте с помощью это инструмента по центру живота (а если вам покажется нужным – то и по краям). Вследствие чего вы за 30 секунд можете получить необходимый вам результат.
Сегодня я научу вас, как убирать жир с боков, бедер, талии и других участков своего тела при помощи программы Adobe Photoshop . Делается это легко, если вы владеете немного фильтром Liqufy , а также не будете слишком усердствовать над телом.
Возьмем для начала девушку с пышными формами, ну, или с выпуклыми частями своего тела. Нам необходимо достичь такого эффекта, чтобы “липосакция” прошла успешно, а на теле не осталось следов редактирования кожи.
Приступим…
Открываем меню – Filter-Liqufy – (Shift+Ctrl+X ) и посмотрим его настройки.
Слева можно заметить основные инструменты для редактирования фото. Начнем сверху вниз.
- Forward Warp Tool (W) – позволяет тянуть в одну из сторон часть объекта
- Reconstruct Tool (R) – возвращает обратно предыдущее состояние изображения
- Smooth Tool (E) – сглаживает неровности по краям после обработки
- Twirl Clockwise Tool (C)
- Pucker Tool (S) – уменьшает снимок по направлению к центру кисти
- Bloat Tool (B) – увеличивает фото по направлению к центру кисти
- Push Left Tool (O) – смещает влево пиксели от кисти после проведения кистью по диагонали вниз
- Freeze Mask Tool (F) – делает неподвижным выделенный объект
- Thaw Mask Tool (D) – удаляет заморозку
- Hand Tool (H)
- Zoom Tool (Z)
Справа расположены дополнительные опции – мы их рассмотрим более подробно в других обзорах данного фильтра.
Чтобы убрать лишние килограммы на фото, берем сперва инструмент Forward Warp Tool (W) и ведем кистью с размером чуть большим диаметра руки по краям девушки. Тут нужно попрактиковаться, чтобы не получилось слишком видно редактирование. Если вы ошиблись, то можете вернуть изображение в исходное положение при помощи Reconstruct Tool (R) . Нажимаем кнопку ОК и смотрим результат.
Применяем фильтр снова, но уже попытаемся регулировать диаметр кисти (увеличиваем или уменьшаем его), а также пользуемся инструментами Pucker Tool (S) и Freeze Mask Tool (F) .
Плюс использования Freeze Mask Tool (F) состоит в том, что вы можете “заморозить” участки тела, которые не нужно трогать во время редактирования, а потом восстановить их при помощи инструмента Thaw Mask Tool (D) . Вообще, советую вам посмотреть все настройки этого замечательного фильтра – так вы будете знать как быстрее поправить тот или иной участок тела. Например, очень удобно включить сетку и только потом начать исправление, так все изменения будут видны как на ладони.
Например, очень удобно включить сетку и только потом начать исправление, так все изменения будут видны как на ладони.
После того, как вы закончите редактирование, можно пройтись инструментом Smooth Tool (E) , чтобы придать изображению более гладкие контуры, а также воспользоваться Pucker Tool (S) , чтобы еще больше сузить талию и другие участки тела. Здесь главное – знать меру и не перестараться.
Вроде отлично получилось – убрали лишний жир по бокам, а также уменьшили талию, объем рук и ног…
При желании некоторые части тела можно и увеличить при помощи инструмента Bloat Tool (B) , а также подровнять контраст и другие настройки.
Сегодня будет полезный, с практической точки зрения, урок.
Многие люди озадачены вопросом «Как похудеть» . Мы ответим на этот вопрос, но только лишний вес уберем на фотографии . Для этого нам понадобиться замечательный фильтр Пластика . Это очень мощный фильтр, входящий в стандартную сборку фотошопа. Он богат самостоятельными инструментами, которые делают работу по коррекции, например, фигуры, достаточно эффективной.
Он богат самостоятельными инструментами, которые делают работу по коррекции, например, фигуры, достаточно эффективной.
Я планирую в отдельной статье подробно расписать обо всех возможностях фильтра с наглядными примерами, но это будет позже, а пока просто продемонстрирую возможности Пластики, чтобы подправить фигуру толстого человека .
Итак приступим к пластической хирургии!
1. Для начала откроем нужное изображение. Я взял эту полноватую, но все равно симпатичную и милую девушку. Хочу убрать у нее лишний вес с живота, бедер, рук и немного уменьшить объем груди.
2. Сделайте на палитре слоев дубликат слоя Ctrl+J, чтобы вы могли наглядно прочувствовать какие произошли изменения во внешности.
3. Теперь откроем фильтр, для этого выполните команду Фильтр — Пластика или нажмите комбинацию клавиш Shift+Ctrl+X.
4. Должно открыться диалоговое окно. Причем оно не будет похоже на все те, что мы обычно видели в фотошопе. В данном случае, как будто открылась совершенно другая программа.
Условно окно можно разделить на три части:
Первая — панель инструментов в левой части экрана. Там имеются совершенно самостоятельные 12 инструментов. Но мы будем использовать из них только 4 основных: Деформация, Реконструировать, Сморщивание и Вздутие.
Вторая — это рабочая зона в середине экрана, где вы работаете непосредственно с изображением.
Третья — правая часть экрана с панелью параметров. Там нас интересуют лишь опции изменения размера кисти и, может быть, изменение ее плотности и нажима.
5. Приступим к коррекции фигуры. Для начала выберите инструмент Сморщивание . Указатель кисти будет выглядеть как круг с крестиком внутри. Наведите ее на проблемные зоны и начинайте, нажимая по одному клику, как бы сжимать отдельные части нашего изображения. Пикселы становятся меньше или пропадают вовсе, причем это происходит почти не заметно. Фон и какие-либо элементы фотографии от такого воздействия не пострадают и не изменятся.
Пройдя пропорционально по всем проблемным местам, вы уже добились какого-никакого результата.
Примечание
Инструмент Вздутие работает обратно принципу сморщивания, поэтому объяснять тут нечего.
6. Если вы нажмете кнопку ОК и выйдете на основной экран программы фотошоп, то отключая значок видимости нашего дубликата слоя, вы увидите разницу до и после применения одного из инструментов Пластики. Правда здорово получается?
7. Вернувшись обратно в диалоговое окно пластики, возьмем другой популярный инструмент — Деформация . Кисть будет иметь такой же вид. Этот инструмент умеет сдвигать пикселы изображения.
Возьмем, например, живот девушки. Выбрав инструмент, поместите указатель чуть ближе к границе живота, зажмите клавишу мыши и легонько двигайте в сторону живота. В результате пикселы будут двигаться в выбранном вами направлении. Таким образом, пикселы как бы сжимаются или пропадают вовсе, и мы получаем ту форму животика, которую хотели. Тренируйтесь.
Здесь немаловажную роль играют размеры кисти. Чтобы эти изменения не были резкими, возьмите диаметр кисти побольше, но не такой, чтобы в область круга попадали какие-либо элементы фотографии, которые вы не собираетесь пока двигать в выбранном направлении.
Примечание
Размер кисти удобно менять при помощи клавиш клавиатуры. Для этого смените раскладку на Английский и нажимайте на квадратные скобки ([ и ] ) на клавиатуре, чтобы уменьшить или увеличить размеры кисти.
8. Делать нужно все медленно и маленькими шажками, чтобы не произошла заметная деформация окружающего фона. Если вы совершили ошибку или результат манипуляции вам не понравился, вы можете применить другой инструмент — Реконструировать .
Этот инструмент возвращает вас обратно шаг за шагом к тому изображению, что было изначально, поэтому его используют как отмена действия. Если вы хотите вообще вернуть изображение к его начальному виду, то на панели параметров нажмите кнопку — Восстановить все .
Если все делать медленно и аккуратно, то вы увидите обалденный результат от фильтра Пластика. Главное не переусердствовать. Почаще смотрите на изображение издалека, так лучше видно, где имеются дефекты. Успехов!
Заметили ошибку в тексте — выделите ее и нажмите Ctrl
+ Enter
. Спасибо!
Спасибо!
В каком фотошопе можно убрать живот. Как убрать живот в Фотошопе? Как в фотошопе убрать живот
Расскажем вам невероятно популярный способ, который дает отличный результат. Все люди хотят выглядеть стройно, и поэтому, получая фотографии после такой обработки, модели остаются очень довольны своим видом.
Откройте фотографию человека, которого с помощью нескольких шагов вы хотите сделать худым и стройным. Нажмите клавиши «Ctrl+A», выделив тем самым весь снимок.
Нажмите клавиши «Сtrl+T», чтобы открыть инструмент «Свободное трансформирование». Теперь мышкой захватите маркер в центре на левой стороне и потяните его вправо, чтобы модель казалась худее. Причем как вы заметили, чем больше вы тянете, тем уже становится изображение – а, значит, стройнее человек.
Где же предел? Максимально допустимая для меня ширина (Width) 92% (вы можете увидеть ее на верхней панели, на рисунке снизу, она выделена синим цветом). На фотографии в итоге довела ширину изображения до 93%.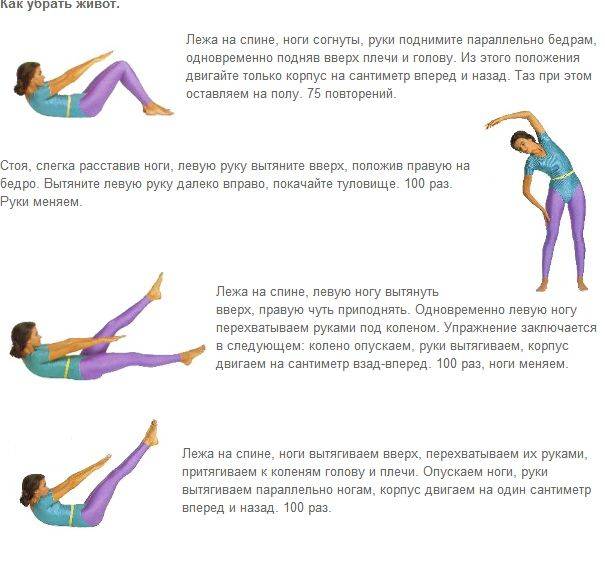 (то есть на 7% её уменьшила).
(то есть на 7% её уменьшила).
После того, как человек на снимке будет выглядеть естественно стройным, нажмите «Enter». Тем самым вы зафиксируете преобразование. После этих несложных операций у вас останется область (у меня черная). Для того, чтобы её убрать, не снимая выделения, выберете в меню Изображение-Кадировать (Image-Crop),и вы обрежете эту область. После чего отмените выделение.
Вот и все! Наша фотография готова, а стройная модель, будет только удивляться вашему профессионализму в съемке. Снизу представлены фото до и после коррекции:
Как в фотошопе убрать живот
Откройте снимок, где следует уменьшить живот модели.
Запустите команду Пластика (Фильтр(Filter)-пластика(Liquify)). Выберете инструмент «Сморщивание», кисть среднего размера и нацельтейсь ей на объект нашего внимания. Щелкайте с помощью это инструмента по центру живота (а если вам покажется нужным – то и по краям). Вследствие чего вы за 30 секунд можете получить необходимый вам результат.
Сегодня я научу вас, как убирать жир с боков, бедер, талии и других участков своего тела при помощи программы Adobe Photoshop . Делается это легко, если вы владеете немного фильтром Liqufy , а также не будете слишком усердствовать над телом.
Возьмем для начала девушку с пышными формами, ну, или с выпуклыми частями своего тела. Нам необходимо достичь такого эффекта, чтобы “липосакция” прошла успешно, а на теле не осталось следов редактирования кожи.
Приступим…
Открываем меню – Filter-Liqufy – (Shift+Ctrl+X ) и посмотрим его настройки.
Слева можно заметить основные инструменты для редактирования фото. Начнем сверху вниз.
- Forward Warp Tool (W) – позволяет тянуть в одну из сторон часть объекта
- Reconstruct Tool (R) – возвращает обратно предыдущее состояние изображения
- Smooth Tool (E) – сглаживает неровности по краям после обработки
- Twirl Clockwise Tool (C)
- Pucker Tool (S) – уменьшает снимок по направлению к центру кисти
- Bloat Tool (B) – увеличивает фото по направлению к центру кисти
- Push Left Tool (O) – смещает влево пиксели от кисти после проведения кистью по диагонали вниз
- Freeze Mask Tool (F) – делает неподвижным выделенный объект
- Thaw Mask Tool (D) – удаляет заморозку
- Hand Tool (H)
- Zoom Tool (Z)
Справа расположены дополнительные опции – мы их рассмотрим более подробно в других обзорах данного фильтра.
Чтобы убрать лишние килограммы на фото, берем сперва инструмент Forward Warp Tool (W) и ведем кистью с размером чуть большим диаметра руки по краям девушки. Тут нужно попрактиковаться, чтобы не получилось слишком видно редактирование. Если вы ошиблись, то можете вернуть изображение в исходное положение при помощи Reconstruct Tool (R) . Нажимаем кнопку ОК и смотрим результат.
Применяем фильтр снова, но уже попытаемся регулировать диаметр кисти (увеличиваем или уменьшаем его), а также пользуемся инструментами Pucker Tool (S) и Freeze Mask Tool (F) .
Плюс использования Freeze Mask Tool (F) состоит в том, что вы можете “заморозить” участки тела, которые не нужно трогать во время редактирования, а потом восстановить их при помощи инструмента Thaw Mask Tool (D) . Вообще, советую вам посмотреть все настройки этого замечательного фильтра – так вы будете знать как быстрее поправить тот или иной участок тела. Например, очень удобно включить сетку и только потом начать исправление, так все изменения будут видны как на ладони.
Например, очень удобно включить сетку и только потом начать исправление, так все изменения будут видны как на ладони.
После того, как вы закончите редактирование, можно пройтись инструментом Smooth Tool (E) , чтобы придать изображению более гладкие контуры, а также воспользоваться Pucker Tool (S) , чтобы еще больше сузить талию и другие участки тела. Здесь главное – знать меру и не перестараться.
Вроде отлично получилось – убрали лишний жир по бокам, а также уменьшили талию, объем рук и ног…
При желании некоторые части тела можно и увеличить при помощи инструмента Bloat Tool (B) , а также подровнять контраст и другие настройки.
XXI век — это век информационных технологий. Люди переписываются в социальных сетях, гонятся за модой и делятся друг с другом красивыми фотографиями. Походы на профессиональные фотосессии стали очень популярны. Особенно в обществе молодежи. Но никому не хочется видеть изъяны своей фигуры на качественных фотографиях. К счастью, для графического редактора Adobe Photoshop это не проблема. Теперь каждый человек может узнать, как в «Фотошопе» убрать живот.
К счастью, для графического редактора Adobe Photoshop это не проблема. Теперь каждый человек может узнать, как в «Фотошопе» убрать живот.
Что использовать для убирания «излишков» фигуры
Adobe Photoshop имеет большое количество механизмов, при помощи которых можно сделать из фотоснимка шедевр. Но именно для «удаления» живота вам потребуется инструмент «пластика». Как им работать? Несколько легких шагов расскажут, как в «Фотошопе» убрать живот и сделать это максимально реалистично:
- Откройте ваше фото в Photoshop.
- Создайте новый слой (Ctrl + j).
- Нажмите на верхней панели кнопку «фильтр». В открывшемся меню выберите «пластика».
- Перед вами появится панель, на которой вы будете работать с фигурой.
- Вам необходимо задать оптимальный для вас размер курсора.
- Начните плавно «втягивать» живот «внутрь», как продемонстрировано на фотографии в данной статье. Просто наведите курсор на проблемное место и тяните его по часовой стрелке.
 Но все зависит от того, какое у вас изображение.
Но все зависит от того, какое у вас изображение.
- Не перестарайтесь, чтобы не нарушать человеческую анатомию и оставить образ реалистичным. Конечно, если у вас стоит цель переделать персонажа — дайте себе волю.
- Можем также немного подтянуть кожу на руках и подбородке, чтобы работа выглядела естественно. Не может же живот исчезнуть, а подкожный жир на остальных частях тела остаться.
- После завершения редакции нажмите «ок».
- Если вы захотите увидеть, что было «до» — нажмите на «глазик» возле слоя, на котором работаете, и ваши изменения пропадут. Вы увидите исходный вариант. Снова нажмите на «глаз», и ваши результаты вернутся на место.
- Бывает, что после применения «пластики» на коже остаются неестественные неровности или складки. Их нужно убрать с помощью инструмента «восстанавливающая кисть», а также «штамп».
- Создайте новый слой, объединяя предыдущие, (Ctrl + Shift + Alt + E) и займитесь этим.
Готово! Вот как работать инструментом «пластика», помогающим убирать лишний вес на фотографиях.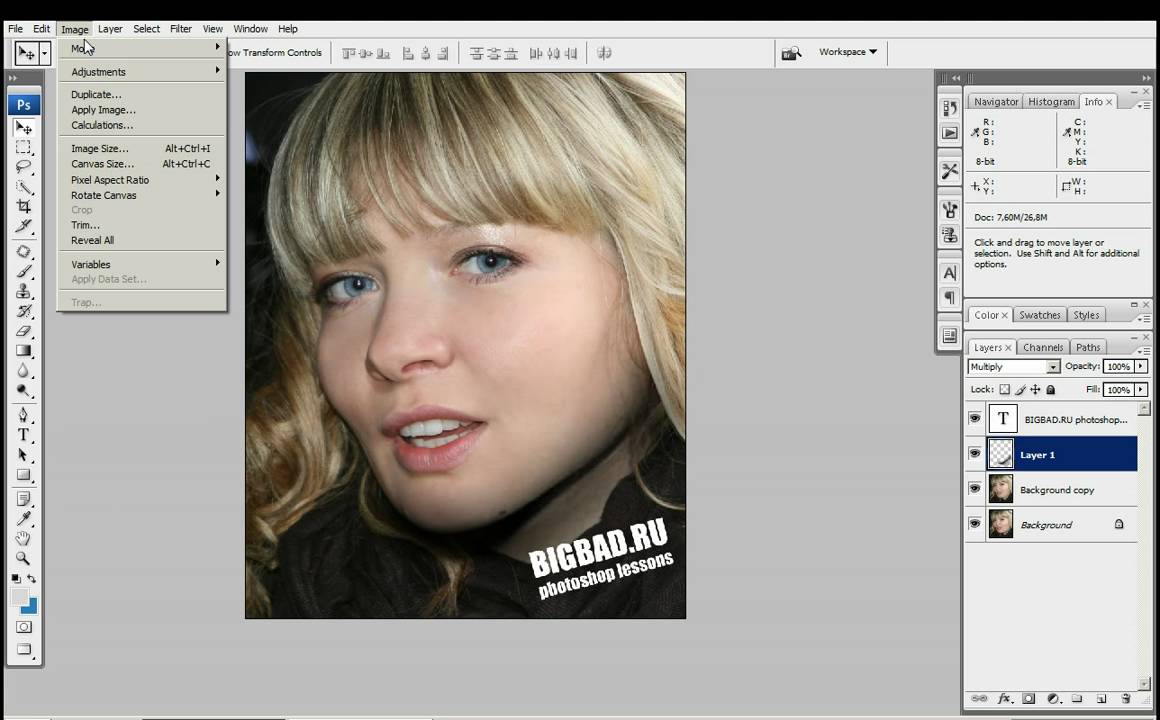 Вообще, это не лучший способ похудеть, но каждый сам решает, как поступить. Только можно понять, как работать в «Фотошопе» правильно.
Вообще, это не лучший способ похудеть, но каждый сам решает, как поступить. Только можно понять, как работать в «Фотошопе» правильно.
«Плывет» фон при редакции фото
Если вы не знаете, как в реальной жизни (а не в «Фотошопе») убрать живот, и решили все-таки использовать «пластику», у вас могут возникнуть сложности. На некоторых изображениях при процессе обработки может «поплыть» задний фон. Это будет очень заметно для других. Люди сразу поймут, что вы похудели явно не благодаря походам в спортзал.
Чтобы избежать таких ситуаций, вам потребуется научиться правильной работе с «восстанавливающей кистью», «штампом», «масками слоя» и обычной «кистью».
Когда у вас сильно исказился задний фон. Исправить это можно следующим путем:
- Выберите инструмент «лассо».
- Выделите им тот участок нормального фона, который должен закрыть искаженные места.
- Нажмите сочетание клавиш Ctrl + j. Так вы перенесете выделенную область на новый слой.
- Нажмите Ctrl + T.
 Эта команда позволит перемещать скопированный кусочек фона и изменять его по своему усмотрению.
Эта команда позволит перемещать скопированный кусочек фона и изменять его по своему усмотрению.
- Переместите курсором этот фрагмент на искаженную область фона.
- Курсором увеличьте фрагмент, чтобы он полностью закрывал испорченную часть фона, и нажмите «ок».
- Кликните на кнопку «добавить векторную маску», расположенную ниже строчек со слоями.
- Нажмите Ctrl + I (инверсия). Добавленный вами фрагмент чистого фона исчезнет. Так и должно быть.
- Выберите на панели инструментов «обычную кисть» и поставьте цвет на белый. Начните прокрашивать испорченные места фона. Они будут прокрашиваться цветом того кусочка, который вы откопировали.
Именно так можно избежать «поплывших» участков на снимке во время работы с «пластикой».
Будьте осторожны во время удаления «размазавшегося» фона. Важно не задеть человека на снимке. Если вдруг после обработки фон будет содержать неровности, выдающие вашу редактуру, вы можете их скрыть, используя «восстанавливающую кисть». Делается это так же, как в том шаге, где вы убирали складки изображенному на фото человеку.
Делается это так же, как в том шаге, где вы убирали складки изображенному на фото человеку.
На заметку
Никакого универсального способа, как в «Фотошопе» убрать живот, нет. Поэтому невозможно предоставить точные инструкции с указанием тех или иных процессов редакции. Все очень индивидуально для каждого отдельно взятого изображения, и выполнять ретуширование хорошего качества у вас может получиться не сразу. Это творческий процесс, в котором мастерство приходит с опытом.
Последствия не совсем здорового образа жизни очень часто отражаются на внешнем виде человека. В частности, например увлечение распитием пива, может добавить несколько сантиметров к талии, что на фотографиях будет выглядеть, как бочка.
В этом уроке узнаем, как в Фотошопе убрать живот, снизив его объем на снимке до максимально возможного.
Как оказалось, для урока не так просто найти подходящий снимок. В конце концов, выбор пал на вот такую фотографию:
Именно такие фото являются наиболее сложными для коррекции, так как здесь живот снят анфас и выпирает вперед. Видим мы это лишь потому, что на нем есть светлые и затененные участки. Если пузо, отображаемое в профиль, достаточно просто «подтянуть» с помощью фильтра «Пластика» , то в данном случае придется повозиться.
Видим мы это лишь потому, что на нем есть светлые и затененные участки. Если пузо, отображаемое в профиль, достаточно просто «подтянуть» с помощью фильтра «Пластика» , то в данном случае придется повозиться.
Фильтр Пластика
Для уменьшения боков и «свеса» живота над поясом штанов воспользуемся плагином «Пластика» , как универсальным средством деформации.
- Делаем копию фонового слоя открытой в Фотошопе фотографии. Быстро это действие можно выполнить сочетанием CTRL+J на клавиатуре.
- Плагин «Пластика» можно найти, обратившись к меню «Фильтр» .
- Для начала нам понадобится инструмент «Деформация» .
В блоке настроек параметров (справа) для Плотности и Нажима кисти ставим значение 100% . Размер регулируем клавишами с изображением квадратных скобок, на кириллической клавиатуре это «Х» и «Ъ» .
- Первым делом убираем бока. Делаем это аккуратными движениями снаружи внутрь.
 Не переживайте, если с первого раза не получится ровных линий, ни у кого не получается.
Не переживайте, если с первого раза не получится ровных линий, ни у кого не получается.Если что-то пошло не так, в плагине имеется функция восстановления. Представлена она двумя кнопками: «Реконструировать» , которая возвращает нас на шаг назад, и «Восстановить все» .
- Теперь займемся «свесом». Инструмент тот же, действия такие же. Имейте в виду, что поднимать нужно не только границу между одеждой и животом, но и участки, расположенные выше, в частности, пупок.
- Далее берем другой инструмент под названием «Сморщивание» .
Плотность кисти ставим 100% , а Скорость – 80% .
- Несколько раз проходимся по тем местам, которые, как нам кажется, наиболее сильно выпирают. Диаметр инструмента должен быть довольно большой.
Совет: не старайтесь увеличить силу воздействия инструмента, например, путем большего количества кликов по зоне: это не принесет желаемого результата.

После завершения всех операций жмем кнопку ОК .
Светотеневой рисунок
- Следующий шаг уменьшения живота – сглаживание светотеневого рисунка. Для этого мы будем использовать «Затемнитель» и «Осветлитель» .
Экспонирование для каждого инструмента ставим 30% .
- Создаем новый слой кликом по значку пустого листка в нижней части палитры.
- Вызываем настройку «Заполнить» сочетанием клавиш SHIFT+F5 . Здесь выбираем заливку «50% серого» .
- Режим смешивания для данного слоя нужно сменить на «Мягкий свет» .
- Теперь инструментом «Затемнитель» проходимся по светлым участкам живота, обращая особое внимание на блики, а «Осветлителем» – по темным.
В результате наших действий живот на снимке хоть и не пропал совсем, но стал значительно меньше.
Подведем итог урока. Корректировать фотографии, на которых человек запечатлен анфас, необходимо таким образом, чтобы максимально уменьшить визуальное «выпирание» данной части тела в сторону зрителя. Сделали мы это при помощи плагина «Пластика» («Сморщивание» ), а также путем сглаживания светотеневого рисунка. Это позволило убрать лишний объем.
Корректировать фотографии, на которых человек запечатлен анфас, необходимо таким образом, чтобы максимально уменьшить визуальное «выпирание» данной части тела в сторону зрителя. Сделали мы это при помощи плагина «Пластика» («Сморщивание» ), а также путем сглаживания светотеневого рисунка. Это позволило убрать лишний объем.
Инструкция
Приложение PhotoInstrument может вам справиться с рядом проблем, которые портят фото. Благодаря данной программе, вы сможете очистить лицо от , придать коже более здоровый вид, удалить с фото ненужные элементы, а также изменить формы. Именно последняя функция и понадобиться вам, чтобы удалить на фото бока и «подтянуть» обвисший животик. Чтобы опробовать приложение в действии, запустите его и просмотрите ролик-подсказку, который объясняет, какой следует выбрать инструмент для редактирования фотографии. Или нажмите кнопку «Отмена» и сразу перейдите к обработке фото.
На верхней панели инструментов рабочего окна программы PhotoInstrument найдите меню «Файл» и выберите в выпадающем окне опцию «Открыть» или воспользуйтесь сочетанием клавиш Ctrl+O. После чего в открывшемся новом окне укажите место расположения фотографии, которой требуется обработка, откройте содержащую фото папку. При помощи курсора выделите изображение и добавьте его в программу.
После чего в открывшемся новом окне укажите место расположения фотографии, которой требуется обработка, откройте содержащую фото папку. При помощи курсора выделите изображение и добавьте его в программу.
На панели инструментов в левой верхней части окна найдите инструмент «Пластика», он располагается во втором ряду слева. Данный инструмент позволяет увеличивать или сжимать объекты, добавлять или уменьшать вес, а также менять формы и черты лица. В дополнительных опциях меню «Пластика» отметьте галочкой пункт «Уменьшение». Затем, передвигая ползунок на соответствующих шкалах, выберите размер кисти и степень ее жесткости. После чего переходите непосредственно к фотографии, на которой нужно подкорректировать бока. Подведите курсор к «проблемной зоне» на фотографии и, придерживая левую кнопку мыши, «подтягивайте» бока. Чем меньше будет размер используемой кисти, тем более незаметной окажется выполненная на фотографии правка. После того как будут применены все необходимые изменения, в меню «Файл» выберите пункт «Сохранить как» и сохраните готовый файл в нужном вам формате.
В любой момент правки вы можете сравнить обработанное изображение с исходным, нажав кнопку «Оригинал». В случае необходимости воспользуйтесь функцией отмены последних изменений, нажав соответствующую кнопку на панели инструментов или выбрав одну из опций в разделе «Правка».
Аналогично можно убрать бока на фотографии при помощи программы MakeUpInstrument, которая во многом схожа с приложением PhotoInstrument. Для удобства пользователей в ней также присутствует обучающий ролик. Для этой же цели можно воспользоваться программой «Студия красоты». Для знатоков программы Adobe Photoshop подтянуть бока и , визуально снизить вес, тоже не составит труда.
Но для новичков лучше всего воспользоваться вышеописанными приложениями или специальными -сервисами. Для этого перейдите на -редактора, при помощи кнопки Uppload добавьте фотографию, которую требуется обработать. Затем нажмите последовательно кнопки Retouch и Slimming. Передвигая в выпадающем окне ползунок, выберите размер кисти и жесткость, после чего перейдите к фотографии. Зажмите левую кнопку мыши и сдвигайте к центру области боков, чтобы придать фигуре более стройный вид. Закончив обработку, нажмите кнопку Save и укажите место для сохранения готового изображения.
Зажмите левую кнопку мыши и сдвигайте к центру области боков, чтобы придать фигуре более стройный вид. Закончив обработку, нажмите кнопку Save и укажите место для сохранения готового изображения.
App Store: RetouchMe: Редактор лица, тела
За несколько минут RetouchMe превратит Ваше фото в настоящее портфолио!
Присоединяйтесь к более чем 22 МИЛЛИОНАМ пользователей, полюбивших фоторедактор RetouchMe.
RetouchMe это уникальный сервис корректировки лица и фигуры, результаты работы которого настолько безупречны и качественны, что никто не догадается о том, что ваше фото было обработано!
Хотите красивое лицо и тело? Вам больше не надо осваивать профессиональные фоторедакторы и самим обрабатывать фото, чтобы получить идеальное селфи!
За вас это на высшем уровне сделает команда фотодизайнеров, которая незаметно исправит недостатки фигуры, лица и скроет дефекты внешности.
Просто выберите фильтры ретуши и профессионалы RetouchMe помогут вам уменьшить талию, убрать живот, увеличить грудь, убрать прыщи и акне, увеличить губы, уменьшить нос, разгладить морщины, отбелить зубы, сделать лицо худым, убрать целлюлит, жировые складки, сделать улыбку, убрать тень на лице и многое другое!
Наши дизайнеры работают круглосуточно и лично обрабатывают и ретушируют каждое фото.
———————————————————
Ключевые возможности обработки фото, селфи и фотопортрета:
• увеличение груди;
• уменьшение талии;
• уменьшение живота;
• коррекция бедер;
• удаление жировых складок и целлюлита
• коррекция формы ягодиц;
• удлинение ног;
• коррекция толщины рук;
• коррекция толщины ног;
• ретушь родинок, морщин, прыщей;
• увеличение мышц;
• уменьшение носа;
• удаление брекетов;
• придание загара;
• похудение лица;
• отбеливание зубов;
• увеличение губ;
• удаление тату;
• придание объема волосам;
• увеличение глаз;
• улыбка на лице;
• удаление бликов и блеска на лице;
• уменьшение ушей;
• удаление тени с лица и тела;
• устранение красных глаз;
• закрашивание седины;
• погладить одежду;
• убрать мешки под глазами.
———————————————————
Какие результаты обработки предлагает вам RetouchMe?
ИДЕАЛЬНОЕ ТЕЛО:
• худая тонкая талия
• большая красивая грудь
• плоский живот
• подтянутая упругая попа
• тонкие руки
• длинные стройные ноги
• придадим телу ровный загар
• увеличение мышечной массы
• гладкая и эластичная кожа без целлюлита и жировых складок
КРАСИВОЕ ЛИЦО:
• уберем прыщи, морщины, родинки
• сделаем аккуратный маленький нос
• разглаживание кожи, удаление пятен и недостатков на лице
• уберем синяки под глазами и подправим уставшие глаза
• увеличим глаза, уменьшим уши
• ваше лицо станет худым и подтянутым
• сделаем ваши зубы белыми и уберем брекеты
• уберем эффект красных глаз
• закрасим седые волосы
• уберем засвеченные и белые участки на лице
Поделиться фото в Instagram, Facebook, Snapchat, Twitter, Vkontacte, Odnoklassniki, Whatsapp, Telegram, Viber теперь немыслимо без предварительной обработки в RetouchMe!
Идеальное селфи фото — залог популярности в социальной сети!
Подписки RetouchMe:
Basic Retouching — Monthly — это подписка, которая предоставляет 500 кредитов по цене 9,99 долларов США и ежемесячно обновляется.
Standart Retouching — Monthly — это подписка, которая предоставляет 1000 кредитов по цене 19,99 долларов США и ежемесячно обновляется.
Optimal Retouching — Monthly — это подписка, которая предоставляет 1500 кредитов по цене 29,99 долларов США и ежемесячно обновляется.
Premium Retouching — Monthly — это подписка, которая предоставляет 2500 кредитов по цене 49,99 долларов США и ежемесячно обновляется.
Оплата будет снята с вашей учетной записи iTunes при подтверждении покупки. Ваши подписки будут автоматически обновляться, если они не будут отключены по крайней мере за 24 часа до окончания текущего периода. С аккаунта будет взиматься плата за продление в течение 24 часов до окончания текущего периода, и указывается стоимость продления. Пользователь может управлять подписками, а автоматическое продление можно отключить, перейдя в настройки учетной записи пользователя после покупки.
Условия использования
https://retouchme.com/termsofuse/
Политика конфиденциальности
https://retouchme. com/privacypolicy/
com/privacypolicy/
советы. Как убрать живот в Фотошопе
Как бы хотелось нам иметь такие же сногсшибательные фигуры, как у голливудских звезд. Но, глядя на их фото в бикини на пляже, начинаешь понимать, что и им далековато до идеала. Действительно круты фотографы и ретушеры. Те самые ребята, что смогли для начала сфотографировать звезду в выгодном ракурсе, а потом умело обработать исходник.
Так почему мы не можем позволить себе пару хитростей и немножечко скорректировать фигуру на фото? В этот раз предлагаю поработать над боками и животом. В этом уроке вы узнаете, как при помощи фильтра «пластика» вы можете убрать бока в фотошопе и сделать живот чуть более плоским.
Для своего эксперимента я выбрала фото Хайден Панеттьери в купальнике на пляже. Посмотрим, сможем ли мы убрать живот и бока на этом изображении.
Открываем фото.
Теперь выполняем команду «фильтр – пластика».
Наше фото открывается в новом окне. Выбираем инструмент «деформация». Вам нет смысла пользоваться моими настройками, если вы работаете с другим фото, но, я все-таки приведу их в пример. Корректируйте величину кисти по мере необходимости.
Вам нет смысла пользоваться моими настройками, если вы работаете с другим фото, но, я все-таки приведу их в пример. Корректируйте величину кисти по мере необходимости.
Для начала предлагаю сделать талию более изящной. Для чего нам потребуется уменьшить выпирающие тазобедренные кости.
Ставим курсор на выпирающие части и тянем его ближе к центру живота.
Теперь нам следует основательно сузить талию. А, как вы видели, в этом случае часто случается конфуз. Вместе с талией «уплывают» прилегающие области. То угол потечет, то трава убежит. Всех этих вещей можно избежать, если воспользоваться инструментом «заморозить».
Проводим им по рукам. Выделенные области не будут изменяться.
Теперь снова выбираем инструмент «деформация», увеличиваем диаметр кисти в настройках и сужаем талию, подтягивая бока к середине.
Как видите, у нас получилось убрать бока и сузить талию. При этом руки совершенно не пострадали и не стянулись к области живота.
Осталось лишь сделать живот более плоским.
Для этого нам следует чуть-чуть убрать ярко выраженный объем. Нам следует убрать тени на выступающих частях. Проще всего будет воспользоваться штампом.
Чтобы наши манипуляции не были заметны стороннему глазу, давайте чуть-чуть настроим наш инструмент.
Теперь зажимаем alt и делаем клик по той области, откуда нам следует взять кусочек цвета кожи, а после по нужной области. Размер штампа меняется так же, как и размер кисти. Если работать очень аккуратно, живот будет выглядеть плоским и подтянутым.
Что я сделала? Я убрала тени в нижней части живота. И затерла тонкую складочку. Если предмет объема не имеет – значит, предмет плоский. Если вы задействуете кисточку, меняя ее размер, прозрачность и цвет вы можете даже кубики нарисовать. Правда, для этого требуется определенная сноровка.
А теперь сравним «до» и «после».
Здорово, правда? Вот так фотошоп помогает убрать бока и обзавестись и тонкой талией и плоским животом. Всего-то один фильтр и пара инструментов. Все зависит от вашего терпения и аккуратности.
XXI век — это век информационных технологий. Люди переписываются в социальных сетях, гонятся за модой и делятся друг с другом красивыми фотографиями. Походы на профессиональные фотосессии стали очень популярны. Особенно в обществе молодежи. Но никому не хочется видеть изъяны своей фигуры на качественных фотографиях. К счастью, для графического редактора Adobe Photoshop это не проблема. Теперь каждый человек может узнать, как в «Фотошопе» убрать живот.
Что использовать для убирания «излишков» фигуры
Adobe Photoshop имеет большое количество механизмов, при помощи которых можно сделать из фотоснимка шедевр. Но именно для «удаления» живота вам потребуется инструмент «пластика». Как им работать? Несколько легких шагов расскажут, как в «Фотошопе» убрать живот и сделать это максимально реалистично:
- Откройте ваше фото в Photoshop.
- Создайте новый слой (Ctrl + j).
- Нажмите на верхней панели кнопку «фильтр». В открывшемся меню выберите «пластика».
- Перед вами появится панель, на которой вы будете работать с фигурой.
- Вам необходимо задать оптимальный для вас размер курсора.
- Начните плавно «втягивать» живот «внутрь», как продемонстрировано на фотографии в данной статье. Просто наведите курсор на проблемное место и тяните его по часовой стрелке. Но все зависит от того, какое у вас изображение.
- Не перестарайтесь, чтобы не нарушать человеческую анатомию и оставить образ реалистичным. Конечно, если у вас стоит цель переделать персонажа — дайте себе волю.
- Можем также немного подтянуть кожу на руках и подбородке, чтобы работа выглядела естественно. Не может же живот исчезнуть, а подкожный жир на остальных частях тела остаться.
- После завершения редакции нажмите «ок».
- Если вы захотите увидеть, что было «до» — нажмите на «глазик» возле слоя, на котором работаете, и ваши изменения пропадут. Вы увидите исходный вариант. Снова нажмите на «глаз», и ваши результаты вернутся на место.
- Бывает, что после применения «пластики» на коже остаются неестественные неровности или складки. Их нужно убрать с помощью инструмента «восстанавливающая кисть», а также «штамп».
- Создайте новый слой, объединяя предыдущие, (Ctrl + Shift + Alt + E) и займитесь этим.
Готово! Вот как работать инструментом «пластика», помогающим убирать лишний вес на фотографиях. Вообще, это не лучший способ похудеть, но каждый сам решает, как поступить. Только можно понять, как работать в «Фотошопе» правильно.
«Плывет» фон при редакции фото
Если вы не знаете, как в реальной жизни (а не в «Фотошопе») убрать живот, и решили все-таки использовать «пластику», у вас могут возникнуть сложности. На некоторых изображениях при процессе обработки может «поплыть» задний фон. Это будет очень заметно для других. Люди сразу поймут, что вы похудели явно не благодаря походам в спортзал.
Чтобы избежать таких ситуаций, вам потребуется научиться правильной работе с «восстанавливающей кистью», «штампом», «масками слоя» и обычной «кистью».
Когда у вас сильно исказился задний фон. Исправить это можно следующим путем:
- Выберите инструмент «лассо».
- Выделите им тот участок нормального фона, который должен закрыть искаженные места.
- Нажмите сочетание клавиш Ctrl + j. Так вы перенесете выделенную область на новый слой.
- Нажмите Ctrl + T. Эта команда позволит перемещать скопированный кусочек фона и изменять его по своему усмотрению.
- Переместите курсором этот фрагмент на искаженную область фона.
- Курсором увеличьте фрагмент, чтобы он полностью закрывал испорченную часть фона, и нажмите «ок».
- Кликните на кнопку «добавить векторную маску», расположенную ниже строчек со слоями.
- Нажмите Ctrl + I (инверсия). Добавленный вами фрагмент чистого фона исчезнет. Так и должно быть.
- Выберите на панели инструментов «обычную кисть» и поставьте цвет на белый. Начните прокрашивать испорченные места фона. Они будут прокрашиваться цветом того кусочка, который вы откопировали.
Именно так можно избежать «поплывших» участков на снимке во время работы с «пластикой».
Будьте осторожны во время удаления «размазавшегося» фона. Важно не задеть человека на снимке. Если вдруг после обработки фон будет содержать неровности, выдающие вашу редактуру, вы можете их скрыть, используя «восстанавливающую кисть». Делается это так же, как в том шаге, где вы убирали складки изображенному на фото человеку.
На заметку
Никакого универсального способа, как в «Фотошопе» убрать живот, нет. Поэтому невозможно предоставить точные инструкции с указанием тех или иных процессов редакции. Все очень индивидуально для каждого отдельно взятого изображения, и выполнять ретуширование хорошего качества у вас может получиться не сразу. Это творческий процесс, в котором мастерство приходит с опытом.
В этом небольшом уроке я расскажу вам как убрать живот в фотошопе. Мы с вами посмотрим как убрать живот в фотошопе и сделать талию выразительнее.
Даже у стройных девушек часто бывает небольшой женственный животик. Тут уж и не приходится говорить о пухленьких дамах, которые мечтают о стройной фигуре, несмотря на то, что заниматься собой нет возможности по каким-либо причинам. Однако на фото вы можете всегда выглядеть стройной и привлекательной с помощью замечательной программы Adobe Photoshop.
Мне хотелось бы сразу предостеречь вас от частых ошибок новичков при устранении этой проблемы.
В погоне за тонкой талией, некоторые девушки (да и молодые люди) слишком увлекаются процессом, и забывают о самом главном — естественности. Пожалуйста, помните — все хорошо в меру, а тем более обработка фото. Вносите изменения в ваши фотографии очень деликатно, чтобы глядя на них ни у кого не возникла в голове мысль «Не верю!».
В сети полно уроков по фотошопу, часто в них освещаются только чисто технические моменты, я же хочу, чтобы вы не просто научились работать с инструментами программы, но и, что немаловажно, понимали как отличать плохую фотообработку от хорошей.
Вот пара очень важных моментов:
- Соблюдайте пропорции тела! Не делайте слишком узкой по сравнению с остальным телом талии, это смотрится смешно.
- Учитывайте окружающую обстановку, фон. Внимательно следите, чтобы при трансформациях тела не пострадал фон, в который оно вписано, а также соседние к редактируемой части тела области.
Ошибки новичков
Покажу на примерах наиболее распространенные промахи начинающих фотошоперов. Таких фото очень много в соцсетях, где девушки частенько демонстрируют свои знания фотошопа публике. Смотрится это забавно:) Старайтесь учиться на чужих ошибках, не допускайте в своей работе таких моментов!
Приступаем к обработке фото
Я нашла в интернете девушку с обычным, в общем-то, телосложением, с небольшим животиком, который, на мой взгляд может выглядеть лучше с помощью нехитрых манипуляций.
Открываем наше фото с помощью клавиш Ctrl+O — > «Загрузить».
Открываем панель «Layers» (Слои) — клавиша F7.
Сейчас в панели слоев у нас только один слой с исходником.
Сделаем его дубликат, нажав сочетание клавиш Ctrl+J, либо правой кнопкой щелкните по слою и выберите «Duplicate Layer…»(Дублировать слой).
Теперь мы будем работать с дубликатом, чтобы была возможность, во-первых, вернуться к началу редактирования, во-вторых, сравнить полученный результат с исходником.
В нашем конкретном случае я хочу уменьшить немного объем талии, сделать живот плоским и убрать некрасивые складочки на животе.
Убираем складки на животе
Приближаем изображение при помощи горячих клавиш «Ctrl+»(отдалить «Ctrl-«).
Выбираем на панели слева инструмент «Healing Brush tool» (J) (Восстанавливающая кисть). Я взяла стандартную круглую кисть с размытыми краями небольшого диаметра.
Принцип действия инструмента такой: мы берем образец кожи с одного участка изображения и заполняем им другой участок, происходит смешивание пикселей с учетом нижнего слоя.
Наша задача убрать мелкие складочки на животе. Для этого зажмем Alt и щелкнем на участке кожи рядом со складкой, похожем по тону. Теперь просто щелкаем по складке, заполняя ее взятым образцом и тем самым удаляя ее с поверхности кожи. Важно брать разные образцы для различно освещенных участков кожи.
Вот что получилось у меня на данном этапе
Делаем живот плоским
Теперь постараемся уменьшить объем живота в том месте, где он немного нависает над резинкой от юбки. Для этого необходимо понять, что объем любого предмета строится за счет света и тени. если мы немного поработаем с тенью, наш животик зрительно станет более плоским.
Делаем на всякий случай дубликат слоя — Сtrl +J. Работаем тем же инструментом «Healing Brush tool» (J) , только увеличиваем диаметр кисти. Берем образцы кожи с освещенных участков, чтобы нивелировать объем живота, за счет уменьшения собственной тени.
Для того, чтобы светлые и темные пиксели на границе кожи и одежды не смешивались, я сделала выделение с помощью инструмента «Polygonal lasso Tool(L)» и работала уже в пределах выделения.
Снять выделение можно при помощи сочетания клавиш Ctrl+D.
Теперь сотрите лишнее, если это необходимо, стирательной резинкой «Eraser Tool(E)» с мягкими краями, чтобы сгладить острые переходы на границах.
Вот что получилось на этом этапе:
Складочки и лишний объем на животе мы убрали, теперь остается немного подкорректировать талию.
Убираем бока
Объединяем второй и третий слои. Стоя на третьем слое, жмем Ctrl+E (объединить слой с нижним).
Делаем дубликат последнего слоя — Ctrl+J.
Заходим в меню «Filter» — «Liqvify» (Ctrl+Shift+X).
Делаем такие настройки:
На самом деле вы можете экспериментировать с настройками кисти. На данном этапе важно уловить, что плотность и давление кисти мы устанавливаем не на максимум (100%), а немного смягчаем эффект, для того, чтобы не делать резких грубых движений и сильных деформаций.
Теперь плавно двигайте кистью от внешних границ тела к серединке, уменьшая сантименты на талии. Пожалуйста, не перегибайте палку, наше вмешательство должно быть как можно менее заметным.
Как только мы прошлись фильтром по нашему изображению, оно стало немного размытым в некоторых местах. Чтобы избавиться от замыленного эффекта, идем в «Filter» — «Artictic» — «Paint Daubs».
Ставим такие настройки: Brush Size 1, Sharpness 1.
Все готово.
Исходник:
В этом уроке я рассказала как убрать живот в фотошопе. Как вы сами могли заметить убрать живот в фотошопе несложно, нужно только набраться терпения.
Надеюсь, вы нашли для себя что-то полезное в этом уроке.
Многие люди недовольны своими фотографиями, считая себя нефотогеничными. Особенно это касается женщин, чьим фотографиям всегда нужно уделять гораздо больше внимания, чем мужским. В этому уроке речь пойдёт о коррекции фигуры с помощью нескольких несложных манипуляций в Adobe Photoshop. Мы познакомим вас с лучшими приёмами, которые позволят убрать недостатки не перегнув при этом палку, ведь все мы видели видео с подборками звёзд «до» и «после» фотошопа.
Начнём с выбора фотографии для манипуляций. Мы остановились на вот этой фотографии модели, над которой будет удобно отрабатывать технику:
Первое, что бросается в глаза — это живот, над которым не мешало бы немного поработать. Также условно можно выделить еще пару мест, небольшая коррекция которых могла бы улучшить фотографию.
Мы попытаемся немного удлинить шею, снять немного объёма с рук, а также убрать несколько лишних сантиметров с ног и сделать их немного длиннее.
Ноги:
Итак, приступим! Чтобы удлинить ноги в фотошопе, создайте копию слоя с фотографией нажатием Ctrl + J Edit и выберите инструмент Puppet Warp :
После этого у вас на экране должна появиться специальная сетка. Как некоторые уже догадались, она работает как Warp при Transformation и позволяет деформировать части изображения. Только здесь всё немного не так. Для того чтобы управлять некоторой областью сначала нужно выставить «контрольные» точки, которые определят размеры этой области. Другими словами, если мы хотим сделать ноги более длинными, мы должны выделить именно эту область. Так и сделаем, поставьте 4 контрольные точки: 2 на бедрах и 2 возле ступней :
Потяную за одну из точек, вы поймёте как это работает. Удерживая Shift коснитесь второй точки у ступней чтобы выделить обе (мы же хотим сделать длиннее обе ноги:rofl:). Теперь аккуратно и без фанатизма потяните вниз и увидите как вся область ниже верхних контрольных точек начнёт растягиваться вниз. Подтверждаем действие кликом по Enter .
Таким способом вы можете воздействовать не на всю длину ног, а, скажем, только на икры.
Шея
Чтобы удлинить шею в фотошопе мы должны проделать ту же последовательность действий: идем в Edit , выбираем Puppet Warp , ставим две контрольные точки на плечах и четыре по контуру лица. Удерживая Shift , выделяем все четыре точки вокруг лица и пробуем потянуть вверх, наблюдая за тем не деформируется ли при этом лицо:
Если деформируется, то нам просто нужно добавить больше контрольных точек. Для этого в верхней панели настроек инструмента в графе Density выбираем параметр More Points :
Добавляем еще несколько контрольных точек. Удерживая Shift , активируем все точки по контуру лица и опять же без фанатизма тянем выбранную область вверх:
Подтверждаем действие кликом по Enter .
Талия
Чтобы уменьшить талию в фотошопе нам нужно проделать уже знакомые шаги с Puppet Warp . Выделите область талии и двигайте точки к центру чтобы уменьшить пропорции:
На данном снимке мы изменили пропорции талии и теперь живот и талия смотрятся довольно пропорционально. Не рекомендуем вам пользоваться инструментом Puppet Warp чтобы изменять мелкие детали или изгибы — для этого есть более точный инструмент, о котором речь пойдёт дальше.
Работа с мелочами
Если с большими участками мы уже поработали и результаты видны, то маленькие участки и огрехи предыдущих этапов всё ещё режут глаза. Если Puppet Warp — это пила, то инструмент Liquify — это напильник, которым мы сейчас пройдёмся по фото.
Скопируйте рабочий слой уже известной нам комбинацией Ctrl + J , после чего перейдите в меню Filter и выберите инструмент Liquify . Этот инструмент также позволяет деформировать изображения, но по другому принципу. Для начала выберите инструмент Forward Warp Tool , кликнув по первой иконке в левом верхнем углу или нажав клавишу W . Далее в Brush Tool Options выбираем размер кисти, он должен быть примерно равен размеру редактируемой области, например руки. В графе Brush Pressure держимся уровня 25-30 чтобы не слишком сильно влиять на область. Ну а Brush Density (если не видите, включите Advanced Mode) на уровне 55-60.
А теперь пробуем понемногу уменьшать объём рук, немного корректируем область шеи, придаём плавные округлые формы талии и бёдрам, а также сглаживаем недостатки, полученные при работе с Puppet Warp .
После определённого количества итераций вот какой результат мы получим:
Неплохо, не правда ли? Благодаря паре совершенно несложных инструментов мы сделали девушку на фото значительно более спортивной. При этом не создаётся впечатления «перефотошопленого» фото с неестественными пропорциями или цветами.
Сегодня будет полезный, с практической точки зрения, урок.
Многие люди озадачены вопросом «Как похудеть» . Мы ответим на этот вопрос, но только лишний вес уберем на фотографии . Для этого нам понадобиться замечательный фильтр Пластика . Это очень мощный фильтр, входящий в стандартную сборку фотошопа. Он богат самостоятельными инструментами, которые делают работу по коррекции, например, фигуры, достаточно эффективной.
Я планирую в отдельной статье подробно расписать обо всех возможностях фильтра с наглядными примерами, но это будет позже, а пока просто продемонстрирую возможности Пластики, чтобы подправить фигуру толстого человека .
Итак приступим к пластической хирургии!
1. Для начала откроем нужное изображение. Я взял эту полноватую, но все равно симпатичную и милую девушку. Хочу убрать у нее лишний вес с живота, бедер, рук и немного уменьшить объем груди.
2. Сделайте на палитре слоев дубликат слоя Ctrl+J, чтобы вы могли наглядно прочувствовать какие произошли изменения во внешности.
3. Теперь откроем фильтр, для этого выполните команду Фильтр — Пластика или нажмите комбинацию клавиш Shift+Ctrl+X.
4. Должно открыться диалоговое окно. Причем оно не будет похоже на все те, что мы обычно видели в фотошопе. В данном случае, как будто открылась совершенно другая программа.
Условно окно можно разделить на три части:
Первая — панель инструментов в левой части экрана. Там имеются совершенно самостоятельные 12 инструментов. Но мы будем использовать из них только 4 основных: Деформация, Реконструировать, Сморщивание и Вздутие.
Вторая — это рабочая зона в середине экрана, где вы работаете непосредственно с изображением.
Третья — правая часть экрана с панелью параметров. Там нас интересуют лишь опции изменения размера кисти и, может быть, изменение ее плотности и нажима.
5. Приступим к коррекции фигуры. Для начала выберите инструмент Сморщивание . Указатель кисти будет выглядеть как круг с крестиком внутри. Наведите ее на проблемные зоны и начинайте, нажимая по одному клику, как бы сжимать отдельные части нашего изображения. Пикселы становятся меньше или пропадают вовсе, причем это происходит почти не заметно. Фон и какие-либо элементы фотографии от такого воздействия не пострадают и не изменятся.
Пройдя пропорционально по всем проблемным местам, вы уже добились какого-никакого результата.
Примечание
Инструмент Вздутие работает обратно принципу сморщивания, поэтому объяснять тут нечего.
6. Если вы нажмете кнопку ОК и выйдете на основной экран программы фотошоп, то отключая значок видимости нашего дубликата слоя, вы увидите разницу до и после применения одного из инструментов Пластики. Правда здорово получается?
7. Вернувшись обратно в диалоговое окно пластики, возьмем другой популярный инструмент — Деформация . Кисть будет иметь такой же вид. Этот инструмент умеет сдвигать пикселы изображения.
Возьмем, например, живот девушки. Выбрав инструмент, поместите указатель чуть ближе к границе живота, зажмите клавишу мыши и легонько двигайте в сторону живота. В результате пикселы будут двигаться в выбранном вами направлении. Таким образом, пикселы как бы сжимаются или пропадают вовсе, и мы получаем ту форму животика, которую хотели. Тренируйтесь.
Здесь немаловажную роль играют размеры кисти. Чтобы эти изменения не были резкими, возьмите диаметр кисти побольше, но не такой, чтобы в область круга попадали какие-либо элементы фотографии, которые вы не собираетесь пока двигать в выбранном направлении.
Примечание
Размер кисти удобно менять при помощи клавиш клавиатуры. Для этого смените раскладку на Английский и нажимайте на квадратные скобки ([ и ] ) на клавиатуре, чтобы уменьшить или увеличить размеры кисти.
8. Делать нужно все медленно и маленькими шажками, чтобы не произошла заметная деформация окружающего фона. Если вы совершили ошибку или результат манипуляции вам не понравился, вы можете применить другой инструмент — Реконструировать .
Этот инструмент возвращает вас обратно шаг за шагом к тому изображению, что было изначально, поэтому его используют как отмена действия. Если вы хотите вообще вернуть изображение к его начальному виду, то на панели параметров нажмите кнопку — Восстановить все .
Если все делать медленно и аккуратно, то вы увидите обалденный результат от фильтра Пластика. Главное не переусердствовать. Почаще смотрите на изображение издалека, так лучше видно, где имеются дефекты. Успехов!
Заметили ошибку в тексте — выделите ее и нажмите Ctrl + Enter . Спасибо!
Как похудеть в Фотошопе
Красивые фотографии — это целое искусство, и хорошо получаться на фото нужно уметь. Разумеется, все «идеальные» фотографии в журналах без ретуши далеко не идеальны. При помощи популярной программы Adobe Photoshop вы можете сделать своё фото не хуже, чем на обложках модных журналов, даже если у вас имеются некоторые недостатки фигуры. В этой статье разберёмся с тем, как их исправить, сделать тоньше талию, убрать живот и так далее. Давайте же начнём. Поехали!
Похудеть в Фотошопе не сложно. Всё, что вам нужно: сама программа и немного терпения, а дальше вам поможет эта статья.
Сперва нужно открыть картинку в Photoshop. Для этого находясь в окне утилиты, перейдите к меню «Файл» и нажмите «Открыть». Далее, зайдите на вкладку «Фильтр» и выберите в выпадающем меню пункт «Пластика». Перед вами появится окно, с которым вы и будете работать далее.
Первый инструмент, которым можно воспользоваться, называется «Деформация». В нём имеется несколько параметров. Установите значения диаметра и плотности. Лучше, чтобы эти значения были небольшими. Зажав левую клавишу мыши, начинайте постепенно сдвигать контуры тела в сторону центра, делая талию тоньше. Если вы перестарались, то точно так же, только двигаясь в противоположном направлении, можно всё исправить. Теперь можно немного увеличить значение параметра «Диаметр» и осторожно подправить бока фигуры. Аналогичным образом подправьте руки. Обратите внимание, что в этом случае лучше применять больший диаметр, чтобы не получить неровный контур, но не слишком крупный, так как это может привести к деформации фигуры. Оптимальными значениями будут около 76 для внешней части рук и около 25 — для внутренней части.
Фильтр имеет несколько инструментов для обработки фото
Следующий инструмент, которым необходимо воспользоваться, называется «Сморщивание». С его помощью можно уменьшить части тела. Установите средний диаметр и лёгкими, осторожными движениями курсора уменьшите нужную область тела. Это может быть живот, подбородок или, например, грудь, чтобы добиться лучшей естественности и симметрии. Если же вы напротив хотите что-либо увеличить, то тут вам на помощь придёт инструмент «Вздутие». Работает он по тому же принципу, что и рассмотренные выше.
Для более радикального изменения объёма талии можно использовать «Турбулентность». Здесь следует останавливать большой диаметр 150 и выше.
Все вышеописанные действия приводят к таким неприятным последствиям, как смещение фона. Однако, эту проблему можно легко исправить. Достаточно создать новый фон, а затем залить его цветом фона изображения.
Перейдите к окну слоёв и выберите второй. На вкладке «Слои» нажмите «Новый», а затем выберите «Слой». После перейдите к панели инструментов и выберите заливку. Двойным кликом откройте палитру и укажите цвет фона. Далее, залейте слой выбранным цветом и подкорректируйте края при помощи ластика. Остаётся немного подкорректировать полученные контуры тела и всё, готово.
Как видите, нет ничего сложного в том, чтобы сделать себе идеальную фигуру в Adobe Photoshop. Теперь вы будете знать, как убрать живот в Фотошопе или как уменьшить талию. Пишите в комментариях помогла ли вам статья добиться желаемого результата и спрашивайте, если что-то осталось непонятным после прочтения этого материала.
Избавьтесь от этих надоедливых ореолов на краях в Photoshop
Когда вы делаете выделение в изображении в Photoshop, а затем вставляете выделение в другое изображение или фон, очень часто вы обнаружите (когда он размещен на другом цветном фоне) упрямое кольцо пикселей вокруг вашего первоначального выделения. Это называется краевым ореолом, окантовкой или матированием.
Вот довольно яркий пример. Улитку выбрали на белом фоне и наклеили на темно-красный фон.Мы ясно видим белый ореол. Подобные вещи — проблема веб-дизайнеров. Если вы хотите, чтобы объект находился на цветном фоне, вам нужно удалить этот краевой ореол, но сделать это с помощью ластика практически невозможно, так как же от него избавиться? Как это часто бывает с Photoshop, есть несколько способов снять шкуру с кошки. Вот три варианта.
1. Сверните свой выбор.
Когда вы сделаете свой первоначальный выбор на исходном изображении, используйте диалоговое окно «Уточнить край» (это дает вам предварительный просмотр) или выберите «Выделение»> «Изменить»> «Контракт», чтобы сократить ваш выбор.Используйте эту технику, пока марширующие муравьи все еще показывают ваш выбор. Используя ползунки Refine Edge, вы сможете сделать выбор намного лучше.
2. Используйте команду «Очистить края».
Эту команду можно использовать после удаления фона (она не работает с масками слоя или пока активен выбор). Сделайте свой выбор, затем удалите фон, затем выберите «Слой»> «Матирование»> «Обрезать края» и введите значение в пикселях. Photoshop анализирует активный слой и заменяет цвет пикселей по краю объекта на цвет соседних пикселей.Например, если вы введете 2 пикселя, это заменит двухпиксельную цветовую рамку вокруг объекта.
3. Удаление черно-белого матирования
Если ваш ореол просто черный или белый, Photoshop может удалить его автоматически. После удаления фона выберите слой с интересующим вас объектом и выберите «Слой»> «Матирование»> «Удалить черный матовый» или «Удалить белый матовый». Как и команда «Убрать края», эта функция не работает с масками слоя или пока у вас есть активный выбор.
Если вам понравился этот пост, вам понравится Learnable; место для обучения новым навыкам и техникам от мастеров. Участники получают мгновенный доступ ко всем электронным книгам и интерактивным онлайн-курсам SitePoint, таким как «Основы Photoshop».
Комментарии к статье закрыты. Есть вопрос о Photoshop? Почему бы не спросить об этом на нашем форуме?
Скрытие или удаление объектов с помощью Content-Aware Fill
Что вы узнали: Используйте Content-Aware Fill для удаления объектов и людей
Когда использовать Content-Aware Fill
Content-Aware Fill анализирует изображение, чтобы найти лучшие детали для разумной замены выбранной области, и дает вам элементы управления для точной настройки результата.Это делает его отличным методом для удаления крупных объектов и людей даже на сложном фоне.
Начните с выбора
Работа с Content-Aware Fill всегда начинается с выбора. Вы можете использовать любой из инструментов выделения, чтобы создать начальное выделение. Инструмент «Выбор объекта» — хороший выбор для выбора одного объекта, когда в сцене есть несколько объектов.
- Выберите инструмент «Выбор объекта» на панели инструментов и перетащите свободный прямоугольник или лассо вокруг элемента, который нужно удалить.Инструмент автоматически определяет объект внутри определяемой вами области и сжимает выделение до краев объекта.
- Инструмент «Выбор объекта» обычно делает жесткое выделение на краях объекта. Включение части области вокруг объекта в выделение поможет заливке с учетом содержимого создать лучшую заливку. Выберите «Выделение»> «Изменить»> «Разобрать» и введите несколько пикселей — ровно столько, чтобы создать тонкую границу между краем объекта и выделением. В данном случае мы ввели 8 пикселей.
- Выберите «Правка»> «Заливка с учетом содержимого», чтобы открыть рабочее пространство с учетом содержимого. Вид слева отображает наложение зеленого цвета, которое определяет область выборки, которую учитывает Photoshop, когда выбирает исходную деталь для создания заливки. Вид справа — это предварительный просмотр заливки в реальном времени, который будет меняться по мере того, как вы уточняете результат с помощью инструментов и элементов управления в этой рабочей области.
Эксперимент с параметрами области отбора проб
Если предварительный просмотр не дает желаемого результата, поэкспериментируйте с параметрами области выборки справа, чтобы контролировать область, из которой Photoshop выполняет выборку деталей для создания заливки.
- Параметр «Авто» интеллектуально определяет, какие области следует выбирать на основе цвета и текстуры.
- Параметр «Прямоугольник» создает прямоугольную область выборки вокруг вашего выделения.
- Параметр «Пользовательский» позволяет вручную указать, какие области изображения следует использовать. Нажмите кнопку Custom, чтобы удалить текущую зеленую область выборки. Выберите инструмент «Кисть для отбора проб» на панели инструментов и в представлении слева проведите кистью по областям, из которых вы хотите взять образец. В некоторых ситуациях этот параметр может дать больше контроля и улучшить заливку.
С любой из этих опций вы можете использовать инструмент «Кисть для выборки» с опцией добавления или вычитания, чтобы дополнительно изменить детали изображения, используемые в качестве исходного материала для заливки.
Изучите другие инструменты и средства управления
Изучите другие варианты для точной настройки результата:
- Поэкспериментируйте с настройками адаптации цвета, чтобы адаптировать яркость и контраст заливки к окружению.
- Попробуйте элементы управления адаптацией поворота, чтобы повернуть заливку, когда у вас есть изогнутый узор, например узор вдоль края обеденной тарелки.
- Если имеется повторяющийся узор с элементами разных размеров, например кирпичная дорожка, снятая в перспективе, используйте параметр «Масштаб», чтобы изменить размер заливки в соответствии с узором.
- Если на изображении есть горизонтально симметричные элементы, попробуйте установить флажок «Зеркально».
- Если вы хотите добавить или вычесть исходное выделение, используйте инструменты «Лассо» в рабочей области с их опцией добавления или вычитания.
Вывод и сохранение работы
- В настройках вывода в правой части рабочего пространства выберите «Вывод на> Новый слой» для максимальной гибкости.Щелкните OK, чтобы закрыть рабочую область Content-Aware. Ваши изменения появятся на новом слое на панели «Слои».
- Сохраните документ в формате .PSD или .TIFF, чтобы сохранить слой, созданный с помощью Content-Aware Fill.
Как удалить тени в Photoshop (Пошаговое руководство)
Тени могут быть красивым дополнением к вашим изображениям. Они добавляют глубины и интереса. Но они также могут отвлекать или быть слишком резкими. В этой статье я покажу вам, как удалять тени в Photoshop.
Сначала я покажу вам, как удалять тени в Photoshop с помощью инструментов заливки с учетом содержимого. Затем я покажу вам, как уменьшить резкость теней с помощью слоев. Наконец, мы удалим и уменьшим тени на чьем-то лице.
Как удалить тени с помощью Content-Aware Fill
ВPhotoshop есть ряд инструментов, которые помогут вам удалить тени. Для удаления простых теней мне нравится использовать инструменты заливки с учетом содержимого, такие как инструмент Patch. Этот метод лучше всего работает, когда тень, которую вы удаляете, имеет четкие линии и отбрасывается на четко определенный фон.
Я собираюсь удалить лишние тени на этом изображении по краям кадра. В правом нижнем углу есть уродливое темное пятно. Также с правой стороны кадра появляются странные лишние тени.
Шаг 1. Откройте и продублируйте фон
Откройте фотографию и щелкните правой кнопкой мыши фоновый слой. Выберите Duplicate Layer .. . (Ctrl или ⌘J). Это позволит вам редактировать фотографии, не разрушая исходное изображение.
Шаг 2: Выберите инструмент Patch Tool
Выберите инструмент Patch на панели инструментов слева.
Обязательно выберите «Content-Aware» в раскрывающемся меню Patch. Тем самым Photoshop поможет вам, создав новые пиксели. Это сделает переходы максимально плавными.
Скриншот рабочего пространства Photoshop. Показывает инструмент заплатки и панель инструментов.Шаг 3. Удаление теней
Выделите тень, которую хотите удалить. Я собираюсь начать с удаления тени странной формы в правом нижнем углу кадра.
Перетащите выделение в похожую область.В моем случае я выбираю участок тротуара. Во время перетаскивания вы можете увидеть изменение выбранной области.
Отпустите, когда будете удовлетворены выбранной областью, и Photoshop сгладит ее.
Если вы не получаете желаемый вид, измените параметры «Структура» и «Цвет» на панели инструментов «Патч». С помощью структуры вы определяете, насколько точно Photoshop должен соответствовать формам. С помощью Color вы определяете, сколько цветов вы хотите смешивать.
Возможно, вам потребуется очистить патч.Особенно ищите повторяющиеся узоры. Это привлечет внимание и привлечет внимание к вашей замене. Для детальной работы используйте инструмент Clone Stamp или Healing Brush.
Уменьшите резкие тени с помощью слоев
Иногда тени хороши, но они слишком резкие. Более мягкая тень была бы приятнее.
Я собираюсь уменьшить тень на этом изображении человека, читающего газету на индийской железнодорожной платформе. Тень имеет смысл на изображении, я просто хочу, чтобы она была менее заметной.Я также удалил небольшую тень на переднем плане.
Шаг 1: Выберите тень
Начните с выделения тени. Вы можете сделать это с помощью инструмента выбора объекта (сочетание клавиш W), лассо или быстрого выбора — в зависимости от того, что позволяет лучше всего изолировать тень.
Шаг 2: Копирование тени на новый слой
Скопируйте тень на новый слой. Для этого перейдите в Правка> Копировать (Ctrl или ⌘C). Затем вставьте, выбрав Layer> New> Layer via Copy (Ctrl или ⌘J).
Скриншот фотошопа. Показывает выделенную тень, скопированную на новый слойШаг 3: Настройте яркость и температуру
Самый простой способ уменьшить резкие тени — сделать их светлее. Но тени холоднее, чем окружающий свет, поэтому вам также придется подогреть температуру, чтобы тень смешалась с окружающей областью.
Вы можете изменить обе настройки в Photoshop, используя настройки «Яркость» и «Цветовой баланс». Но настройки могут быть проще, если вы используете Adobe Camera Raw (ACR).Перейдите в Filter> Camera Raw Filter (Shift + Ctrl или ⌘A). Это откроет новую рабочую область. У вас будут слайдеры, похожие на Lightroom.
Увеличьте ползунок тени и увеличьте температуру. Делайте это понемногу. Нажмите ОК, чтобы проверить смешение.
Если тени действительно резкие, попробуйте уменьшить Четкость и Устранение дымки.
Удаление резких теней с лиц для улучшения изображения
В студии вы можете контролировать, куда падает свет. Но в уличной и туристической фотографии иногда свет неловко падает на чье-то лицо или тело.
Для удаления или уменьшения теней на лице вам понадобится подробный инструмент и много терпения.
Инструмент «Клонировать штамп» в Photoshop идеально подходит, когда вам нужно больше контроля над тем, что вы делаете при удалении теней с фотографий. Если я хочу просто уменьшить тень, я использую Dodge Tool. Я покажу вам обе техники удаления резких теней с лиц в Photoshop.
Удалите резкие тени с помощью инструмента клонирования для большего контроля
С помощью инструмента Clone Stamp я собираюсь удалить тени с похожей, но не закрашенной, частью лица.Этот образ немного сложен, потому что женщина носит венецианскую маску с текстурой и деталями. Мне придется поискать по маске, чтобы найти детали, соответствующие затененному участку. Большинство лиц будет проще клонировать.
Шаг 1. Откройте и продублируйте фон
Откройте фотографию и щелкните правой кнопкой мыши фоновый слой. Выберите Duplicate Layer .. . (Ctrl или ⌘J).
Шаг 2: Выберите инструмент Clone Stamp Tool
Щелкните штамп клонирования на панели инструментов слева.Похоже на штамп.
Возьмите мягкую кисть среднего размера. Мягкая кисть даст вам лучший результат благодаря гладким краям. Вы можете легко изменить размер кисти с помощью клавиш-скобок. «[» Уменьшит размер кисти. «]» Увеличит размер кисти.
Если я просто пытаюсь уменьшить, а не удалять тени, я уменьшаю непрозрачность инструмента «Клонирование» примерно до 50%.
Шаг 3. Выберите источник клонирования
Выберите незатененную область лица.Нажмите клавишу Alt или Option и щелкните, чтобы подтвердить исходные пиксели. Курсор изменится на перекрестие.
В тот момент, когда вы щелкнете, курсор изменится и отобразит выбранные вами пиксели.
Шаг 4. Удалите тени с фотографии
Увеличьте масштаб и начните закрашивать тень, которую хотите удалить. Возможно, вам придется повторить шаги 3 и 4 несколько раз. Выберите пиксели, наиболее близкие по содержанию и цвету к тем, которые вы заменяете. Если вам не нравится результат, отмените действие, выбрав Edit> Undo Clone Stamp (Ctrl или ⌘Z).
Для получения наилучшего результата используйте разные источники клонирования для покрытия тени. Если это выглядит неестественно, вернитесь назад, возьмите пиксели с другой части фотографии и снова нарисуйте. Я также использую Лечебную кисть, когда могу.
Важно избегать повторяющихся шаблонов. Эти узоры являются признаком клонирования и удаления объекта или тени с фотографии.
Я стремлюсь к естественному виду, поэтому часто не удаляю все тени на лице. Подумайте, где естественным образом мог упасть свет.
Уменьшение резких теней на лицах с помощью инструмента Dodge
Возможно, невозможно полностью удалить тень на чьем-либо лице, но вы можете уменьшить ее с помощью инструмента Dodge.
Шаг 1. Откройте и продублируйте фон
Откройте фотографию и щелкните правой кнопкой мыши фоновый слой. Выберите « Duplicate Layer .. .» (Ctrl или ⌘J).
Шаг 2: Выберите Dodge Tool
Щелкните инструмент Dodge на панели инструментов слева. Похоже на леденец.В меню Dodge выберите Shadows под Range и введите от 10 до 50%. Я считаю, что небольшая часть имеет большое значение. Я всегда могу усилить эффект уклонения, снова пройдя по области.
Шаг 3. Закрасьте тень
Увеличьте масштаб и начните закрашивать тень, которую хотите уменьшить. Если вы не видите значительных изменений, увеличьте непрозрачность или переключите диапазон на средние тона.
Если вы ошиблись, перейдите в Правка> Отменить инструмент Dodge (Ctrl или ⌘Z). Вы также можете переключиться на инструмент затемнения, который выглядит как сжатая рука, и снова затемнить область.
Заключение
В этой статье я показал вам, как удалять тени в Photoshop. В Photoshop есть множество инструментов, которые помогут вам заменить или уменьшить тени на ваших фотографиях. Вы можете убрать тени с фона или лица.
Всегда пробуйте разные техники, чтобы определить, какой из них лучше всего подходит для вас. Избегайте узоров, чтобы получить естественный результат.
Погрузитесь в мир редактирования с нашим курсом «Легкое редактирование в Lightroom»!
Как удалить фон изображения в Photoshop
Представьте, что объект вашей фотографии окружен совершенно другим фоном — тем, который вы создали с нуля, используя свое воображение.Прежде чем вы сможете поместить объект в совершенно новый пейзаж, вам нужно сначала удалить фон исходного изображения. Удаление фона — сложное искусство, для которого требуется нечто большее, чем просто ластик, но вам не нужно быть гением графического дизайна, чтобы изучить действия в Adobe Photoshop CC.
Шаг 1. Подготовьте свой инструментСначала откройте фотографию в Adobe Photoshop. Чтобы удалить фон, выберите «Инструмент быстрого выбора» на панели инструментов. (Не видите «Инструмент быстрого выбора»? Он может быть вложен вместе с «Волшебной палочкой»).«Инструмент быстрого выбора» — лучший инструмент для базового удаления фона.
При выборе «Инструмент быстрого выбора» открывается контекстное меню в верхней части рабочего пространства. Прежде чем начать, выберите «Добавить к выделенному». Возможно, вам потребуется открыть «Палитру кистей» и увеличить или уменьшить размер кисти в зависимости от размера вашей фотографии.
Хотите узнать больше уроков, техник и приемов Photoshop? Получите доступ к сотням программных классов Adobe с Creator Pass.
Шаг 2. Удаление фоновых изображений с выделением
Когда инструмент готов, щелкните и перетащите указатель мыши на ненужный фон. Группа марширующих муравьев или выделение будет появляться и расти, когда вы щелкаете и перетаскиваете. Постепенно работайте над предметом, добавляя к выбору по ходу дела.
Иногда вы обнаруживаете, что к вашему выбору добавляются некоторые области, которые вы не хотите включать. Удерживайте нажатой клавишу «Alt» или «Option», чтобы переключить режим вычитания для инструмента, а затем щелкните и перетащите указатель мыши по области фона, которую вы хотите удалить.Отпустите клавишу «Alt» или «Option», когда будете готовы снова добавить к своему выбору. В процессе работы чередуйте режимы сложения и вычитания.
Увеличьте масштаб для работы с более сложными областями, включая фон и объект. Совет: детали небольшого размера, например шнурки, включать не обязательно. Но уменьшение размера кисти до 1 пикселя может помочь уловить мельчайшие детали.
Как только ваш объект полностью окажется в пределах выделения, вы готовы двигаться дальше.
Шаг 3. Уточните краяКогда выбор сделан, щелкните правой кнопкой мыши марширующих муравьев и выберите «Уточнить край» во всплывающем меню.
Диалог «Уточнить край» поможет вам уточнить выбор для получения лучших результатов. Сначала измените режим просмотра на «На белом» или любой другой вариант, который резко контрастирует с вашим выбором. Это поможет вам увидеть те части вашего лезвия, которые больше всего нуждаются в помощи.
В разделе «Настроить край» увеличьте значение ползунка «Сглаживание», чтобы смягчить неровные края выделения. Возможно, вам потребуется настроить дополнительные ползунки, но сглаживание должно помочь больше всего. По завершении нажмите ОК.
Шаг 4. Просмотрите выделенный фрагмент на новом слоеВаш последний шаг — просмотреть свой результат. Щелкните правой кнопкой мыши в пределах вашего выбора и выберите Layer Via Copy. Ваш выбор будет назначен новому слою без фона без редактирования исходной фотографии.
Отключите видимость исходного фонового слоя, чтобы увидеть законченный фрагмент на фоне исходного изображения.
Удаление фона изображения — первый шаг к успеху композиции.Удалив фон, вы готовы создать новое окружение для вашего объекта, используя собственное творчество.
Готовы создать новый фон для ваших фотографий? Посмотрите книгу Тиффани Тиллман-Эмануэль «Создание цифровых скрапбукиров».
Хотите узнать больше уроков, техник и приемов Photoshop? Узнайте все лучшие ярлыки сегодня.
3 способа удаления цветового оттенка в Photoshop
Цветовые оттенки остаются распространенной проблемой, хотя современные камеры улучшают их нейтрализацию и позволяют изменять баланс белого.Он может не всегда быть заметным, но даже небольшого оттенка может быть достаточно, чтобы отвлечь зрителя от изображения. Таким образом, делая его менее впечатляющим.
Конечно, бывают случаи, когда небольшой цветовой оттенок может хорошо выглядеть. Например, теплое оранжевое свечение на фотографии заката. Однако лучше вручную добавить это при постобработке или , намеренно используя более теплый баланс белого в камере.
Цветовой оттенок — не всегда плохо; иногда это увеличивает ценность фотографии.Нежелательный цветовой оттенок, исходящий от камеры, или, возможно, фильтры нейтральной плотности, часто менее привлекательны и имеют ощущение шероховатости . Этого следует избегать.
В этой статье мы рассмотрим 3 способа удаления цветового оттенка в Photoshop. Все это довольно простые техники, и для их применения потребуется всего несколько простых щелчков мышью. Однако до и после могут быть огромными.
Метод №1: Удаление цветового оттенка с помощью корректирующего слоя уровней
Корректирующий слой Levels — это инструмент, который можно использовать для многих целей.Те, кто знаком с Photoshop, могут использовать его для регулировки контрастности. Многие не знают, что это еще и простой способ избавиться от цветового оттенка.
Этот метод требует немного проб и ошибок, но как только вы освоите его, вы увидите, насколько он эффективен. Давайте сразу перейдем к делу и посмотрим, как можно удалить цветовой оттенок с помощью корректирующего слоя уровней:
.- Откройте корректирующий слой уровней
- Измените канал на Красный (щелкните стрелку рядом с RGB и выберите Красный в раскрывающемся меню)
- Возьмите левую ручку (которая управляет затемнением) и потяните ее вправо, пока она не встретится с левым краем гистограммы (пропустите этот шаг, если гистограмма касается левой стенки)
- Возьмитесь за правую ручку (которая управляет выделением) и потяните ее влево, пока она не встретится с правым краем гистограммы
- Измените канал на Зеленый и повторите шаги 3 и 4
- Измените канал на Синий и повторите шаги 3 и 4
Эти несколько шагов должны были устранить наихудший цветовой оттенок.Не так уж сложно, правда?
Я считаю этот метод приемлемым в большинстве ситуаций. Вы могли заметить, что он не только нейтрализует худший цветовой оттенок, но и вносит дополнительный контраст.
Если цветовой оттенок все еще присутствует, и вы не удовлетворены, вы можете вернуться на слой регулировки уровней и отрегулировать среднюю ручку (управляющую средними тонами) для каждого из каналов. Вот тут и нужно немного поэкспериментировать. В каком направлении вы потянете ручку, зависит от конкретного изображения.
Как уже упоминалось, этот метод требует некоторых проб и ошибок, но как только вы освоите его и поймете, как работают цвета разных каналов, у него есть потенциал для отличной работы.
Метод № 2: Используйте настройку «Подобрать цвет»
В ситуациях, когда цветовой оттенок очень доминирует, например, в примере изображения из этой статьи, лучше всего подходит метод Match Color .
Лучше всего? Это более простой метод, требующий всего трех щелчков мышью! Пройдем через три этапа:
- Перейдите в Image -> Adjustments -> Match Color
- В открывшемся окне установите флажок Neutralize
- Нажмите OK
Done! Нет ничего проще, чем это.
Это заняло всего несколько секунд, и, как вы можете видеть ниже, до / после, разница огромная. Эта техника удалила почти весь синий оттенок и приблизила изображение к тому, что я видел собственными глазами.
Изображение, используемое в этом примере, имело преобладающий синий оттенок, вызванный использованием холодного баланса белого, но фактический восход солнца был более красочным, чем предполагает изображение. Нейтрализация цветового оттенка не вернула некоторые апельсиновые и красные цвета, которые я видел.Чтобы исправить это, я сделал несколько дополнительных настроек ползунков Luminance и Color Intensity .
Регулировка этих двух ползунков помогла вернуть цвет и жизнь в изображение. И насыщенность, и яркость были немного увеличены
Вы можете добиться аналогичных эффектов, используя другие методы управления цветом в Photoshop, но почему бы не сделать это простым? По крайней мере, когда он делает такую впечатляющую работу.
Обычно дополнительные настройки не требуются.В большинстве случаев достаточно просто щелкнуть поле « Нейтрализовать ». Это просто доказывает, что игра с различными ползунками может быть хорошим способом обучения и время от времени может значительно улучшить фотографию.
Метод № 3. Удалите цветовой оттенок с помощью подключаемого модуля Nik Software
Третий способ удалить цветовой оттенок в Photoshop — это приобрести и установить плагин Nik Color Efex Pro 4 от DxO. Это уже не бесплатный плагин, но все же я рекомендую установить его каждому фотографу. Nik Collection 3 включает несколько плагинов, которые будут полезны в вашем рабочем процессе постобработки.
Преимущество этого метода в том, что он не требует использования Photoshop. Nik Collection также можно использовать как плагин в Adobe Lightroom!
Удаление цветового оттенка в Nik Color Efex Pro 4 так же быстро и легко, как и предыдущие методы, которые мы рассмотрели. Для этого потребуется всего несколько простых шагов:
- Откройте Nik Color Efex Pro 4 (из Photoshop или Lightroom)
- Найдите фильтр «Удалить цветовой оттенок» в левой навигационной панели и щелкните его
- Теперь вы найдете два новых ползунка справа: Color и Strength
- Отрегулируйте ползунок Color , пока не найдете цвет, который нейтрализует цветовой оттенок
- Отрегулируйте ползунок Strength , пока вы не будете довольны результатом (чем сильнее цветовой оттенок, тем больше вам нужно яркости)
Чтобы найти лучшие значения в ползунке цветов , может потребоваться метод проб и ошибок.Слишком большое перемещение ползунка в любом направлении может усилить цветовой оттенок, а не нейтрализовать его. Как показывает практика, холодный оттенок нейтрализуется теплым цветом, и наоборот.
В Nik Color Efex Pro вы найдете несколько других инструментов, которые также можно использовать для удаления цветового оттенка. Например, фильтр Pro Contrast включает ползунок с именем Correct Color Cast. Это хорошо работает, но показанный выше метод более гибкий и дает более точные результаты.
Глобальное и локальное управление цветом
Три вышеперечисленных метода — простые, гибкие и относительно точные методы удаления цветового оттенка в Photoshop.
Но есть еще одна вещь, которую важно понять: — разница между глобальным и локальным управлением цветом.
Это небольшое отступление от того, как удалить цветовые оттенки, но это важная тема по той же теме.
В этой статье мы использовали методы глобальных корректировок .Это означает, что корректировка видна на всем изображении.
Большинство изображений требуют определенной степени глобальной настройки, но это не всегда идеальное решение. Имейте в виду, что цвета и свет меняются повсюду, и камера не всегда может уловить эти различия.
Итак, в некоторых случаях вы хотите сохранить цветовой оттенок в определенных областях изображения. Это действительно приносит пользу имиджу. Тени часто выглядят лучше, если присутствует легкий синий оттенок.Теплый оттенок в тени быстро выглядит неестественно
Яркость и Layer Masks были использованы для работы с локальными цветовыми оттенками на этой фотографии.Лучший способ удалить цветовые оттенки с определенных областей — использовать маски яркости или маски слоев вручную. Вы можете использовать их, чтобы удалить исправления после применения техник цветового оттенка. Это гораздо более точный и приятный на вид метод устранения цветового оттенка.
Маску слоя можно легко добавить к слоям, созданным описанными выше способами, поэтому я настоятельно рекомендую вам поэкспериментировать с ее использованием.Опять же, это позволяет вам вручную удалить цветовую коррекцию (корректировку) в тех местах, где вы хотите сохранить цветовой оттенок .
Заключение
Несмотря на то, что цифровые камеры становятся все умнее, и у нас появляется возможность вносить изменения в цвета и баланс белого прямо в камере, на наших фотографиях нередко преобладают преобладающие цветовые оттенки. Это может быть вызвано светом и неспособностью камеры его обработать, а также использованием фильтров нейтральной плотности или неправильными настройками баланса белого.
Какова бы ни была причина, мы хотим избежать этого. К счастью, удаление цветового оттенка в Photoshop происходит быстро и безболезненно. Это займет всего несколько кликов!
Существует много различных методов, и большинство из них дает схожие результаты. Ваша самая важная задача — найти тот, который лучше всего подходит для вашего рабочего процесса постобработки.
Цветовые оттенки не всегда плохие. Иногда они могут помочь подчеркнуть настроение изображения. В таких случаях лучше применять корректировку цвета через слой или маску яркости.
Какой метод удаления цветового оттенка вы предпочитаете? Дайте нам знать в комментариях ниже!
Как удалить ненужные элементы с помощью Photoshop, Photomerge и GIMP
Бекки Килимник
Декорации и контекст могут оживить продукты и добавить интересные детали к внешнему виду вашего сайта. Но иногда даже самые лучшие изображения требуют удаления людей, объектов, текста или других продуктов, прежде чем они будут соответствовать визуальной эстетике вашего бренда.
В следующем уроке Photoshop мы покажем вам, как быстро удалить ненужные объекты с ваших изображений.
Примечание редактора: это руководство подойдет пользователям, работающим в Photoshop CC 2019, Photoshop Elements 2019 или GIMP.
В этом руководстве:
Как удалить ненужные элементы с помощью Photoshop CC 2019
Photoshop предлагает наибольший контроль при удалении нежелательных элементов, поэтому мы начнем с этого. Мы рассмотрим следующее:
Как удалить человека или объект с фотографии с помощью Content Aware Fill
Самый быстрый способ избавиться от ненужных элементов изображения — использовать заливку с учетом содержимого.Этот метод отлично работает, если нежелательный объект со всех сторон окружен одним цветом.
Step 1: Используя выбранный вами инструмент Lasso , нарисуйте грубое выделение вокруг объекта, который вы хотите удалить. Не забудьте включить в выделение области фона, которые вы хотите сохранить.
Шаг 2: Выберите Edit> Fill … или введите Shift + F5 (FN + SHIFT + F5 на ноутбуке Mac), чтобы открыть диалоговое окно Fill .
Шаг 3: В диалоговом окне «Заливка» выберите Content-Aware и убедитесь, что установлен флажок Color Adaptation . Вы захотите установить Blend Mode на normal, а Fill на 100%. Щелкните ОК .
Ваш нежелательный элемент исчезнет, когда вы нажмете OK .
На этой фотографии нам нужно повторить шаги 1–3 и для отражения человека в озере.После того, как отражение было удалено, осталось несколько пикселей, которые необходимо очистить, чтобы полностью создать иллюзию того, что человека никогда не было на фотографии.
По теме: 11 вещей, которых следует избегать в кадре фотографий вашего продукта
Шаг 4: Используйте инструмент Clone Stamp или Healing Brush , чтобы сгладить любые пятна, оставленные заливкой, например пиксели в озере на фотографии в качестве примера.
Инструменты Clone Stamp и Healing Brush работают практически одинаково. С помощью каждого из этих инструментов вы выбираете пиксели, щелкая и набирая ALT (OPTION на Mac), а затем рисуя этим инструментом область изображения, которую вы хотите «исправить» с помощью курсора.
Инструмент Clone Stamp повторяет образцы пикселей в новой части изображения. Инструмент Healing Brush смешивает выбранные пиксели с цветами, уже находящимися в этой области, создавая плавный, цельный эффект.
Для этой фотографии я буду использовать инструмент Clone Stamp , потому что я хочу, чтобы темные цвета озера были однородными по всему отражению, а не смешивались с белыми областями, которые я закрываю.
Как удалить водяной знак или пятно в Photoshop с помощью инструментов «Штамп», «Восстанавливающая кисть» и «Кривые»
Если ваш фон слишком сложен для использования метода Content-Aware Fill , вы можете использовать комбинацию инструмента Clone Stamp и Healing Brush , чтобы удалить ненужные элементы.При удалении полупрозрачного пятна или водяного знака вы также можете использовать диалоговое окно Curves , чтобы удалить нежелательный элемент по частям.
Водяной знак следует удалять только в том случае, если у вас есть права на изображение, с которым вы работаете. Например, вы можете использовать этот метод, если вы потеряли или удалили исходный файл без водяных знаков, или если вы пытаетесь удалить большое пятно со отсканированной фотографии. Этот метод следует использовать , а не для удаления водяного знака с защищенного авторским правом изображения, принадлежащего кому-либо еще.
По теме: Узнайте, как исправить пятна, сгладить кожу, улучшить линии и даже изменить форму лица человека.
На этом изображении фон очень сложный, но он виден сквозь полупрозрачный текст, расположенный поверх него. Для области под буквой «R» в «НАШЕМ» фон слишком сложен, чтобы исправить его с помощью одного только инструмента Clone Stamp .
Шаг 1: Используя инструмент Magic Wand с допуском около 10, выберите части водяного знака, наложенные на сложные изображения.Удерживая нажатой клавишу SHIFT, вы щелкаете инструментом, чтобы иметь возможность выбрать несколько областей одновременно. В зависимости от водяного знака вам может потребоваться наносить его по одной части. В примере изображения для начала выбрана только буква «R».
Шаг 2: Откройте диалоговое окно «Кривые», выбрав Изображение> Коррекция> Кривые в раскрывающемся меню или нажав CTRL + M (COMMAND + M на Mac).
Шаг 3. В диалоговом окне Curves щелкните и перетащите вниз середину кривой на графике, пока область с водяными знаками не станет примерно такой же контрастности и цвета, что и окружающие цвета.
Примечание. Для изображений CMYK перетащите по кривой вверх, а не вниз.
Щелкните ОК .
Шаг 4: Используйте инструмент Healing Brush или Clone Stamp , чтобы смягчить любые края, возникающие в результате регулировки контрастности.
Повторите вышеуказанные шаги с любыми другими частями водяного знака.
Удалите ненужный элемент с помощью Photomerge Scene Cleaner в Photoshop Elements 2019
Если вы используете Photoshop Elements вместо Photoshop CC, вы можете использовать Photomerge Scene Cleaner для удаления нежелательных элементов всего несколькими щелчками мыши.Этот метод берет части одного изображения и объединяет их с ненужными элементами в другом изображении.
Photomerge Scene Cleaner лучше всего работает, когда у вас есть две почти идентичные фотографии, но каждая из них содержит элементы, которые делают ее несовершенной. Использование Scene Cleaner позволяет вам взять лучшее из обоих изображений для создания лучшего окончательного изображения.
В следующем примере мы будем использовать 2 изображения стула. Первое изображение немного не в фокусе, а второе изображение имеет кабель, протянутый через стул.Мы воспользуемся Photomerge Scene Cleaner , чтобы отсоединить кабель.
Шаг 1: Откройте как минимум 2 изображения в Photoshop Elements Editor. В открытом Photoshop Elements перейдите в File> Open и выберите файлы, которые вы хотите объединить.
Шаг 2: Щелкните вкладку Guided в верхней части экрана, чтобы перейти в комнату Guided . Отсюда щелкните Photomerge (справа) и выберите Photomerge Scene Cleaner из перечисленных вариантов.
Теперь вы будете в пространстве Photomerge . вы увидите область для изображения Source (это то, из чего вы будете брать пиксели) и изображения Final (это изображение, которое вы очищаете).
Шаг 3: Щелкните изображение, которое вы хотите использовать в качестве исходного изображения. Он появится в области исходного кода.
Перетащите изображение, которое вы пытаетесь очистить, в окончательное окно.
Шаг 4: При необходимости выровняйте изображения.Photoshop Elements пытается выровнять ваши изображения, но если выравнивание не идеальное, вы можете вручную выровнять фотографии по трем точкам.
Щелкните Advanced Options справа и выберите Alignment Tool .
На изображении Source вы увидите маркеры, которые коррелируют с маркерами в окне Final . Используя наилучшее предположение, переместите маркеры в окне Final , чтобы сопоставить их с элементами в том же месте изображения Source .
Например, в этом примере маркер 1 перемещается так, что он находится там, где рука встречается со спинкой стула на фотографиях Source и Final .
Когда у вас есть точки выравнивания в коррелирующих областях ваших фотографий, щелкните Align Photos .
Шаг 5: С помощью инструмента «Карандаш» обведите элементы, которые вы хотите удалить на изображении Final . Scene Cleaner возьмет область изображения Source , которая совпадает с изображением Final , и разместит ее в том же месте.
Если вы хотите удалить элемент только из изображения Final , на этом этапе все готово. Однако, если вы хотите взять элемент из Source и поместить его в финал, вы тоже можете это сделать.
На этом изображении давайте добавим фон позади двух левых ножек стула из Source и поместим его на изображение Final .
Выберите инструмент Pencil справа и отрегулируйте его размер с помощью ползунка Pencil .Затем закрасьте элемент на изображении Source . Эта область появится на изображении Final .
Если вы выбрали слишком большую часть изображения Source , вы можете выбрать инструмент Eraser чуть ниже Pencil и отрегулировать его размер с помощью ползунка. Затем удалите ненужные части изображения Source .
Шаг 6: Щелкните Next в нижней правой части экрана.
Шаг 7: Если конечный результат вас устраивает, сохраните файл.
Как использовать GIMP для удаления объекта со сцены
Если у вас нет Photoshop CC или Photoshop Elements, вы все равно можете редактировать свои фотографии с помощью бесплатного программного обеспечения с открытым исходным кодом GIMP.
Шаг 1: Открыв изображение в GIMP, возьмите инструмент Fuzzy Select в верхнем левом углу окна приложения и щелкните область внутри элемента, который вы хотите удалить из изображения.
Шаг 2: Продолжайте щелкать с помощью инструмента Fuzzy Select , чтобы выделить весь нежелательный элемент. Используйте инструмент «Масштаб» (имеющий форму лупы) для отслеживания своего выделения — вы хотите, чтобы край выделения был как можно более чистым вокруг любых объектов переднего плана на вашем изображении.
Шаг 3: После того, как вы выбрали большую часть объекта, включая все края выделения, выберите Select> Remove Holes из раскрывающегося меню в верхней части экрана.
Теперь у вас должен быть чистый выбор.
Шаг 4 : Используйте инструмент Clone , чтобы закрасить ненужный объект. Как и в Photoshop, инструмент GIMP Clone отбирает пиксели из одной части изображения и «закрашивает» пиксели в другой части изображения. Если вы сделаете это, пока выбран нежелательный элемент, вы можете быть уверены, что закрасите только нежелательный элемент и случайно не удалите какие-либо части желаемой композиции.
Чтобы использовать инструмент Clone , выберите его из инструментов в левой части экрана. Затем создайте образец пикселей из фона, который вы хотите сохранить, щелкнув, удерживая нажатой клавишу CTRL (КОМАНДА на Mac).
Продолжайте рисовать инструментом Clone , пока не будет удалено все выделение.
Шаг 5: Используйте инструмент Heal , чтобы сгладить неприглядные края. Во-первых, отмените выбор, выбрав Select> None в раскрывающемся меню или набрав SHIFT + CTRL + A (SHIFT + COMMAND + A на Mac).Затем выберите инструмент Heal из инструментов в левой части экрана.
Инструмент «Лечение» используется так же, как и инструмент клонирования. Выберите пиксели, из которых вы хотите взять образец, нажав и удерживая клавишу CTRL (клавиша COMMAND на Mac). Затем с помощью инструмента закрасьте участки, которые вы хотите «исцелить».
Работайте медленно и осторожно, и вскоре вы получите изображение, которое будет выглядеть так, как будто этого нежелательного элемента никогда не существовало.
Готовы добавить в свой арсенал дополнительные навыки редактирования фотографий? Просмотрите нашу полную библиотеку руководств и советов по Photoshop
Бекки Килимник
Bio: Имея более чем 18-летний опыт работы в качестве графического дизайнера, Бекки с энтузиазмом помогает людям улучшать их контент, осваивая программное обеспечение для обработки изображений.Бекки работала со множеством издателей образовательных услуг в США и Великобритании и преподавала дизайн в шести университетах.
Удалите фон логотипа (сделайте его прозрачным) с помощью Photoshop
Логотип с непрозрачным фоном может плохо сочетаться с фоном веб-сайта по сравнению с логотипом с прозрачным фоном. В этом уроке вы узнаете, как сделать фон логотипа прозрачным.
Примечание. Для этой процедуры необходимо использовать стороннее приложение для редактирования изображений (Adobe Photoshop CS6).Если у вас нет доступа к ним, свяжитесь с нами для получения помощи в работе с вашим логотипом. Напоминаем, что мы не предлагаем услуги по разработке логотипов.
1.) Откройте файл в Photoshop
В строке меню перейдите к Файл> Открыть…
Перейдите в папку, в которой находится ваш файл, выберите файл с логотипом и нажмите кнопку Открыть .
Совет. Вы можете нажать и удерживать клавишу Alt , прокручивая колесо мыши вверх или вниз, чтобы увеличивать или уменьшать масштаб изображения.
2.) Создайте новый слой
В строке меню выберите Layer> New> Layer… (или воспользуйтесь сочетанием клавиш Shift + Ctrl / Cmd + N ).
На панели «Слои » в правом нижнем углу окна Photoshop дважды щелкните слой с надписью «Фон» и нажмите OK . Это превратит исходное изображение в слой.
После создания нового слоя щелкните и удерживайте кнопку мыши на нем и перетащите его вниз под исходное изображение.Это приведет к наложению исходного изображения на новый пустой слой.
Информация. Слои в Photoshop похожи на листы бумаги, сложенные вместе. Те, что сверху, будут перекрывать те, что ниже. Если некоторые его части прозрачны, будут видны непрозрачные части следующего слоя ниже.
3.) Раскрасьте новый пустой слой
При выборе нового пустого слоя на панели инструментов (слева) щелкните инструмент Paint Bucket Tool .
На палитре Color в правом верхнем углу экрана щелкните цветной квадрат. В палитре цветов выберите цвет, который будет контрастировать с цветами логотипа, кроме белого.
Щелкните любое пустое место в изображении, чтобы залить новый слой выбранным вами цветом. Вы можете не увидеть это изменение в главном окне, но на панели Layers вы заметите, что новый слой теперь окрашен.
4.) Убрать пробелы
На панели Layers выберите слой с изображением.
Вернитесь на панель инструментов (левая сторона), щелкните правой кнопкой мыши набор инструментов ластика и выберите Magic Eraser Tool . Этот тип ластика автоматически стирает с изображения один заключенный оттенок цвета.
Начните с нажатия на внешнюю белую область изображения.
Перед
После
Обратите внимание, как становится видимым фоновый слой.Это означает, что пустое пространство на изображении логотипа было удалено и теперь стало прозрачным.
5.) Уберите белые пространства на закрытых участках логотипа
Удерживая клавишу Alt и используя колесо мыши для увеличения и уменьшения изображения, используйте инструмент Magic Eraser Tool на тех участках, которые должны быть прозрачными вместе с другими областями логотипа, например. пробелы между текстами.
6.) Удалите пустой слой, созданный ранее
На панели Layers выберите пустой слой (тот, который вы залили цветом на шаге 3) и нажмите кнопку удаления на клавиатуре.Вы также можете щелкнуть по нему правой кнопкой мыши и выбрать «Удалить слой».
7.) Сохраните отредактированный логотип
В строке меню перейдите к File> Save for Web (или используйте сочетание клавиш Alt + Shift + Ctrl / Cmd + S ).
В окне Сохранить для Интернета установите для изображения значение «PNG-24» (для сохранения прозрачности). Вы также можете настроить высоту логотипа в соответствующих полях ввода.
Для всех шаблонов веб-сайтов Restaurant Engine рекомендуется высота логотипов не менее 140 пикселей, но не более 200 пикселей.
Нажмите кнопку Сохранить и выберите каталог, в который вы хотите сохранить отредактированный логотип.
Вот и все! Логотип с прозрачным фоном, который теперь вы можете загрузить и использовать на своем веб-сайте Restaurant Engine.
Связанные руководства:
. Для этого мы будем использовать «Затемнитель» и «Осветлитель».
Для этого мы будем использовать «Затемнитель» и «Осветлитель».
 Для этого мы будем использовать «Затемнитель» и «Осветлитель».
Для этого мы будем использовать «Затемнитель» и «Осветлитель».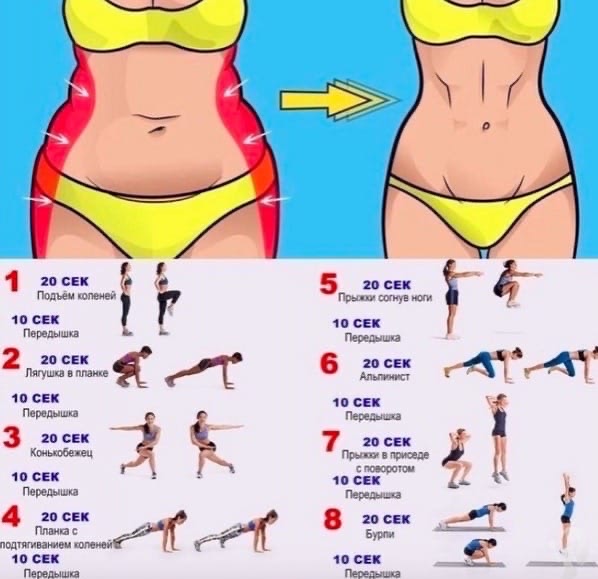 Размер регулируем клавишами с изображением квадратных скобок, на кириллической клавиатуре это «Х» и «Ъ» .
Размер регулируем клавишами с изображением квадратных скобок, на кириллической клавиатуре это «Х» и «Ъ» . Диаметр инструмента должен быть довольно большой.
Диаметр инструмента должен быть довольно большой.
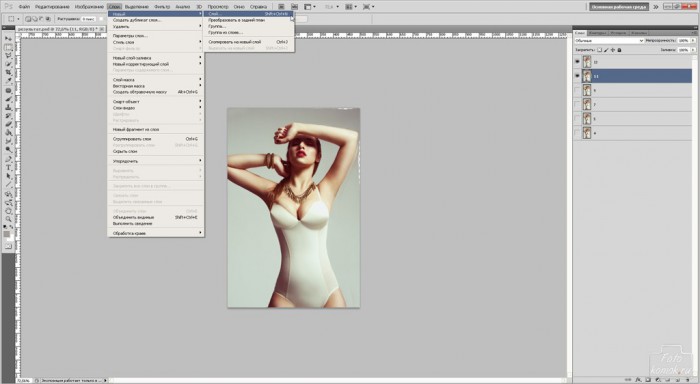 Но все зависит от того, какое у вас изображение.
Но все зависит от того, какое у вас изображение. Эта команда позволит перемещать скопированный кусочек фона и изменять его по своему усмотрению.
Эта команда позволит перемещать скопированный кусочек фона и изменять его по своему усмотрению.