Меланхолик рисунок — 77 фото
Daehyun Kim
Депрессивный стиль рисования
Темперамент человека в картинках
Интроверт и экстраверт холерик сангвиник флегматик меланхолик
Дэ Хен Ким иллюстрации
Типы личности холерик сангвиник флегматик меланхолик
Холерик флегматик меланхолик
Типы личности холерик сангвиник флегматик меланхолик
Типы личности флегматик сангвиник
Меланхолик картинки
Темперамент рисунок
Типы личности меланхолик сангвиник
Темперамент инфографика
Рисунки девочек которые плачут
Девушка с каре тату эскиз
Типы личности флегматик сангвиник
Меланхолия арт
Сангвиник меланхолик холерик флегматик типы темпераментов
Бидструп холерик и флегматик сангвиник меланхолик
Эскизы с Цитатами
Темперамент и выбор профессии
Choleric temperament
Люди холерики меланхолики типы характера
Печальный вожатый
Ослик плачет
Темперамент иллюстрации
Бидструп холерик и флегматик сангвиник меланхолик
Меланхолик аниме
Иконки типы темперамента
Холерик эмоции управляют мозгом
Vs draws
Типы темперамента картинки
Меланхолик характеристика
Меланхолик рисунок
Карикатурист Херлуф Бидструп
Тревожность иллюстрация
Темперамент пиктограмма
Векторные иллюстрации в стиле флэт
Сангвинистический Тип темперамента
Векторная иллюстрация персонаж
Типы темперамента человека
Холерик это человек который
Темперамент смайлы
Позы для рисования депрессия
Наброски лиц из пинтереста
Бидструп 4 типа темперамента
Бидструп холерик и флегматик сангвиник меланхолик
Девочка с каре карандашом
Грустный человек мультик
Стикеры чёрно белые
Стаффаж люди
94mlk рисунки
Меланхолик это в психологии
Кассандра Калин
Бидструп холерик и флегматик сангвиник меланхолик
Рисунки для подростков грустные
Моргенштерн рисунок для срисовки
Темперамент на прозрачном фоне
Больной человек
Эстетичные картинки для срисовки
Одежда в стиле аниме
Депрессивные тату эскизы
Стикеры грустные черно белые
Девушка с Ассоциацией понедельника рисовать
Арюна Цыдыпова
Вырезки из манги
Women skect
Эстетичные рисунки для срисовки
Девушка с книжкой
Фэшн иллюстрации Холли Николас
Темпераменты в виде смайликов
Грустные картинки для срисовки
Датский художник Херлуф Бидструп
Иоганн Каспар Лафатер физиогномика
Топовые рисунки для срисовки
Определяем темперамент по Бидструпу
Темперамент связан с такими чертами личности как впечатлительность, эмоциональность, импульсивность, тревожность. Слово «темперамент» происходит от латинского «temperamentum», что означает «надлежащее соотношение частей». Древнегреческий врач Гиппократ (V век д. н. э.) утверждал, что люди различаются по соотношению 4 основных жидкостей «соков организма» — крови (sangius), флегмы (flegma), желтой желчи (chole) и черной желчи (melas chole). По названию этих жидкостей получили название 4 основных типа темперамента: сангвиник, флегматик, холерик и меланхолик. Типы темперамента различаются между собой по быстроте возникновения и силе эмоциональных реакций.
Слово «темперамент» происходит от латинского «temperamentum», что означает «надлежащее соотношение частей». Древнегреческий врач Гиппократ (V век д. н. э.) утверждал, что люди различаются по соотношению 4 основных жидкостей «соков организма» — крови (sangius), флегмы (flegma), желтой желчи (chole) и черной желчи (melas chole). По названию этих жидкостей получили название 4 основных типа темперамента: сангвиник, флегматик, холерик и меланхолик. Типы темперамента различаются между собой по быстроте возникновения и силе эмоциональных реакций.
Посмотрите, как представил знаменитый художник Х. Бидструп четре вида темперамента. Попробуйте представить себя на месте человека, шляпа которого «пострадала»
Итак, выберите картинку, которая наиболее близко бы отображала Вашу реакцию на представленную ситуацию.
1.
2.
3.
4.
Результаты:
Картинка № 1
Холерик.
Вы практически не воспринимаете юмора, особенно шуток в свой адрес. Вы общительны, имеете много друзей, однако резкие перемены настроения создают сложности в общении с вами. Вы часто выступаете в роли «бунтарей». Необходимость сдерживать свои чувства и свою чрезмерную активность Вас угнетает. Вы не воспринимаете мягких замечаний, а жесткие приводят Вас к бунту. Лучший способ разрядки для Вас – это работа, в которой Вы сможете найти выход для своей энергии. Однако и тут, стараясь как можно быстрее получить результат, Вы начинаете опережать события, торопиться.
Ваша энергия, страстность, если они направлены на достойные цели, могут быть ценными качествами. Но недостаточная уравновешенность, эмоциональная и двигательная, может выразиться, при отсутствии надлежащего воспитания, в несдержанности, резкости, склонности к постоянным взрывам.
Картинка № 2
Флегматик.
Вы человек спокойный, медлительный, склонный к порядку, к привычной обстановке. Ваша речь спокойная, без эмоций, даже о своих чувствах Вы говорите недостаточно эмоционально, что затрудняет иногда общение с Вами. Вы медленно сходитесь с новыми людьми и нескоро начинаете общаться с ними – задавать вопросы, вступать в беседу. Вы любите находиться в узком кругу старых знакомых, в привычной обстановке. Вы терпеливы, выдержаны, уравновешены. В работе Вы можете проявлять основательность, продуманность, упорство. Вы не любите пустословия, Ваша уверенность основана на знаниях и расчете. Вы хороший стратег! Прежде чем действовать, тщательно взвесите все «за» и «против». Принимая решение, долго колеблетесь, но, в отличие от меланхолика, обходитесь без посторонней помощи.
Ваша речь спокойная, без эмоций, даже о своих чувствах Вы говорите недостаточно эмоционально, что затрудняет иногда общение с Вами. Вы медленно сходитесь с новыми людьми и нескоро начинаете общаться с ними – задавать вопросы, вступать в беседу. Вы любите находиться в узком кругу старых знакомых, в привычной обстановке. Вы терпеливы, выдержаны, уравновешены. В работе Вы можете проявлять основательность, продуманность, упорство. Вы не любите пустословия, Ваша уверенность основана на знаниях и расчете. Вы хороший стратег! Прежде чем действовать, тщательно взвесите все «за» и «против». Принимая решение, долго колеблетесь, но, в отличие от меланхолика, обходитесь без посторонней помощи.
Картинка № 3
Меланхолик.
Вы отличаетесь высокой эмоциональной чувствительностью, повышенной ранимостью, неуверенностью. Вы чрезмерно обидчивы, болезненно чувствительны, незначительный повод может вызвать у Вас слезы. Вас пугает новая обстановка, вы теряетесь, смущаетесь, боитесь новых контактов с незнакомыми людьми, уходите в себя, замыкаетесь. Вы успешно приспосабливаетесь лишь к узкому кругу особенно близких людей.
Вы успешно приспосабливаетесь лишь к узкому кругу особенно близких людей.
Для Вас характерны нерешительность и сложность выбора. При столкновении с жизненными трудностями Вы часто опускаете руки, и в такие минуты Вам очень нужны сочувствие и поддержка окружающих. В нормальных условиях жизни Вы – человек глубокий, содержательный.
Картинка № 4
Сангвиник.
Вы решительный, оптимистичный, уверенный в своих силах человек.
По вашему лицу легко угадать, каково у Вас настроение, отношение к предмету или человеку. Вы обычно веселы и жизнерадостны, любите шутку, остроумие, умеете сдерживать свои чувства и эмоции. Вас трудно вывести из себя. В критических ситуациях Вы особенно собраны и целеустремленны. Вы почти всегда инициатор в общении, быстро находите контакт с людьми, поэтому у Вас широкий круг знакомств. Однако Вы не отличаетесь постоянством в общении и довольно часто меняете привязанности.
Вы хороший организатор. При отрицательном влиянии Ваши достоинства могут обернуться своей противоположностью: подвижность перерасти в поспешность, в поверхностное, легкомысленное отношение к делам; оптимизм и жизнерадостность – в безудержную тягу к развлечениям; стремление к лидерству – в зазнайство, в потребность подчинять себе более слабых людей.
Источник: http://melochi-jizni.ru
Распечатать
Полезна: 1 голос Не полезна: 0 голосов
Меланхоличные картинки | Скачать бесплатные изображения на Unsplash
Меланхоличные картинки | Скачать Free Images на Unsplash- ФотоФотографии 197
- Стопка фотографийКоллекции 739
- Группа людейПользователи 7
серый
на улице
человек
природа
человек
настроение
обои
растение
дерево
девушка
визуальная поэзия
текстура
Jr KorpaHd city wallpaperssurfacedefocus
Bálint Szabóslovakiaturanymaláfatra
–––– –––– –––– – –––– – –––– –– –– –––– – – –– ––– –– –––– – –.
wellnessGirls photos & imagesgirlchilling Гамбург
Тобиас Туллийadventuresorrowemotion
Jr KorpaПрирода фототайнаКорпизм
Jasmin SchreiberДерево фото и картинкиГора фотоугрюмый
Mauricio ArtiedaСерые картинки hdHd обои океанМоре
Corina Rainer 900 11hairgirl chillingsleeping
Ricardo Gomez Angelswitzerlandhirzelmist
Javier QuirogaHd окна фоткиПариж фотоФранция
Ameen FahmyЦветок фотографииHd iphone обоиодинокие
Влад Калинromaniasibiuhighway
Родриго Рамосportugalnortehand
Jr KorpaContemporaryHd wallpaperssurreal
Jr Korpa 9 0011Фото и изображения на обложкеHd абстрактные обои
Jr Korpaenergyinversefable
Jane PalashHd оранжевые обоиHd осенние обоилистья
Густаво Лампертфедеральный округ Бразилииbrasília — brasilia
Hd обои городаsurfacedefocus
сшаpalo altoralph k
Природа фотографииmysterykorpism
Дерево фотоГоры фото и картинкиугрюмый
Hd серый фоткиHd обои океанморе
switzerlandhirzelmist
Цветок фотоHd iphone обоиодинокий
Фото и изображения на обложкеHd абстрактные обои
Hd оранжевые обоиHd осенние обоилистья
–––– –––– –––– – –––– – –––– –– – –– –––– – – –– ––– –– –––– – –.
slovakiaturanymaláfatra
wellness окна картинкиПариж картинки и изображенияФранция
румыниясибиушоссе
португалнортеханд
современныйHd обоисюрреалистический
Похожие коллекции
Меланхолик (ambient, главное)
23 фото · Куратор StereofoxМеланхолик
10 фото · Куратор valleryмеланхолик
5 фото · Куратор Elyssa Vulpes brasiliaHd обои городsurfacedefocus
hamburggermany22587 hamburg
Природа фотографиитайнаКорпизм
Hd серые картинкиHd океан обоиморе
Hd окна картинкиПариж картинки & фотоФранция
португалиянортерука
Фотографии и изображения на обложкеHd абстрактные обои
федеральный округ Бразилииbrasília — brasilia
slovakiaturanymaláfatra
United Statespalo altoralph k
Дерево изображения и картинкиГоры изображения и картинкиугрюмый 9001 1
швейцарияхирзельмист
румыниясибиушоссе
современныйHd обоисюрреалистичный
Hd оранжевые обоиHd осенние обоилистья
–––– –––– –––– – –––– – –––– –– – –– –––– – – –– ––– –– –––– – –.
wellnessДевушки фото и изображениядевушкаохлаждающая
adventuresorrowemotion
волосыдевушка леденящая спящая
Цветы фотографииHd обои для iphoneодиночество
Похожие коллекции
Меланхолик (ambient, essential )
23 фото · Куратор StereofoxМеланхолик
10 фото · Куратор valleryмеланхолик
5 фото · Куратор Elyssa Vulpesenergyinversefable
Просмотр премиум-изображений на iStock | Скидка 20% на iStock
Логотип UnsplashСделайте что-нибудь потрясающее
Создайте мрачную меланхоличную сцену фотоманипуляции
Ресурсы
- Остров антилоп 35, Джулия Старр (лицензия Creative Commons)
- Зимний пляж, Колин Броуг (без лицензионных отчислений) Зонт
- от Dovile Cizaite (лицензия без лицензионных отчислений)
Предварительный просмотр
Вы можете нажать на изображение ниже, чтобы открыть полноразмерную версию сцены.
Шаг 1. Создайте новый документ Photoshop
Создайте новый файл шириной 2500 пикселей и высотой 2500 пикселей с разрешением 300 dpi (точек на дюйм). Для параметра «Фоновое содержимое» должно быть установлено значение «Прозрачный ».
Шаг 2: Подготовьте остров Антилопы стоковое фото
Начнем с фотографии острова Антилопы.
Сначала загрузите изображение острова антилоп 35, указанное в разделе «Ресурсы» вверху. Сохраните это изображение на свой компьютер. Перейдите в «Файл» > «Открыть» и найдите загруженные изображения.
Обратите внимание, что изображение, которое мы открыли, имеет водяной знак в верхней части.
Нам нужно удалить это. Нажмите C, чтобы активировать инструмент Crop Tool (C). Перетащите выделение к краю фотографии, не включая водяной знак, а затем нажмите клавишу ВВОД, чтобы обрезать изображение.
Пришло время поместить наше обрезанное изображение на наш основной холст.
Щелкните обрезанное изображение «Остров Антилопы», нажмите V, чтобы активировать инструмент «Перемещение» (V), а затем перетащите изображение на основной пустой холст.
После того, как вы переместили его, активируйте Свободное преобразование (Ctrl/Cmd + T), чтобы преобразовать изображение, чтобы оно стало того же размера, что и наш холст. Нажмите Enter, чтобы принять преобразованное состояние.
Шаг 3: Создание эффекта длинной выдержки
На этом этапе мы попытаемся имитировать эффект фотографии с длинной выдержкой. Мы заставим облака казаться движущимися.
Сначала нам нужно отделить небо от земли; для этого мы будем использовать инструмент Polygonal Lasso Tool (L).
Инструмент «Многоугольное лассо» почти аналогичен инструменту «Кадрирование», но у вас есть лучший контроль над ним.
Нажмите F, чтобы изменить режим просмотра на Полноэкранный режим со строкой меню (или выберите Вид > Экранный режим > Полноэкранный режим со строкой меню). Это даст нам больше возможностей для работы.
Это даст нам больше возможностей для работы.
Начните создавать выделение с помощью инструмента Polygonal Lasso Tool, начиная с любого места за пределами холста, а затем захватите небо.
Выбор должен выглядеть так, когда он сделан:
Теперь, когда мы выделили то, что нам нужно, нажмите Ctrl/Cmd + J, чтобы продублировать выделение на другом слое над ним. Мы отделяем его от исходного изображения, потому что собираемся придать ему эффект размытия в движении.
Перейдите в меню «Фильтр» > «Размытие» > «Размытие в движении», используя следующие настройки:
- Угол: 0
- Расстояние: 200
С примененным фильтром размытия в движении это будет выглядеть так:
Вернитесь к просмотру Standard Screen Mode , дважды нажав F (или выберите View > Screen Mode > Standard Screen Mode).
Шаг 4. Добавьте изображение зимнего пляжа
Теперь давайте откроем другое изображение, которое нам нужно для сцены, фото зимнего пляжа. Загрузите его и откройте в Photoshop. Переместите его на наш холст Инструментом «Перемещение» (V), как мы сделали с фотографией острова Антилопы.
Загрузите его и откройте в Photoshop. Переместите его на наш холст Инструментом «Перемещение» (V), как мы сделали с фотографией острова Антилопы.
Расположите изображение на холсте следующим образом:
Шаг 5: Удалите небо с зимнего пляжа
Давайте удалим небо с зимнего пляжного фото.
Для этого снова воспользуемся инструментом Polygonal Lasso Tool (L). Нажмите L, чтобы активировать инструмент «Многоугольное лассо», а затем снова нажмите F, чтобы переключить режим экрана на полноэкранный режим с панелью меню . Намного проще использовать инструмент Polygonal Lasso Tool, когда мы находимся в полноэкранном режиме.
Создайте выделение лассо, как показано ниже.
Нажмите Delete, чтобы убрать это небо.
Затем нажмите Ctrl/Cmd + D, чтобы отменить выделение.
Шаг 6: Исправьте угол пляжа стоковое фото
Фотография выглядит немного криво.
Давайте разберемся. Нажмите на его слой на панели слоев, а затем нажмите Ctrl/Cmd + T, чтобы перейти в режим свободной трансформации.
Щелкните правой кнопкой мыши в любом месте выбранной части и выберите Деформация в появившемся контекстном меню.
При использовании инструмента «Деформация» появится поле с девятью квадратами, это ваши элементы управления трансформацией. Чтобы настроить изображение, вам просто нужно перетащить соответствующий элемент управления преобразованием в желаемое положение.
В случае с этим изображением нам нужно потянуть элемент управления преобразованием в верхнем левом углу и два круга справа от него.
Отрегулируйте изображение с помощью инструмента «Деформация», пока вы не будете удовлетворены его внешним видом. Если вы не удовлетворены, вы всегда можете отменить свое преобразование и снова войти в режим преобразования деформации.
Шаг 7: Удалите волны/небо с исходного изображения
Если вы внимательно посмотрите на края Зимнего пляжа, вы увидите, что там есть кусочки синего (от волн или неба на исходном изображении). изображение). Мы должны удалить их, потому что они сильно отвлекают и портят сцену, которую мы пытаемся создать.
изображение). Мы должны удалить их, потому что они сильно отвлекают и портят сцену, которую мы пытаемся создать.
Давайте снова воспользуемся инструментом Polygonal Lasso Tool.
Нажмите L и затем выберите часть изображения, которую нам нужно удалить. Нажмите Удалить, чтобы удалить выбранную область.
Нажмите Ctrl/Cmd + D, чтобы отменить выделение.
Шаг 8. Измените размер неба
Теперь давайте смешаем Зимний пляж с небом острова Антилопы. Для этого мы сотрем землю на горизонте, чтобы она выглядела как одна с Островом Антилопы.
Прежде чем мы это сделаем, нам нужно увеличить длину неба, чтобы когда мы стирали Зимний пляж, он создавал минималистичный и туманный горизонт. Поэтому используйте Free Transform Tool с выделенным слоем неба и перетащите его вниз, чтобы увеличить длину.
Когда вы это сделаете, нажмите Enter, чтобы применить трансформацию.
Шаг 9. Создайте туманный горизонт
После того, как вы изменили размер неба, давайте перейдем к созданию туманного горизонта.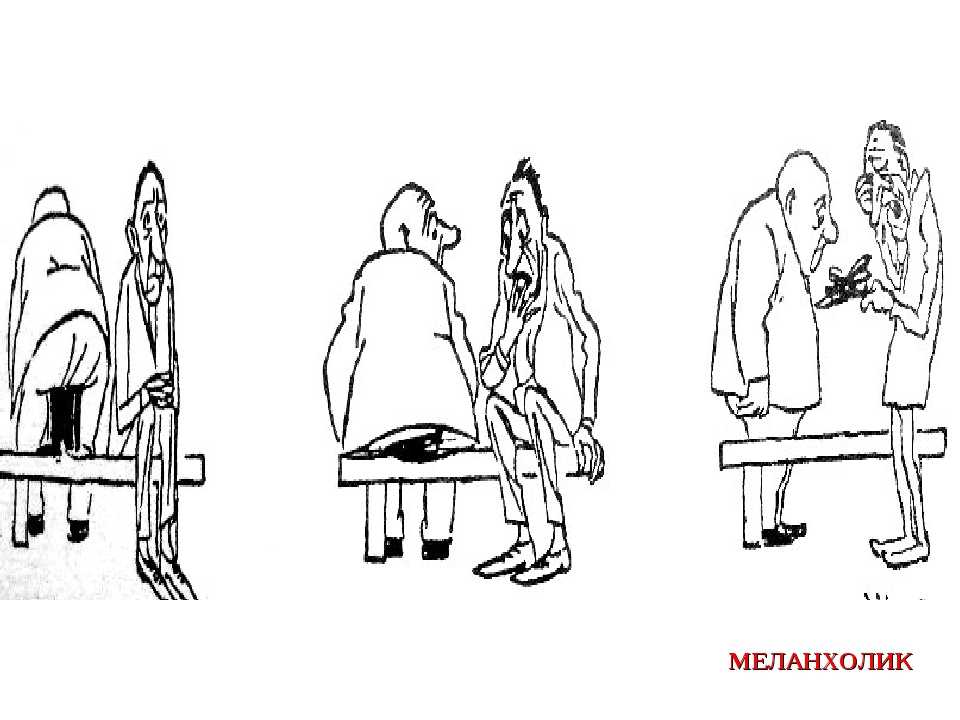 Нажмите E, чтобы активировать инструмент Eraser Tool (Eraser Tool (E).
Нажмите E, чтобы активировать инструмент Eraser Tool (Eraser Tool (E).
Затем используйте следующие настройки инструмента «Ластик»:
- Размер кисти: 175
- Непрозрачность: 100%
- Поток: 100%
Затем поместите ластик на уровень рядом с полем и перетащите его к краю. Вы заметите, что это создаст что-то похожее на туманный горизонт.
Шаг 10. Применение эффекта градиентного фильтра нейтральной плотности
Если вы увлекаетесь фотографией, вы, вероятно, знакомы с фильтром градиентной нейтральной плотности (GND); оно затемняет небо и оставляет землю неизменной. Мы воспроизведем этот эффект здесь.
Заметили, что небо слишком яркое? Мы собираемся уменьшить это.
Сначала создайте новый слой (Ctrl/Cmd + Shift + N). Назовите слой как-нибудь интуитивно понятно, например « Темное небо ».
Остальные поля оставьте в состоянии по умолчанию. Вы также можете нажать на Создайте новый значок слоя в нижней части панели слоев.
Вы также можете нажать на Создайте новый значок слоя в нижней части панели слоев.
Теперь мы собираемся имитировать эффект фильтра GND. Мы раскрасим небо черным цветом.
Нажмите B, чтобы активировать инструмент «Кисть» (B), а затем установите его основной диаметр («размер кисти») на 1500 и непрозрачность на 35% на панели параметров. Теперь давайте применим кисть к слою с темным небом. Закрасьте небо черным цветом.
Если он выглядит неестественно темным, вы можете уменьшить непрозрачность слоя, но по возможности старайтесь сохранить непрозрачность 100%.
Шаг 11: Поместите и обработайте зонт в нашу сцену
Пришло время поместить объект нашей сцены на наш холст: зонт.
Загрузите зонтик с sxc.hu и откройте его в Photoshop.
Затем используйте инструмент Polygonal Lasso Tool (L), чтобы удалить зонт с фона, обведя края зонта. Используйте Zoom Tool (Z), чтобы увеличить изображение, если вам нужно упростить этот процесс. После того, как вы сделали выделение лассо вокруг зонта, нажмите V, чтобы активировать инструмент Move Tool (V) и перетащите его на наш существующий слой.
После того, как вы сделали выделение лассо вокруг зонта, нажмите V, чтобы активировать инструмент Move Tool (V) и перетащите его на наш существующий слой.
Вы заметите, что его цвет довольно насыщенный, так что давайте приглушим его.
Находясь на слое с зонтиком, нажмите Ctrl/Cmd + U, чтобы открыть диалоговое окно Цветовой тон/Насыщенность. Для получения нужного эффекта используются следующие настройки:
- Оттенок: 0
- Насыщенность: -70
- Легкость: 0
Это даст вам светло-розовый зонт.
Теперь давайте трансформируем его (Ctrl/Cmd + T), чтобы повернуть его вверх ногами и изменить его положение в соответствии с нашей исходной композицией с помощью инструмента «Перемещение» (V).
Шаг 12: Отрегулируйте яркость зонта
Если вы заметили, зонт выглядит слишком ярким. Обратите внимание, что даже если вы воспользуетесь Burn Tool или вручную нарисуете на нем черный цвет, это будет выглядеть неестественно. Итак, давайте уменьшим его общую легкость.
Итак, давайте уменьшим его общую легкость.
Нажмите Ctrl/Cmd + U еще раз, чтобы открыть диалоговое окно Цветовой тон/Насыщенность. Убедитесь, что вы находитесь на слое с зонтом на панели слоев, когда настраиваете оттенок/насыщенность. Установите значение Lightness на -10 .
Шаг 13: Примените тени к зонту
Теперь давайте применим тени к зонту, чтобы сделать освещение естественным.
Нажмите O, чтобы активировать Burn Tool (O).
Используйте следующие настройки:
- Размер кисти: 200
- Диапазон: Средние тона
- Непрозрачность: 25%
Используйте Burn Tool на той части, где естественный свет не будет падать на зонт. Попытайтесь сбалансировать вещи; не затемняйте его слишком сильно, оставляя другие части зонта (где падает свет) слишком яркими.
Шаг 14: Усильте тени
Я не рекомендую использовать Burn Tool для усиления тени. Вместо этого давайте усилим тень Инструментом «Кисть» (В).
Вместо этого давайте усилим тень Инструментом «Кисть» (В).
Тем не менее, я не хочу вас сдерживать — если вы можете сделать это с помощью Burn Tool, то это тоже нормально!
Нажмите B, чтобы активировать инструмент Brush Tool (B). Установите Непрозрачность на 5%. Я оставлю размер кисти/диаметр мастера на ваше усмотрение (кому-то больше, кому-то меньше).
Закрасьте части зонта, где вы хотите, чтобы тень была более интенсивной.
После того, как вы усилите тени, не забудьте стереть всю краску, нанесенную снаружи зонта. Вы можете аккуратно стереть их с помощью инструмента «Многоугольное лассо».
Шаг 15: Нарисуйте тени на земле
Давайте нарисуем тени на земле.
Почистите землю там, где зонт загораживает свет. См. изображение ниже в качестве ссылки.
Шаг 16: Зафиксируйте перспективу зонта
Теперь давайте попробуем зафиксировать фокус зрителя на зонте, чтобы сделать сцену реалистичной.
Используйте инструмент Brush Tool (B) и закрасьте эту область черным цветом.
Шаг 17: Создайте виньетку
Давайте создадим виньетку, чтобы увеличить фокус на зонте. Для этого нам нужно создать новый образ.
Выберите «Файл» > «Создать» или нажмите Ctrl/Cmd +N. Используйте почти те же настройки, что и для текущего холста: ширина 9.0253 2500 пикселей , высота 2500 пикселей и разрешение 300 dpi . Но обратите внимание, на этот раз для параметра «Фоновое содержимое» должно быть установлено значение White .
После создания нового холста перейдите в меню «Фильтр» > «Искажение» > «Коррекция объектива».
В разделе Виньетка используйте следующие настройки:
- Сумма: -100
- Середина: +50
Перетащите этот слой с виньеткой на наш основной холст с помощью инструмента «Перемещение» (V) и поместите его поверх всех слоев, которые мы создали до сих пор.
Затем установите Режим наложения слоя на Умножение и Непрозрачность на 15% .
Вы можете настроить непрозрачность по своему желанию, но я настоятельно рекомендую 15% .
Шаг 18: Ретушь фотографии с помощью слоев-заливок
Пришло время ретушировать нашу фотографию. Для этого нам придется использовать несколько слоев заливки.
Нажмите «Слой» > «Новый слой-заливка» > «Сплошной цвет».
В В диалоговом окне выберите сплошной цвет , используйте темно-синий (почти черный) цвет ( #03011d ).
Слой-заливка появится на нашей панели слоев и покажет цвет выбранного нами слоя-заливки. Обратите внимание, что наше изображение теперь слегка желтое. Мы этого не хотим, поэтому давайте уменьшим его Непрозрачность до 40% и установим Режим наложения на Исключение .
Снова создайте новый слой заливки сплошным цветом, но теперь используйте темно-коричневый цвет ( #3f3127 ) и установите его Режим наложения на Мягкий свет и Непрозрачность на 40% .
Создайте еще один слой заливки сплошным цветом.
На этот раз используйте сплошную оранжевую заливку ( #f2801c ). Установите Режим наложения на Мягкий свет и установите Непрозрачность на 5% .
Вот что у нас получится после всех этих корректирующих слоев:
Убедитесь, что слои расположены в следующем порядке:
Шаг 19: Используйте корректирующий слой Карта градиента
Теперь мы применим корректирующий слой Карта градиента. Мы собираемся использовать это, чтобы обесцветить изображение.
Вы можете использовать корректирующий слой Цветовой тон/Насыщенность, но я бы порекомендовал в этой ситуации Карту Градиента. Перейдите в меню «Слой» > «Новый корректирующий слой» > «Карта градиента».
Затем выберите эту карту градиента и установите ее непрозрачность на 45% .
Шаг 20. Настройка цветов сцены с помощью Кривых
Сейчас мы поработаем с цветом нашей фигуры. Для этого мы собираемся использовать настройку изображения Кривые.
Для этого мы собираемся использовать настройку изображения Кривые.
Перейдите в меню «Изображение» > «Коррекция» > «Кривые», чтобы открыть диалоговое окно «Кривые».
Вы увидите три пипетки определенного цвета в нижней правой части коробки. Эти пипетки бывают черными, серыми и белыми. Нажмите на серую пипетку (она предназначена для выбора точки серого на изображении).
При нажатии на определенную часть изображения баланс белого изображения изменится. Нажмите на область, как показано на следующем изображении.
Шаг 21: Примените корректирующий слой Фотофильтр
Создайте новый корректирующий слой Фотофильтр, чтобы завершить нашу сцену.
Для настройки фильтра используйте Sepia , а для настройки плотности должно быть 25% . Кроме того, установите флажок Preserve Luminosity .
Нажмите Enter после изменения настроек, чтобы применить корректирующий слой.
Шаг 22: Настройка контраста
Пришло время усилить воздействие нашей сцены. Мы будем регулировать контрастность. Нажмите на С Создайте новую заливку или кнопку корректирующего слоя в нижней части панели слоев и найдите Яркость/Контрастность.
Мы будем регулировать контрастность. Нажмите на С Создайте новую заливку или кнопку корректирующего слоя в нижней части панели слоев и найдите Яркость/Контрастность.
Установите значение контрастности на +10 .
Шаг 23. Снова настройте кривые и цветовой баланс
Создайте еще один корректирующий слой Кривые, как мы делали это в шаге 20. Используйте пипетку с серой точкой и еще раз щелкните в том же месте.
Теперь ваша сцена должна выглядеть более холодной.
Чтобы сделать его более крутым, вы можете добавить корректирующий слой «Цветовой баланс».
Установите значения, как показано на следующем рисунке.
Шаг 24: Завершение нашей сцены
Прежде чем продолжить, вы можете сохранить свою работу в виде многослойного PSD или TIFF, прежде чем продолжить, потому что мы собираемся свести изображение.
Щелкните правой кнопкой мыши корректирующий слой цветового баланса (или любой другой слой) и выберите Flatten Image .