«Как настроить спящий режим в windows 7?» – Яндекс.Кью
Кликаем по экрану правой кнопкой мышки
Выбираем пункт Персонализация
Заходим в Панель управления.
Выбираем Электропитание
Захожим в Настройка перехода в спящий режим. И настраиваем.
Спящий режим в Windows 7/10
При работе за компьютером у любого пользователя рано или поздно возникает необходимость сделать перерыв. При краткосрочной паузе не имеет смысла полностью выключать компьютер, так как последующая загрузка займет немало времени и к тому же придется заново открывать все используемые приложения. Вот почему в Windows 7/10 предусмотрена такая полезная функция, как «Спящий режим», или режим «Сна». Также существует еще одно похожее на «Сон» состояние, называемое гибернацией. Его в рамках данной статьи мы рассматривать не будем.
Что такое Спящий режим
Режим «Сна», называемый ранее Ждущим режимом, позволяет перевести компьютер в состояние пониженного энергопотребления, при котором часть компонентов перестает получать питание и отключается, а часть продолжает потреблять энергию, необходимую для хранения информации и быстрого выхода компьютера из «Сна». Все данные о текущем состоянии файлов и приложений при переходе в спящий режим копируются в оперативную память, сохраняющую энергозависимость. Т.е. при отключении электричества все информация, записанная в ней, потеряется, и придется производить «новый» запуск компьютера.
Если же подача питания не прерывается, то при нажатии кнопки включения (или срабатывании так называемых таймеров пробуждения) данные быстро считываются из оперативной памяти и компьютер в считанные секунды возвращается к нормальному режиму работы. И что самое важное, переходит ровно к тому состоянию, которое было на момент «засыпания». Все открытые документы и приложения отобразятся на рабочем столе, и можно без всяких задержек продолжить работу.
Родственный «Сну» режим гибернации отличается тем, что не требует подачи электроэнергии, т.е. это абсолютно энергонезависимое состояние. Все данные сохраняются на жестком диске в файле hiberfil.sys, откуда считываются при запуске Windows. Подробнее о гибернации можно почитать в отдельной статье.
Как включить и настроить Спящий режим в Windows 7/10
Перевести компьютер в состояние «Сна» можно вручную с помощью меню Пуск. Заходим в него и выбираем нужный пункт в списке «Завершение работы».

Если вдруг в списке вариантов завершения работы не будет строки «Сон» или «Спящий режим», необходимо выполнить следующие действия. Сначала открываем Панель управления и переходим в раздел «Электропитание».
Как погружать компьютер в сон с помощью кнопок или горячих клавиш
Спящий режим – оптимальный способ отключить за временной ненадобностью компьютер и через время мгновенно восстановить свой сеанс работы. В этом состоянии устройство переходит на минимальное потребление энергии: питанием обеспечиваются только оперативная память и отвечающая за её работу функция процессора. Что, собственно, и делает возможным сохранение и восстановление сеанса работы.
Для погружения компьютера в сон в меню «Пуск» Windows есть соответствующая опция. А на ноутбуках этот режим ещё и по умолчанию включается при закрытии крышки.
1. Аппаратные возможности клавиатуры
Крышку ноутбука лишний раз без надобности закрывать-открывать не рекомендуется. Это ускорит износ шлейфа матрицы устройства и петель крепления экрана. Поэтому многие производители для погружения в сон предусматривают комбинацию со вспомогательной клавишей Fn. Обычно это Fn + F1 или Fn + F7. Вот, собственно, эти хоткей на ноутбуках и предпочтительнее использовать. Если на устройстве не работают комбинации с Fn, необходимо установить родные драйверы — с DVD-диска из комплекта поставки или с официального веб-ресурса производителя.
Для сборки ПК можно приобрести клавиатуру с дополнительными функциональными клавишами, в числе которых – клавиша сна.
2. Настройка кнопки «Power» на сон
Ежели покупка для ПК новой клавиатуры в ближайшее время не рассматривается, погружение в спящий режим можно настроить для аппаратной кнопки питания «Power» системного блока. В ноутбуках кнопка питания обычно итак, по умолчанию настроена на спящий режим. Если это не так, и устройство при нажатии «Power» выключается, уходит в гибернацию или просто отключает дисплей, в среде Windows всё это можно перенастроить.
Заходим в панель управления.
Здесь нам необходим раздел «Электропитание».
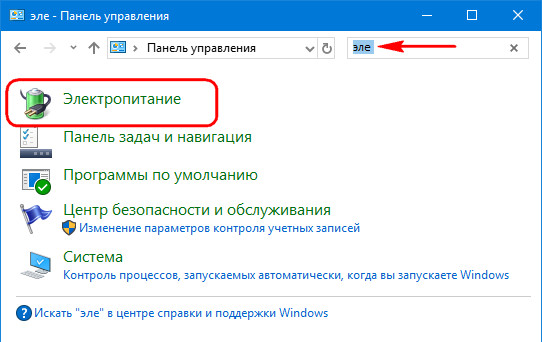
Кликаем ссылку настройки действий кнопки питания.
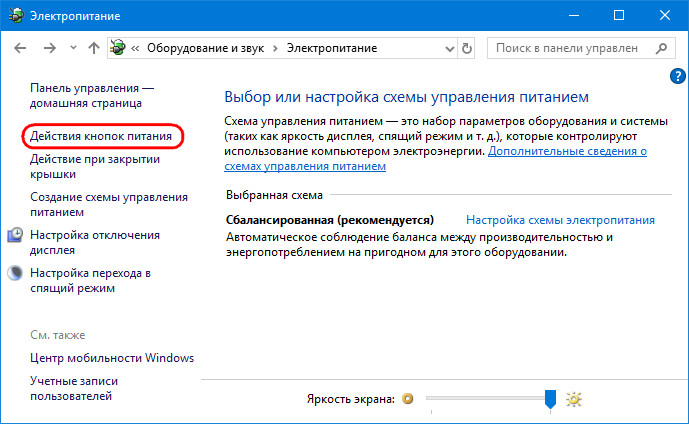
И, собственно, выбираем то, что мы хотим, чтобы происходило при нажатии
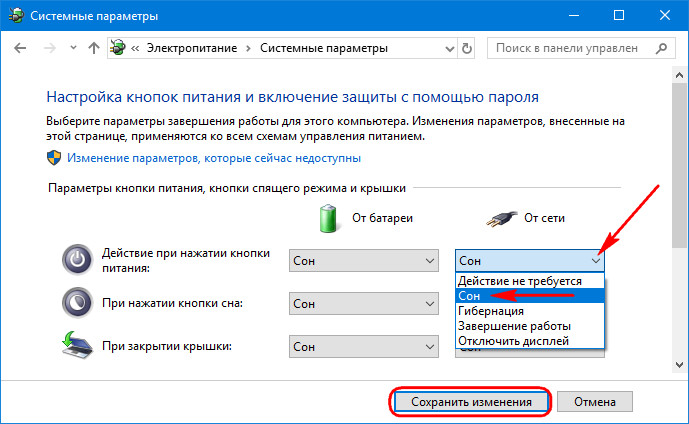
3. Горячие клавиши для сна
Для режима сна Windows нативно не предусматривает горячих клавиш. Но их можно реализовать за счёт настройки быстрого вызова ярлыков программ. Для этого необходимо, соответственно, создать ярлык системной функции погружения в сон.
На рабочем столе создаём новый ярлык.
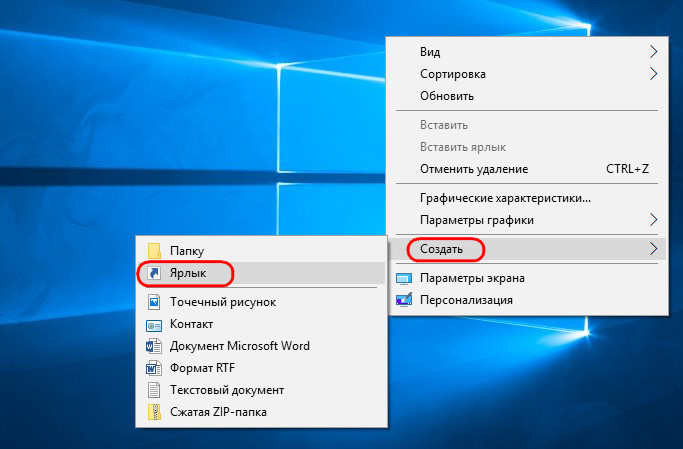
В качестве объекта указываем:
C:\Windows\System32\rundll32.exe PowrProf.dll,SetSuspendState
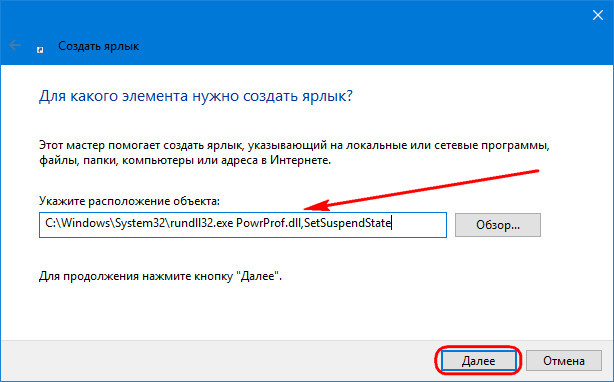
Даём имя, можно произвольное. Жмём «Готово».
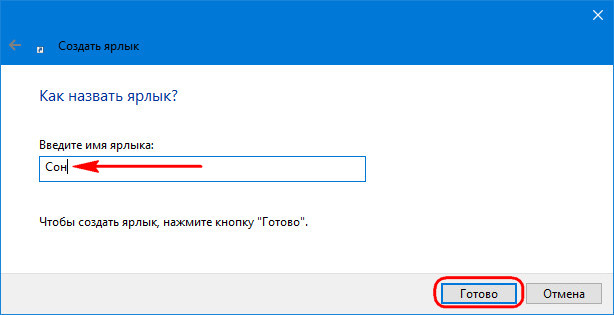
На рабочем появился новый объект, заходим в его свойства. Переходим во вкладку «Ярлык». Кому, кстати, удобно использовать кнопку сна на рабочем столе, может настроить для неё иконку.
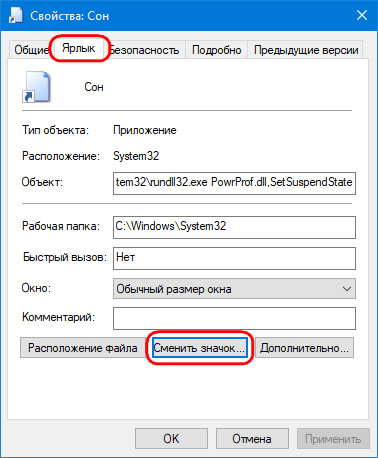
И выбрать картинку из стандартного набора иконок Windows или скачать какую-то эффектную иконку с Интернета.
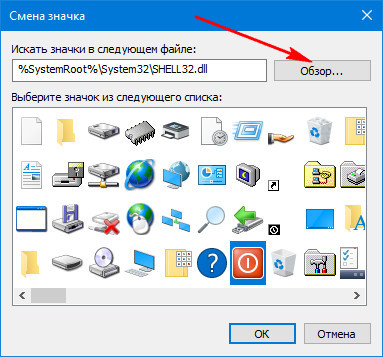
Далее кликаем графу «Быстрый вызов» и вводим свою клавишу. Эта клавиша добавится к комбинации Ctrl+Alt.
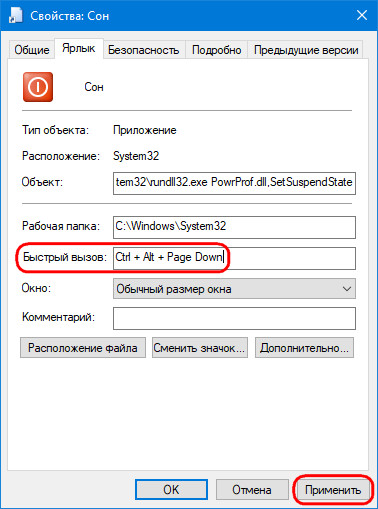
И теперь эта тройка клавиш будет «усыплять» компьютер.
Спящий режим Windows 7
Не знаю как вам, а мне спящий режим Windows 7 кажется наиболее приемлемым решением для постоянного использования из всех других, например режима гибернации, кстати знаете чем они отличаются, читайте дальше. Спящий режим удобен, если вы используете компьютер целый день, например сделали какой-то объём работы и на час-другой отошли от него, одно выключение и включение компьютера эквивалентно 8 часам его работы, это во первых, а во вторых у нас открыто много приложений, в которых мы ещё будем работать. Закрываем крышку ноутбука и наш компьютер уходит в спящий режим, этим экономя энергию, в любой момент готовый за пару секунд восстановить свою работу. Зарядка батареи, в спящем режиме, практически не потребляется, так же вы сможете сразу возобновить работу с открытыми приложениями. Точно так же спящий режим работает на стационарном компьютере. На выход из спящего режима можно назначить пароль и никто кроме Вас, не сможет без вашего присутствия воспользоваться вашим электронным другом. Отключить спящий режим, так же легко как и включить, можете почитать у нас: Отключить спящий режим Windows 7. Если у вас установлена Windows 8.1, читайте нашу новую статью Как правильно настроить спящий режим на ноутбуке с Windows 8.1.
Конечно есть некоторые особенности в использовании спящего режима, которые мы сейчас и рассмотрим, например почему в меню завершения работы иногда нет команды «гибернация» или как пробудить компьютер от сна простым прикосновением к любой клавише на клавиатуре.
Спящий режим Windows 7
Очень много приходит писем с просьбами показать и рассказать как правильно настроить спящий режим на ноутбуке и на простом компьютере с установленной Windows 7. Так давайте же начнём: Пуск->Панель управления->Система и безопасность->Электропитание.

В данном диалоговом окне у вас обязательно должен быть выбран План электропитания, например у меня выбран Сбалансированный, нажимаем Настройка плана электропитания

Здесь мы с вами можем выбрать:
Отключать дисплей: вам нужно выставить время, когда компьютеру при полном бездействии отключать дисплей, например 15 мин.
Переводить компьютер в спящий режим: вы можете выбрать любое время, например вы выставили 30 минут, это означает что вы работая на компьютере, срочно отлучились по другим делам, а его оставили включенным, через 30 минут ваш компьютер или ноутбук, поймет что хозяина нет и уйдёт в спящий режим.
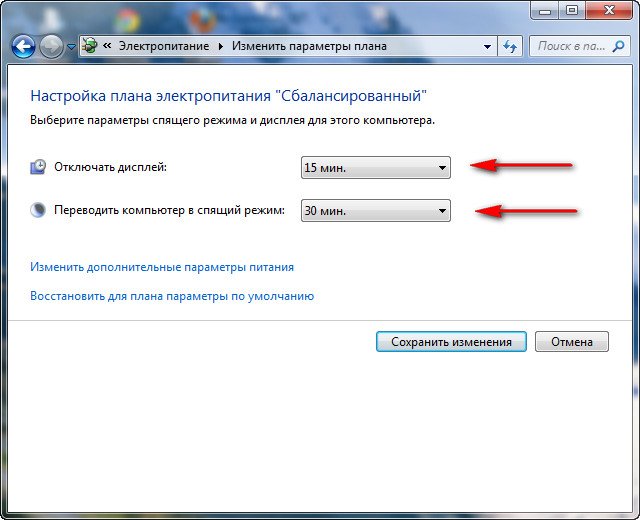
Когда вы придёте, вам нужно будет всего лишь провести по клавиатуре рукой или нажать на кнопку Включения питания компьютера (в зависимости от того как вы настроите, читайте дальше) и ваш ноутбук тут же проснётся и вы сможете возобновить работу с места, где вам пришлось отлучиться. Например свой ноутбук я могу вывести из спящего режима нажав любую клавишу на клавиатуре и тут же Windows 7 восстанавливает работу, а на стационарном компьютере проще нажать кнопку включения питания системника.

если в данном параметре выбрать Сон, то при закрытии крышки вашего ноутбука, он будет уходить в спящий режим, а при открытии крышки и нажатии любой клавиши на клавиатуре мгновенно запускаться.
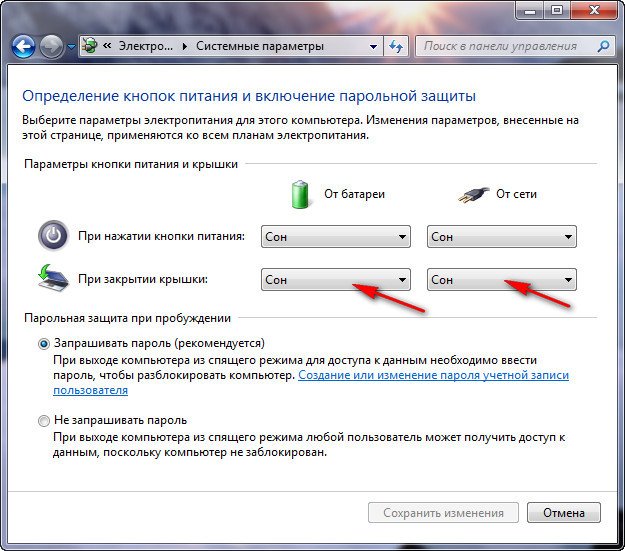
В окне Электропитание доступна функция Запрос пароля при пробуждении, нужна она для того, что бы никто не смог воспользоваться вашим компьютером без вас, при попытке каким-либо лицом вывести ваш ноутбук из спящего режима, ему естественно придётся вводить пароль.
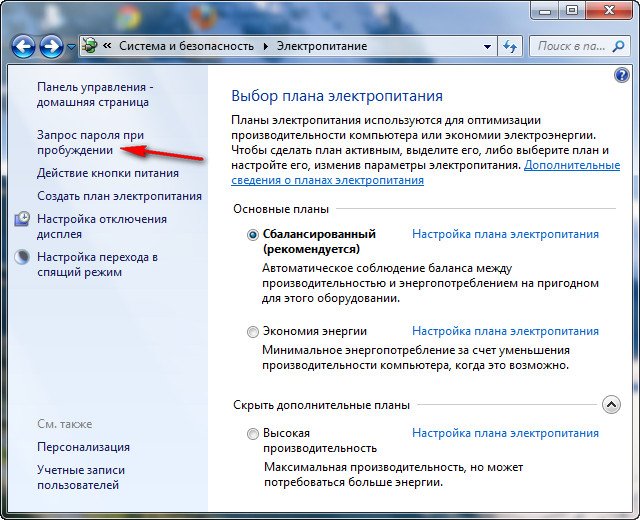
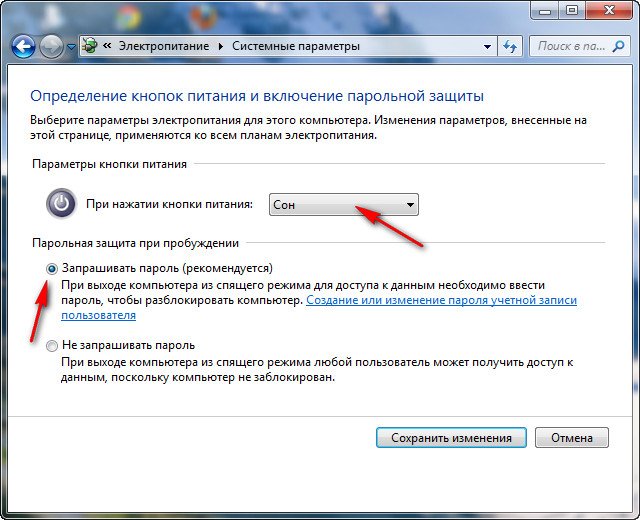
Ещё во вкладке Электропитание, мы с вами можем настроить параметр Действие кнопки питания компьютера, так что бы при её нажатии компьютер уходил в спящий режим или гибернацию, а так же завершал свою работу. Выберите параметр Ничего не делать и при нажатии кнопки питания с Windows 7 не произойдёт ни каких действий.

По умолчанию компьютер выходит из спящего режима при включения кнопки питания, если вы хотите можете настроить пробуждение от нажатия любой клавиши на клавиатуре или прикосновению к мыши. Что бы выйти из спящего режима Windows 7 при помощи клавиатуры или мыши, нужно зайти в диспетчер устройств и щёлкнуть два раза правой кнопкой мыши на нужном устройстве и в свойствах зайти во вкладку Управление электропитанием и поставить галочку в пункте Разрешить этому устройству выводить компьютер из ждущего режима.

Если данный номер у вас не пройдёт, значит ваши периферийные устройства не поддерживают данную функцию, а точно можно узнать набрав в командной строке powercfg -devicequery wake_from_any и отобразятся все устройства с помощью которых можно вывести компьютер из спящего режима.
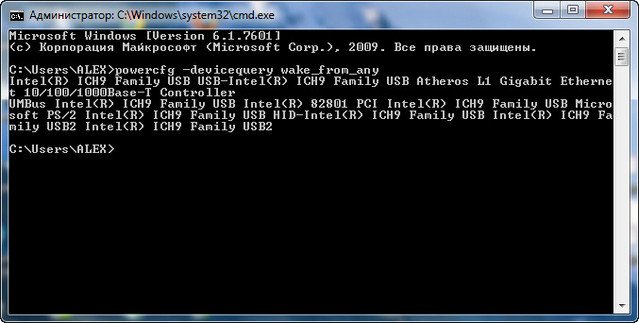
Чем отличается спящий режим в Windows 7 от гибернации и что такое гибридный спящий режим?
- Спящий режим: Компьютер сохраняет информацию об ваших открытых приложениях в оперативной памяти и входит в режим низкого потребления энергии, делая это достаточно быстро, но если на вашем ноутбуке полностью разрядится батарея, то компьютер просто выключится и ваши открытые приложения просто закроются не сохранив результаты работы.
- Гибернация: Компьютер сохраняет всю информацию об ваших открытых приложениях на жестком диске в файле hiberfil.sys и полностью выключается. Вся разница в том, что при гибернации компьютер вообще не потребляет электроэнергии, тогда как при спящем режиме энергия всё же потребляется. Но что бы войти в режим гибернации, а так же выйти из него, компьютеру нужно намного больше времени, чем при использовании спящего режима.
- Гибридный спящий режим: сочетает в себе спящий режим и гибернации, результаты вашей работы в открытых приложениях сохраняются в оперативной памяти, но и ещё на жёстком диске и компьютер переходит в режим низкого потребления энергии, так что при полной разрядке батареи результаты вашей работы не пропадут.
Простой ответ звучит так: Компьютер быстрее входит в спящий режим чем в гибернацию, так же быстрее выходит из спящего режима чем из гибернации.
Очень нужно быть осторожным при использовании спящего режима с некоторыми программами, например если вы поставите обрабатывать или кодировать видеофайлы на несколько часов и в это время компьютер уйдёт в спящий режим, естественно процесс прервётся ошибкой. И когда компьютер выйдет из спящего режима вам придётся запускать кодирование заново, в таких случаях нужно выключать спящий режим на время работы такой программы полностью.
- Вывод: Предпочтительнее использовать режим гибернации в том случае, если вы на достаточно долгое время отходите от компьютера. Если при использовании режима гибернации полностью обесточить компьютер, вынуть например батарею, то риск потерять открытые и несохранённые данные отсутствует, так как компьютер полностью выключен. Спящий режим такой гарантии не даёт.
В меню завершения работы, иногда нет команды » гибернация ?»
Гибернация может не отображаться в данном меню, при включенном гибридном спящем режиме в настройках электропитания. Электропитание->Настройка плана электропитания->Изменить дополнительные параметры питания, в данных настройках, мы можем запретить использование гибридного спящего режима, убрать пароль на пробуждение компьютера ото сна и другое.

Для того что бы узнать какие режимы поддерживает ваш компьютер наберите в командной строке powercfg /a
Гибернация и спящий режим могут не работать в Windows 7, если они отключены в вашем BIOS, читайте наши статьи Как попасть в BIOS. Так же они могут не работать по причине устаревших драйверов на видеокарту.

Метки к статье: Windows 7
Как отправить компьютер в СОН с помощью горячих клавиш
 Доброго дня!
Доброго дня!
Использование спящего режима позволяет в ряде случаев существенно ускорить работу за ПК/ноутбуком (а еще и продлить «жизнь» устройству). На самом деле, какой смысл выключать ПК, если вы отошли на полчаса на обед?
Вообще, в Windows в меню ПУСК есть спец. кнопка для перевода устройства в сон. Однако, не во всех версиях ОС этим удобно пользоваться (тем более на ноутбуке, когда под-рукой нет мышки для оперативной работы).
Разумеется, отправить компьютер в сон можно и с помощью сочетания клавиш (которые вы можете задать самостоятельно). Об этом, собственно, и будет сегодняшняя заметка…
Обратите внимание!
Помимо режима сна есть еще и гибернация (их часто путают между собой). Гибернация — это спец. режим выключения в Windows, при котором все содержимое ОЗУ сохраняется в системный файл hiberfil.sys, а после компьютер выключается. О том, как его задействовать — см. эту заметку: https://ocomp.info/gibernatsiya-v-noutbuke.html
*
Вариант 1: «горячее» сочетание клавиш для перевода в сон
1) И так, первым делом нужно создать ярлык — для этого достаточно кликнуть в любом свободном месте окна правой мышки (ПКМ) и выбрать оное… (в своем примере я его создам на рабочем столе).
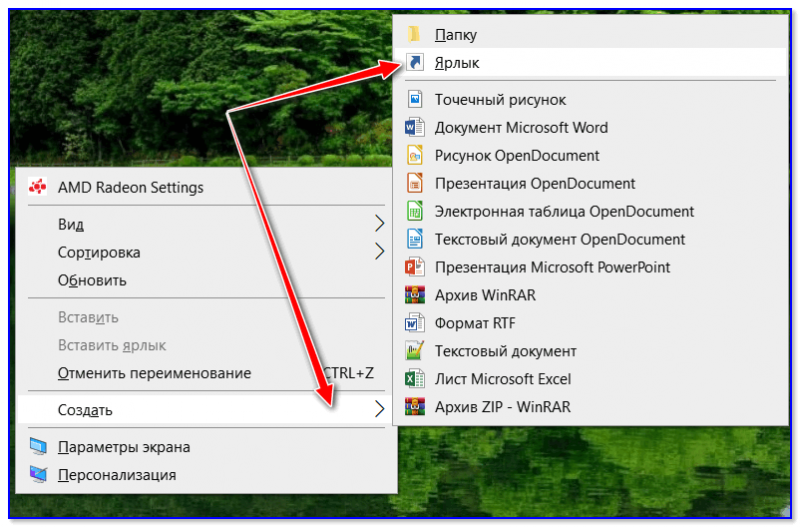
Создать ярлык
2) В строку расположения объекта скопируйте следующее:
C:\Windows\System32\rundll32.exe PowrProf.dll,SetSuspendState
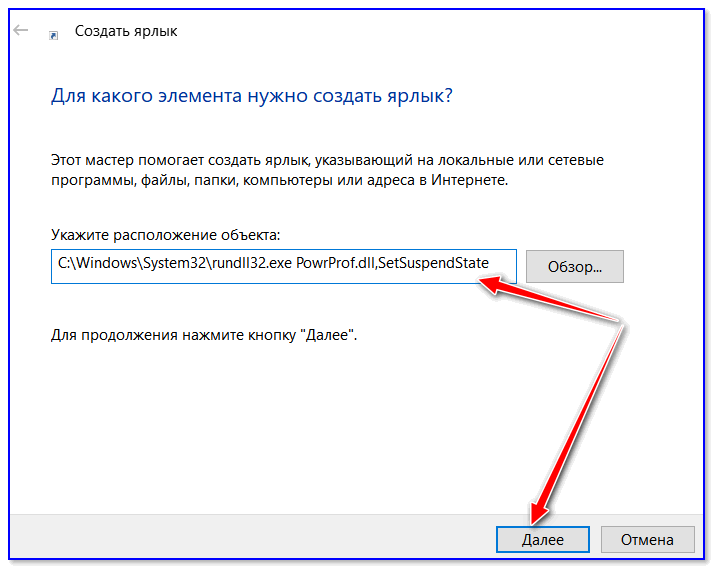
Путь
3) Далее нужно дать имя ярлыку — может быть любым, но порекомендовал бы назвать так, чтобы потом его не перепутать с остальными…
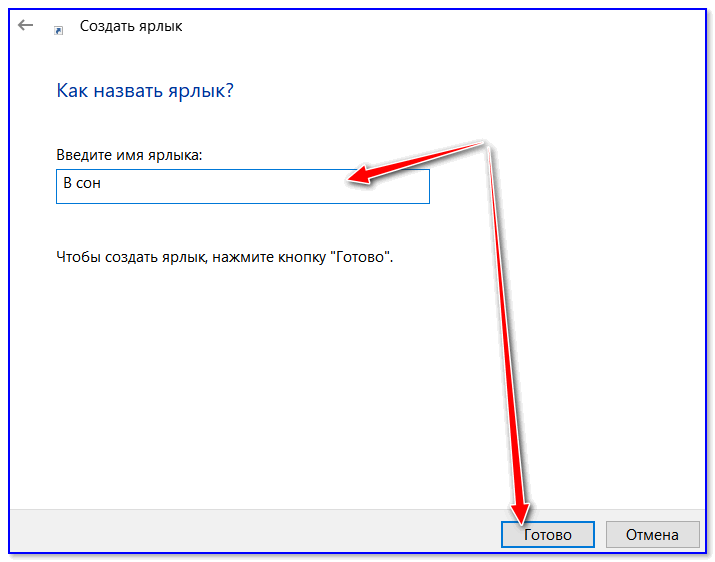
Название
4) После, требуется открыть свойства этого ярлыка (достаточно нажать по нему ПКМ…).
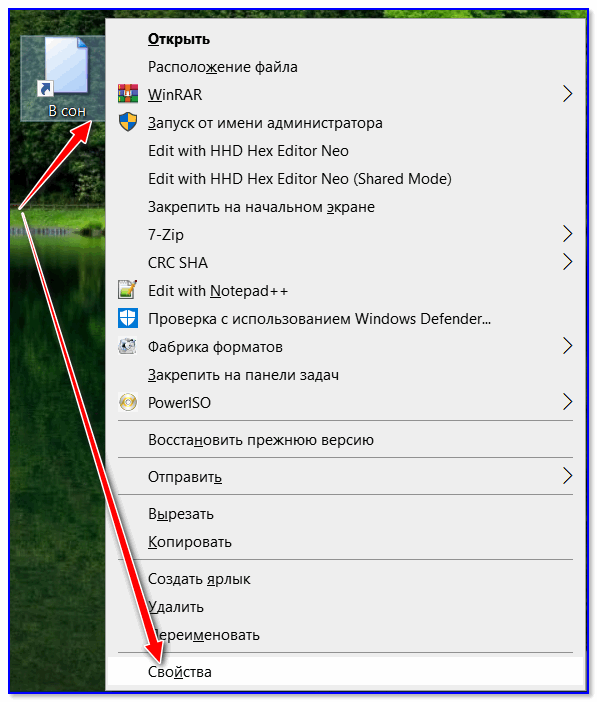
Свойства ярлыка
5) Во вкладке «Ярлык»: переведите курсор на строку «Быстрый вызов» (нажмите по ней ЛКМ), и задайте нужное сочетание клавиш. В своем примере я указал Ctrl+Alt+Z. Далее сохраните изменения.
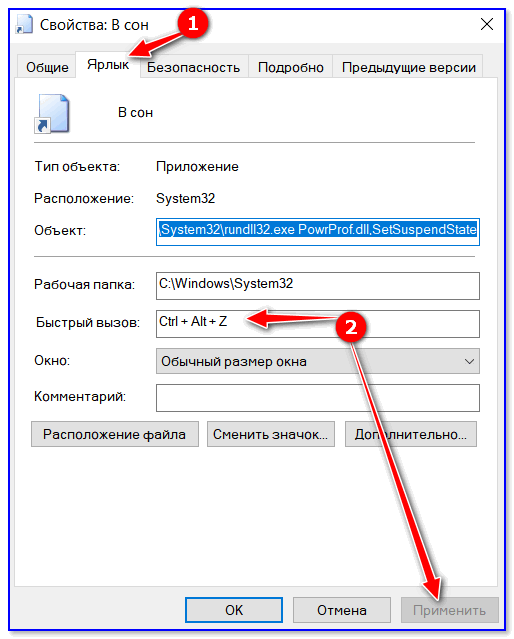
Быстрый вызов — указываем сочетание клавиш
Всё!
Теперь нажав на Ctrl+Alt+Z — компьютер/ноутбук тут же уходит в сон (практически моментально). Удобно?!
6) Кстати, если вы хотите, чтобы после режима сна Windows запросила пароль — установите его во вкладке управления учетными записями (для вызова — нажмите Win+R, и используйте команду Netplwiz). См. скриншот ниже.
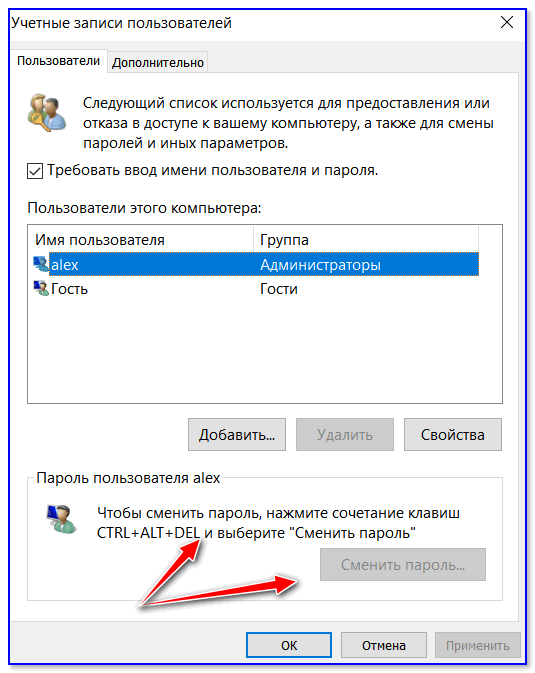
Сменить пароль
Вариант 2: кнопку питания (Power) меняем на режим сна (Sleep)
По умолчанию, кнопка питания (или Power) служит для выключения компьютера (лишь в некоторых ноутбуках она переводит устройство в сон).
Разумеется, путем нехитрых настроек можно сделать так, чтобы любой ПК/ноутбук по этой кнопке переходил в режим сна. Собственно, ниже пару скринов о том, как это делается…
1) Сначала нужно открыть панель управления и перейти во вкладку «Оборудование и звук / Электропитание».
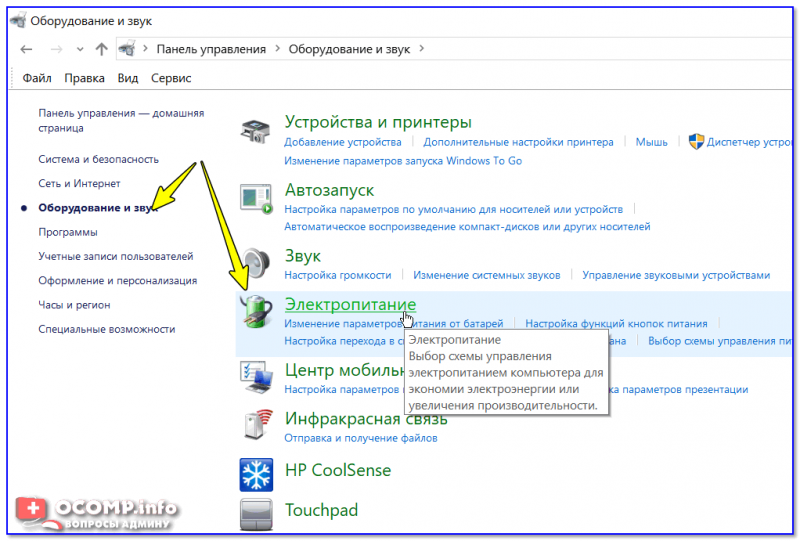
Оборудование и звук — Электропитание
2) Далее открыть вкладку «Действия кнопок питания» (в меню слева).
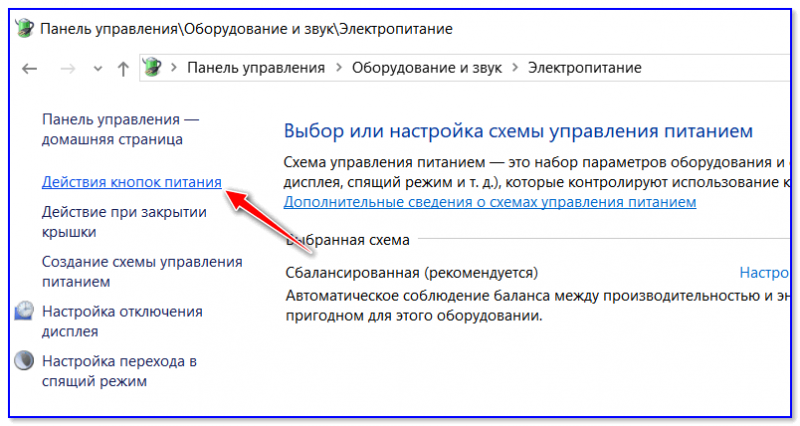
Действия кнопок питания
3) После указать, какое действие должно быть выполнено при нажатии кнопки питания (в нашем случае «Сон», см. пример на скриншоте ниже).
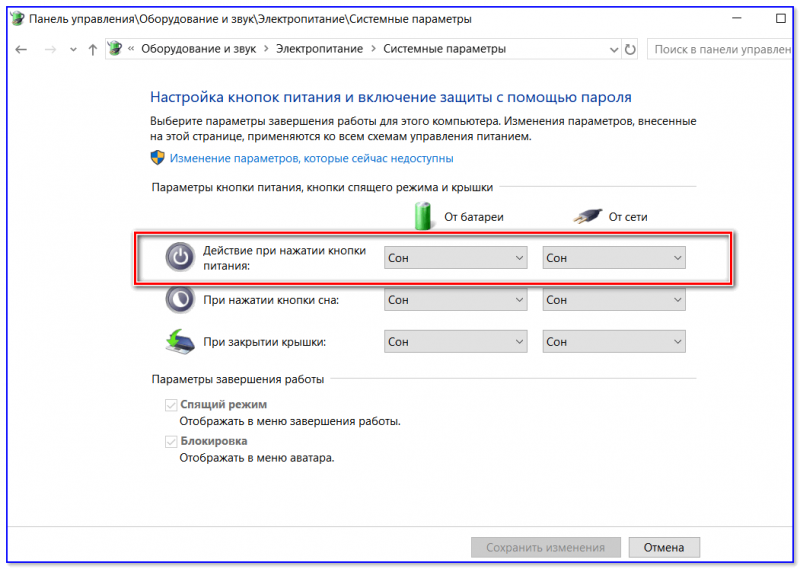
Действие при нажатии кнопки питания
Осталось только сохранить настройки и проверить…
PS
На некоторых ПК/ноутбука есть «одна» проблема: устройство самостоятельно может выходить из режима сна. Разумеется, это ни есть хорошо…
Чтобы устранить сей «дефект», рекомендую ознакомиться с одной моей прошлой заметкой: https://ocomp.info/win10-vyihodit-iz-spyashhego-rezhima.html
*
На этом сегодня всё…
Удачи!
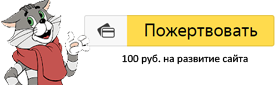
Полезный софт:
-

- ВидеоМОНТАЖ
Отличное ПО для начала создания своих собственных видеороликов (все действия идут по шагам!).
Видео сделает даже новичок!
-

- Ускоритель компьютера
Программа для очистки Windows от мусора (ускоряет систему, удаляет мусор, оптимизирует реестр).
Другие записи:
Спящий режим Windows 8.1
Здравствуйте. Купил ноутбук с Windows 8.1 и хочу в нём основательно разобраться, в принципе всё устраивает, кроме работы спящего режима, поэтому задам вам несколько вопросов:
- Мой ноутбук через 10 минут бездействия отключает дисплей, а через 15 минут уходит в спящий режим и при пробуждении просит ввести пароль. Как можно увеличить время отключения дисплея и время автоматического перевода ноутбука в спящий режим, и ещё убрать ввод пароля при пробуждении?
- Если на работающем ноутбуке закрыть крышку, то ноутбук не переходит в спящий режим, а просто выключается. Также читал, что при достаточно быстром нажатии на кнопку выключения ноутбука он должен «заснуть», а у меня происходит Завершение работы?
Скажите, где всё это настраивается и как можно изменить параметры «засыпания ноутбука»?
Последний вопрос, чем отличается Спящий режим от режима Гибернации и какой режим подходит именно мне? Заранее извините, вопросов получилось несколько.
Спящий режим на ноутбуке с Windows 8.1
Привет друзья! Настроить параметры спящего режима на ноутбуке с Windows 8.1 очень просто, но сначала считаю необходимым объяснить, чем отличается Спящий режим от режима Гибернации, так как вместо спящего режима вы можете выбрать режим гибернации и наоборот.
В спящем режиме ноутбук сохраняет состояние вашей операционной системы (работающие программы, открытые документы и т.д) в оперативной памяти не отключаясь полностью и потребляя низкое количество электроэнергии. Вход в спящий режим и выход из него происходит очень быстро, единственный минус спящего режима в том, что электроэнергия ноутбуком всё равно потребляется и если вам не хватит зарядки батареи, ноут просто отключится, соответственно все приложения аварийно закроются, естественно вы потеряете результаты своей работы.
При гибернации ноутбук сохраняет состояние Windows на жестком диске в специальном файле hiberfil.sys и выключается. Текущее состояние операционной системы сохранится даже, если вытащить из ноутбука аккумуляторную батарею.
Вся разница между этими режимами в том, что при гибернации ноутбук абсолютно не потребляет электроэнергию, а при спящем режиме небольшая часть энергии потребляется. Из режима гибернации ноутбук выходит несколько дольше, чем из спящего режима.
Вы можете поработать с одним режимом и если он вас не устроит, выбрать другой.
Ещё существует Гибридный спящий режим — состояние операционной системы сохраняется в оперативной памяти и ещё на жёстком диске, затем ноутбук переходит в режим низкого потребления энергии.
Что лучше выбрать, спящий режим или гибернацию?
Если вы часто работаете на ноутбуке на улице или в помещениях, где нет возможности быстро подзарядить ноутбук, то спящий режим однозначно не подходит и вам нужен режим гибернации.
И спящий режим стоит выбрать, если вы работаете на ноутбуке дома или на работе, но надолго от переносного компьютера не отходите.
Переходим к настройкам.
Щёлкаем правой мышью на меню Пуск и выбираем Панель управления
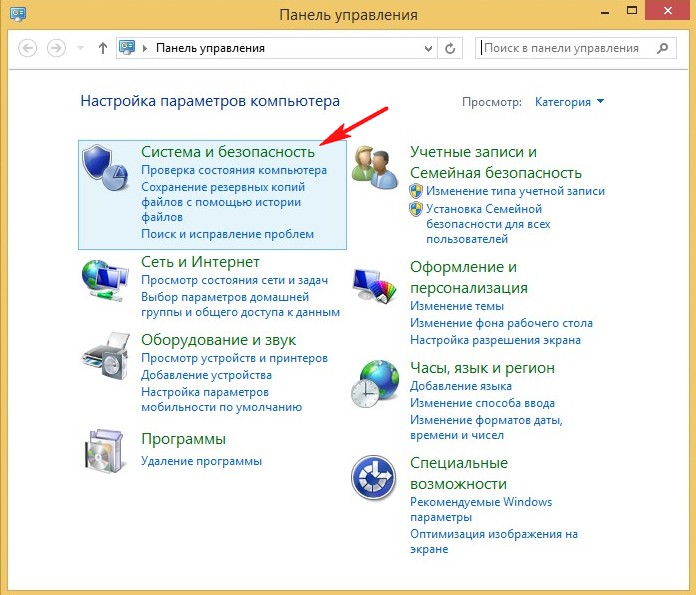
Электропитание
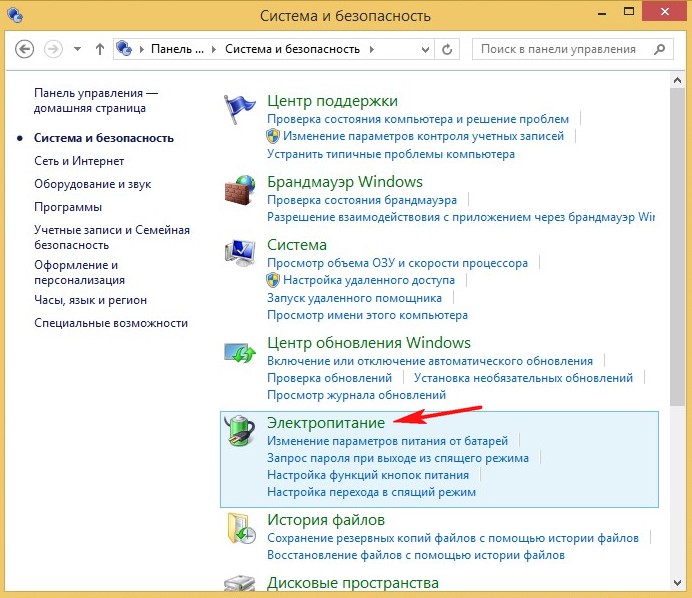
Именно в окне Электропитание производятся все настройки связанные со спящим режимом.
В первую очередь выбираем схему электропитания ноутбука. Рекомендую выбрать схему Сбалансированная (рекомендуется). Нажмите на кнопку Настройка схемы электропитания.
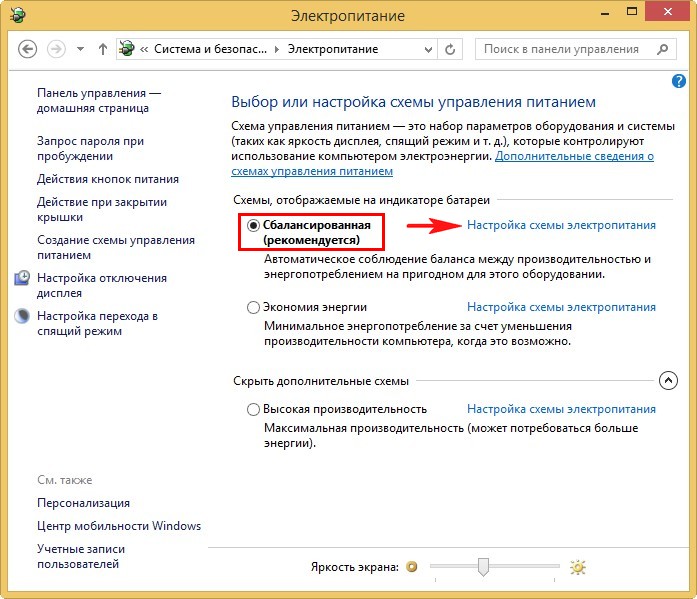
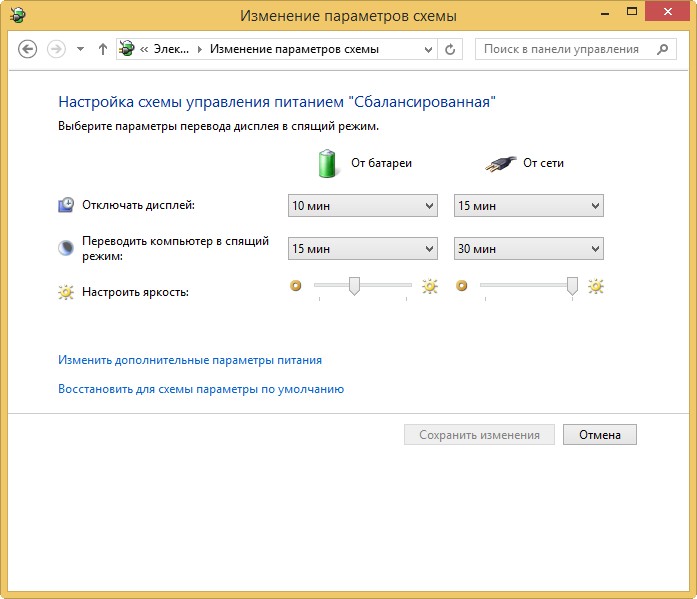
Лично меня данные настройки полностью устраивают, но так как я часто кодирую видеофайлы на ноутбуке в программе Adobe Premiere Pro и скачиваю в интернете большие файлы данных, то уход ноутбука в спящий режим при работе от сети для меня совсем неприменим, поэтому я выставлю данную опцию в положение Никогда.
Для более тонких настроек схемы питания жмём на кнопку Изменить дополнительные параметры питания.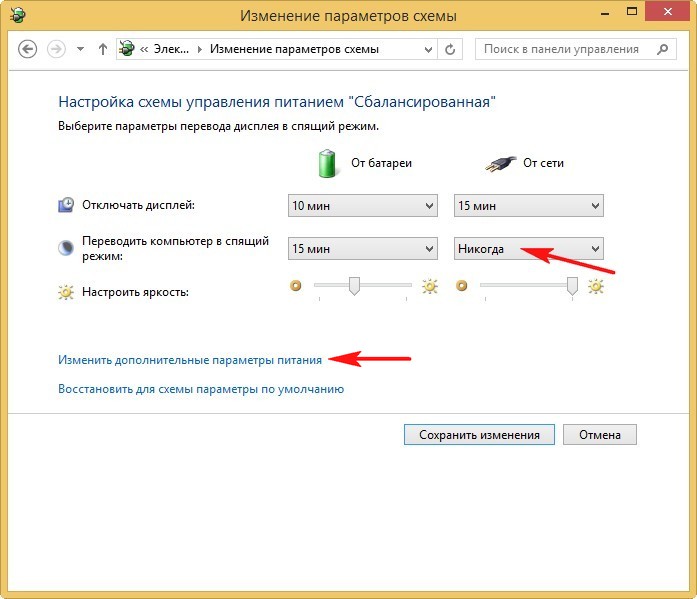
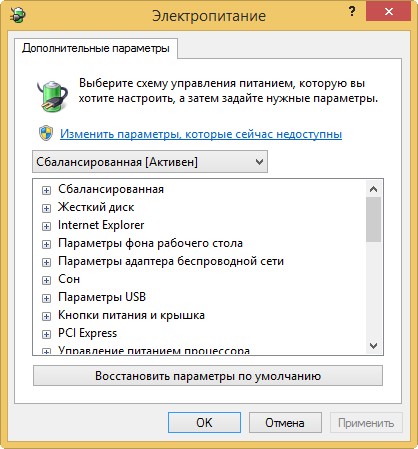

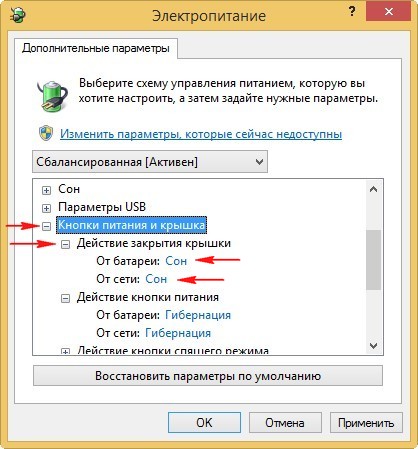
Точно также назначаем Действие кнопки питания.
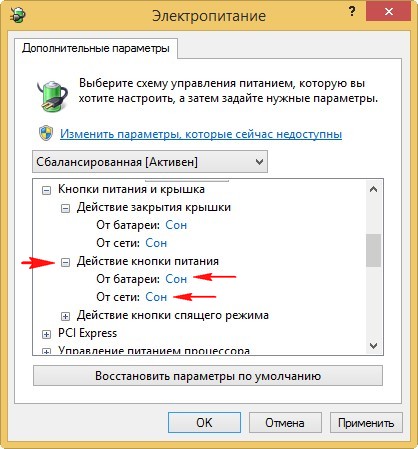
Ещё хочу обратить ваше внимание на опцию Параметры USB. Если к вашему ноутбуку постоянно подключены USB клавиатура мышь, принтер, флешка, переносной винчестер USB и они начинают работать нестабильно после выхода из спящего режима, то раскройте эту опцию и выставите Параметр временного отключения USB-порта в положение Запрещено.
По завершении настроек жмите кнопку Применить и ОК.
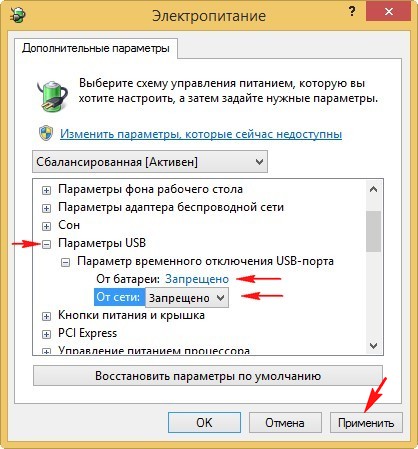
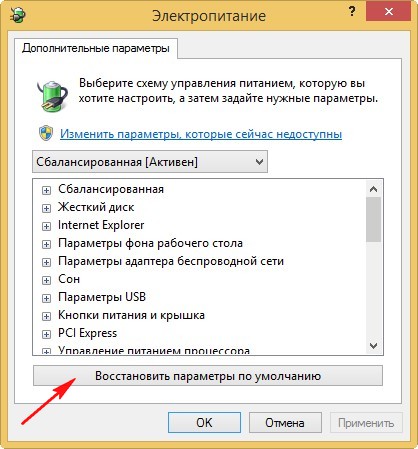
Гибридный спящий режим
Если вам понадобится этот режим, то для его включения раскройте пункт Сон -> Разрешить гибридный спящий режим, выставьте значения:
От батареи: Вкл
От сети: Вкл
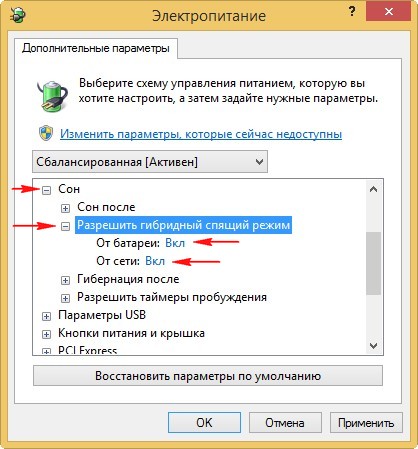
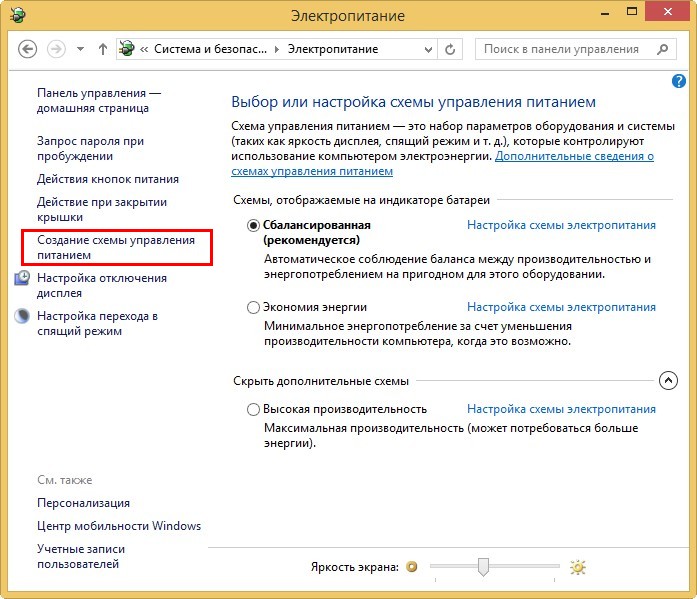
Как убрать запрос пароля при пробуждении
Если вам нужно убрать запрос пароля при пробуждении, возвращаемся в главное окно Электропитание и жмём на соответствующую кнопку — Запрос пароля при пробуждении,
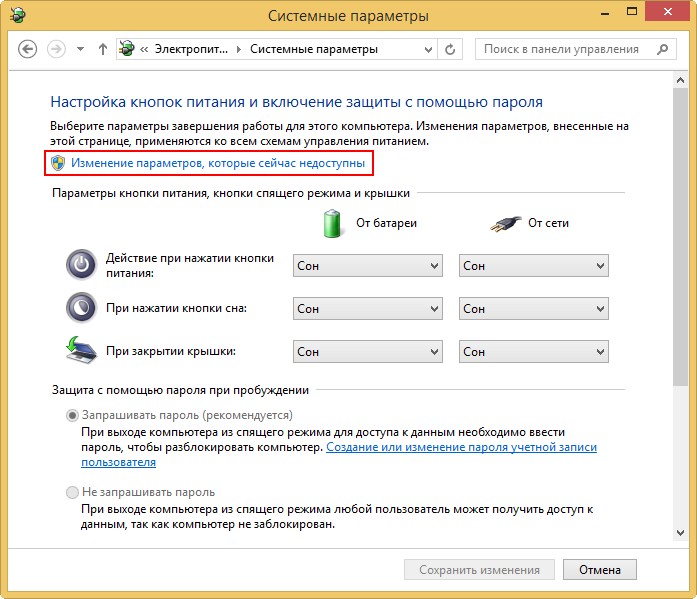
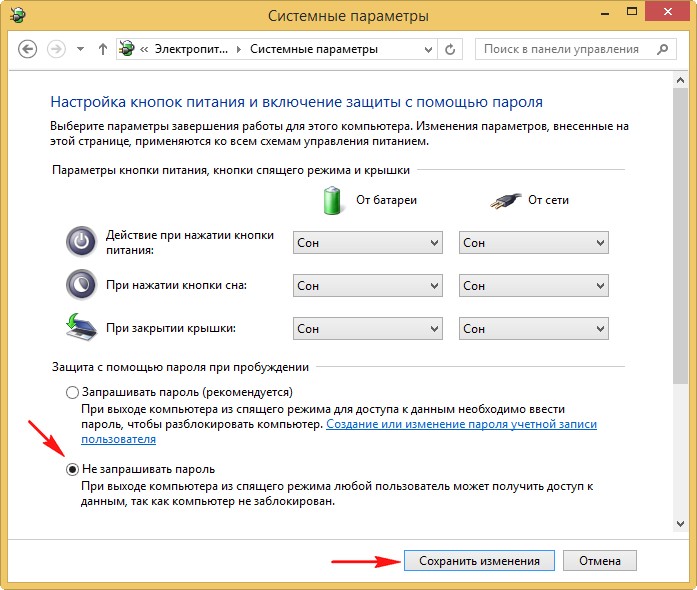
12 трюков, которые помогают пользователям сети уснуть за несколько минут

Ребята, мы вкладываем душу в AdMe.ru. Cпасибо за то,
что открываете эту
красоту. Спасибо за вдохновение и мурашки.
Присоединяйтесь к нам в Facebook и ВКонтакте
Итак, вы выключили свет, задернули плотно шторы, отложили подальше телефон, выпили ромашковый чай, проветрили комнату, но сна как не было, так и нет? Значит, пришло время попробовать нестандартные методы. Пользователи Reddit, Pikabu и The Question в своих обсуждениях предложили немало свежих идей, как быстро уснуть. И, что самое главное, все это они опробовали на личном опыте.
AdMe.ru считает, что это не дело — ворочаться по часу, прежде чем уснуть. С этим можно и нужно что-то сделать. Кое-какие из методов мы уже успели протестировать, и они нам помогли.
1. Испугался и уснул

Нужно представить себе монстра в комнате и идеально притвориться спящим:
- Трюк, который работает со мной всегда: представьте, что к вам в дом пробрался психопат, который нападает только на тех, кто бодрствует. Вам нужно притвориться, что вы спите, и тогда он уйдет. Подстраивайте свое дыхание, расслабляйте лицевые мышцы, старайтесь особо не двигаться.
2. Уставшие глаза
Специальный вид психотерапии — десенсибилизация и переработка движением глаз — позволяет через специальные упражнения на глаза снять стресс. Этот же «принцип утомленных глаз» можно использовать для быстрого засыпания:
После того как вы удобно уляжетесь, поморгайте так быстро, как только сможете, в течение 1 минуты. (Я обычно не засекаю время, а считаю до 60). Это потребует усилий, и обычно после 45 секунд становится невороятно сложно продолжать. Сразу после этого я обычно засыпаю.
Давным-давно прочитал про способ спецназовцев (не знаю, правда или нет), как они в экстремальных условиях максимально быстро засыпали. А делали они это очень просто: лежали неподвижно и закатывали глаза, как будто хотят посмотреть на то, что находится за глазами, но до комфортного уровня (у каждого свой).
3. Кинопросмотр
У вас есть любимые кино или мультфильм, которые вы знаете буквально наизусть? Отлично, вы можете использовать их при бессоннице. А если таковых нет — можно сочинить историю и «включить» себя в нее. 2 главных правила: не зацикливаться на прожитом или грядущем дне и не анализировать и не размышлять, просто позволить фантазии свободно развиваться.
Мой любимый способ — проиграть один из любимых фильмов в голове, от начала и до конца. Настолько подробно, как только могу восстановить в памяти. Просто поразительно, сколько вы на самом деле вспоминаете из фильма, когда лежите тихо в темноте, обдумывая каждый эпизод. Ничто другое так не снимает стресс после рабочего дня. Это помогает мне расслабиться, а заодно «посмотреть кино» перед сном и не чувствовать себя виноватым из-за того, что опять засиделся перед телевизором.
Я жил этим с подросткового возраста. У меня «был» космический корабль с дронами. Я «заключал договор» на добычу полезных ископаемых, или мне «нужны были» боевые машины. Однажды я «нагрузился» спасательными шаттлами, боевыми кораблями и «полетел» в экспедицию. Кстати, я никогда не завершал контракт успешно, потому что засыпал минут через 5–10 после начала истории. Так себе из меня космический волк.
4. Холод

Знаете, почему стоит проветрить комнату перед сном? Уснуть в холоде гораздо проще. Во сне температура тела немного понижается, поэтому легкое охлаждение становится сигналом, что настало время отдыха.
- Убираете одеяло, так чтобы телу было прохладно. Можно окно открыть или кондиционер включить. Лежите так, пока не почувствуете, что замерзаете (только без фанатизма). Я иногда даже представляю, как иду где-то и мне холодно, и хочется скорее согреться. Потом укрываетесь и, пока греетесь, засыпаете. Упрощенный вариант — хотя бы ногу вытянуть из-под одеяла.
5. Усыпляющие цифры
Вариаций на тему подс

