Как освоить выход силой на турнике — крутое упражнение для продвинутых атлетов — Обзоры товаров и услуг в городе Кемерово и в Кузбассе
Что такое выход силой на турнике
Выход силой на турнике — это сложное гимнастическое упражнение, в котором сочетаются подтягивания и отжимания от перекладины.
Собираем недорогие товары, акции, скидки и промокоды в Telegram‑каналах «Цена дня» и «Находки AliExpress». Подписывайтесь, чтобы сэкономить!
Его применяют для прокачки мышц в калистенике и воркауте — системах тренировок, где в качестве отягощения используется преимущественно вес собственного тела. Кроме того, это соревновательный элемент в кроссфите и функциональном многоборье (ФМ).
В спортивной гимнастике выходы на турнике не делают. Как объясняетВыход силой на две на турнике. Обучалка от тренера по гимнастике / Andrey Telitsyn / YouTube тренер Андрей Телицын, на перекладине гимнасты выполняют только технические и динамические элементы, а силу показывают на кольцах.
Как можно делать выход силой на турнике
Это упражнение выполняют строго — практически без использования инерции, а также с предварительной раскачкой, или киппингом.
Первый вариант предпочитают воркаутеры, поскольку такое исполнение требует большей силы и хорошо нагружает мышцы.
Выходы с киппингом можно увидеть в кроссфите и функциональном многоборье. За счёт сильной предварительной раскачки и резкого сгибания в тазобедренных суставах упражнение становится проще, так что атлет может залететь на турник почти на прямые руки и сделать больше повторений.
Выбор техники зависит от того, для чего вы собираетесь освоить упражнение.
Зачем пробовать выходы силой на турнике и кому они пригодятся
Это упражнение помогает развить:
- Силу мускулов верхней части тела. В фазе подтягивания работают широчайшие мышцы спины и бицепс, а когда вы отжимаетесь от перекладины в верхней точке, включаются грудь и трицепс. Хорошую нагрузку получают плечи и предплечья, а также мускулы кора, включая прямую и косые мышцы живота.

- Взрывную силу. Без резкого и мощного подтягивания и заброса на турник у вас не получится сделать выход.
- Координацию движений. Изучая сложный двигательный шаблон, вы улучшаете координацию, укрепляете нервно‑мышечную связь и учите тело затрачивать меньше энергии на упражнения.
В первую очередь выходы силой на турнике пригодятся тем, кто хочет заниматься кроссфитом или ФМ, соревноваться или просто уметь выполнять интенсивные комплексы со сложной гимнастикой.
Также упражнение стоит освоить тем, кто стремится прокачать тело без использования свободных весов. Выходы силой обеспечат необычный стимул для мышц и улучшат вашу общую физическую форму.
Кроме всего прочего, это движение выглядит круто и может служить мерилом ваших навыков.
Как определить, готовы ли вы к выходам силой на турнике
Прежде чем приступать к изучению выхода силой на турнике, проведите небольшой тест: выполните подход строгих подтягиваний прямым хватом.
Если у вас получилось сделать 10–15 раз, можете осваивать новый элемент.
Если же вы не справились с тестом, сначала прокачайте мышцы спины и рук, выполняя подтягивания и отжимания на брусьях.
Какие подводящие упражнения пригодятся
Тем, кто прошёл тест, стоит начать с подводящих упражнений. Они будут полезны и для строгих выходов, и для вариантов с киппингом.
Добавьте эти движения к своим тренировкам и выполняйте их в течение 1–2 недель.
Взрывные подтягивания до груди
Выполняя подтягивания плавно, вы не сможете сделать выход силой: просто не успеете закинуть себя на турник.
Поэтому в первую очередь вам нужно научиться выполнять резкие и мощные подтягивания, притом не до подбородка, как в классическом варианте упражнения, а до груди.
Повисните на турнике, взявшись за него прямым хватом шире плеч. Напрягите пресс, чтобы корпус оставался жёстким.
Резко подтяните себя к перекладине, стараясь достать до неё грудью, опуститесь обратно и повторите.
Выполняйте три‑пять подходов таких подтягиваний в упор — столько, сколько сможете.
Отжимания на турнике
Запрыгните на невысокий турник и выполняйте отжимания до касания перекладины грудью.
Не расставляйте локти в стороны. Следите, чтобы они располагались под углом около 45 градусов.
Выполните три подхода на максимум с хорошим отдыхом между ними из этого положения резко качнитесь. вперёд, вернитесь в упор на брусьях и выжмите себя вверх.
Выполняйте три подхода по пять‑восемь повторений.
продолжение следует
Выходы силой как тренировочное упражнение: ru_healthlife — LiveJournal
?- Спорт
- Cancel
С недавнего времени (около года) приобщаюсь к здоровому образу жизни в целом и силовым тренировкам в частности.
 Начинал с простейшего — упражнения с собственным весом (базовые приседания, отжимания. подтягивания). Результаты есть, потихоньку улучшаются физические показатели и самочувствие. В тренировках в собственным весом подкупает доступность (живу в частном доме, турник стоит в дворе, для отжиманий и приседаний/выпадов вообще ничего не нужно), бесплатность, тренировка на свежем воздухе и возможно, гармоничность и естественность упражнений с собственным весом. Но не сочтите пост как пропаганду уличного дворового спорта, пишу не за этим. Т.к. при занятии с собственным весом для прогрессии результатов нужно усложнять сами упражнения (к примеру мной на турнике уже освоен подъем с переворотом) возникает вопрос о введении в тренировку выходов силой.[
Начинал с простейшего — упражнения с собственным весом (базовые приседания, отжимания. подтягивания). Результаты есть, потихоньку улучшаются физические показатели и самочувствие. В тренировках в собственным весом подкупает доступность (живу в частном доме, турник стоит в дворе, для отжиманий и приседаний/выпадов вообще ничего не нужно), бесплатность, тренировка на свежем воздухе и возможно, гармоничность и естественность упражнений с собственным весом. Но не сочтите пост как пропаганду уличного дворового спорта, пишу не за этим. Т.к. при занятии с собственным весом для прогрессии результатов нужно усложнять сами упражнения (к примеру мной на турнике уже освоен подъем с переворотом) возникает вопрос о введении в тренировку выходов силой.[1. Может ли упражнение «выход силой» быть использовано как тренировочное или является соревновательным гимнастическим элементом?
2.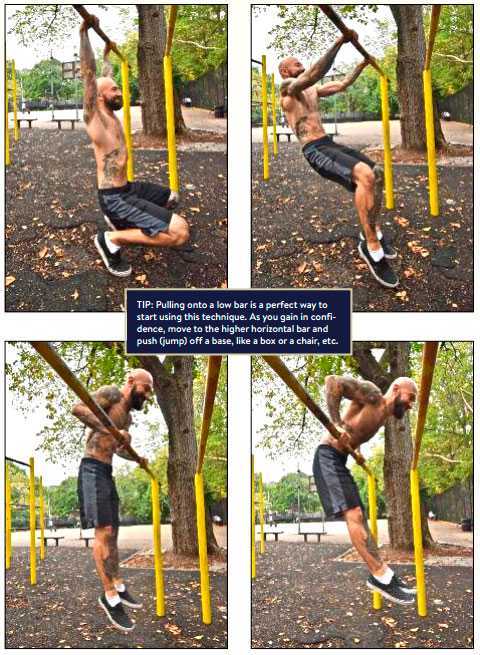 Какова соотношение риск/выгода для этого упражнения? Многие при разучивании отмечают очень большую нагрузку на локти. Если обратить внимание на технику выполнения подтягиваний, то один моментов в верхнем положении — локти должны смотреть вниз, а не назад. Во время выхода силой (во всяком случае на начальных этапах) человек не обладает достаточной мощностью, чтобы вытолкнуть себя вверх над перекладиной и просто отжаться от турника в верхней точке. Т.е. локти при движении так или иначе будут уходить назад.
Какова соотношение риск/выгода для этого упражнения? Многие при разучивании отмечают очень большую нагрузку на локти. Если обратить внимание на технику выполнения подтягиваний, то один моментов в верхнем положении — локти должны смотреть вниз, а не назад. Во время выхода силой (во всяком случае на начальных этапах) человек не обладает достаточной мощностью, чтобы вытолкнуть себя вверх над перекладиной и просто отжаться от турника в верхней точке. Т.е. локти при движении так или иначе будут уходить назад.
Ну и кто не понял, о чем идет речь или еще раз хочет взглянуть, то под выходом силой на турнике понимается вот это:
Особо буду благодарен за комментарии по данному вопросу от модераторов и Сергея Струкова.
Спасите мой позвоночник
Ох я чувствую прилетит мне сейчас от дорогого сообщества, но я все равно спрошу. Вернулась в зал после практически годового перерыва. Шестая неделя…
Благодарности и вопросов псто
Здравствуйте, уважаемые. Хотела поблагодарить модераторов за прекрасный план тренировок для новичка. Я наконец-то решилась, и оценила все плюсы…
Как перестать забивать на тренировки?
Добрый вечер. Скажите, как перестать забивать на тренировки? А то у меня есть долбаная привычка по каждому поводу таки уклоняться от трени. Сегодня…
Photo
Hint http://pics.livejournal.com/igrick/pic/000r1edq
Спасите мой позвоночник
Ох я чувствую прилетит мне сейчас от дорогого сообщества, но я все равно спрошу. Вернулась в зал после практически годового перерыва. Шестая неделя…
Благодарности и вопросов псто
Здравствуйте, уважаемые.
 Хотела поблагодарить модераторов за прекрасный план тренировок для новичка. Я наконец-то решилась, и оценила все плюсы…
Хотела поблагодарить модераторов за прекрасный план тренировок для новичка. Я наконец-то решилась, и оценила все плюсы…Как перестать забивать на тренировки?
Добрый вечер. Скажите, как перестать забивать на тренировки? А то у меня есть долбаная привычка по каждому поводу таки уклоняться от трени. Сегодня…
в Power BI: разновидности и модификации
Гистограмма в Power BI полезна для сравнения данных. Тем не менее, пользовательская гистограмма определенно лучше подходит для представления сравнений. В этом уроке мы рассмотрим различные пользовательские гистограммы, доступные на торговой площадке. Мы также обсудим, как их создавать, используя примеры.
Вот отчет, который я создал, в котором я использовал пользовательскую гистограмму вместо доступной гистограммы в Power BI.
Хорошо иметь опции в конкретном визуальном элементе. Это связано с тем, что мы можем столкнуться с некоторыми трудностями при создании отчета с использованием определенного типа визуального элемента. Если у нас есть другие варианты, мы определенно можем завершить наш отчет, не теряя много времени.
Если у нас есть другие варианты, мы определенно можем завершить наш отчет, не теряя много времени.
Набор данных, который я использовал здесь, связан с поставкой дефектных материалов. Это то же самое с набором данных, который я использовал в другом уроке о нативных визуальных элементах . В этом примере я покажу различные типы дефектов материалов и часы простоя, произошедшие с различными типами материалов, на гистограмме.
Содержание
Использование встроенной гистограммы в Power BI
Сначала воспользуемся гистограммой из Power BI .
Введите Тип материала в поле Ось и Всего дефектов в поле Значения .
Удалить фон и заголовок .
Затем удалите Заголовок под осями Y и X .
Под осью Y измените цвет шрифта на белый, чтобы мы могли видеть метки более четко.
Как видите, если мы свернём этот визуал, мы не увидим полностью имена на оси Y .
Однако в этом образце отчета, который я показывал ранее, имена полностью видны.
Именно по этой причине я использовал пользовательский визуальный элемент Горизонтальная гистограмма на торговой площадке.
Создание горизонтальной пользовательской гистограммы в Power BI
Чтобы создать собственный визуальный элемент, нажмите на 3 точки и выберите Получить больше визуальных элементов .
Затем найдите нужный пользовательский визуальный элемент. В этом примере давайте введем «Горизонтальный», и появится горизонтальная гистограмма .
Просто нажмите кнопку Добавить для этого визуального элемента, и он будет добавлен в Power BI. Давайте используем этот пользовательский визуальный элемент, щелкнув по нему.
Давайте использовать ту же категорию. Перетащите тип материала в Поле категории и Общее количество дефектов в поле Мера .
Теперь у нас должен быть этот вывод. По умолчанию имена размещаются на самой панели.
Изменение пользовательской горизонтальной гистограммы
В Power BI доступны различные настройки гистограммы. Например, мы можем изменить цвет полосы на желтый.
Мы также можем изменить непрозрачность цвета, изменив значение поля Opacity .
Этот параметр Text Color используется для изменения цвета имен или меток.
Bar Labels — здесь мы можем изменить цвет выделения и цвет текста меток на гистограмме.
Мы также можем отключить метки, если захотим.
Затем мы можем изменить высоту полосы, изменив параметр Min Height .
Мы также можем отключить Title и Background .
Лучшая особенность этого пользовательского визуального элемента заключается в том, что мы можем изменить форму полосы. Просто выберите форму, которую вы хотите под Раскрывающийся список Shape .
Так выглядит фигура Line .
Существует также вариант под названием леденец , который выглядит так.
Здесь мы можем изменить цвет головы леденца.
В этом примере я буду использовать форму Hammer Head .
Вот так выглядит Hammer Head , который я использовал на своей странице отчета.
Как видите, даже если я отрегулирую полосы, имена все равно полностью видны.
Добавление диаграммы Tornado
Еще один хороший пользовательский визуальный элемент, который мы можем использовать, — это диаграмма Tornado .
Чтобы показать вам пример этого пользовательского визуального элемента, давайте также добавим его на страницу.
Давайте снова используем Тип материала для поля Группа и Всего дефектов для поля Значения .
Затем отключите Заголовок и Фон .
Мы можем изменить цвет имен, изменив Значение цвета под панелью Group .
Затем добавьте Общее время простоя (часы) для создания сравнения.
Очевидно, что мы не видим никаких столбцов для общего количества часов простоя.
Это связано с тем, что размер полосы определяется по отношению к общему количеству дефектов, а не к часам простоя. Это один из недостатков, которые я заметил в этом изображении.
Однако в других сценариях это будет работать лучше. Например, если мы хотим поместить кумулятивных дефектов с начала года и Совокупные дефекты с начала года PY , теперь будет отображаться сравнительная гистограмма. Это связано с тем, что он сравнивает совокупные дефекты в этом году и совокупные дефекты до этого года.
Другим ограничением этого визуального элемента является то, что мы не можем размещать имена в середине столбцов. Мы можем сделать это только в Charticulator.
***** Дополнительные ссылки *****
Пользовательские визуальные отчеты в Power BI
Техника визуализации — столбчатые диаграммы и фильтры Power BI
Нативные визуальные элементы в Power BI: основные диаграммы
Заключение
Подводя итог, мы узнали, как настраиваемая гистограмма устраняет одно ограничение нативной гистограммы в Power BI. Мы также обсудили различные пользовательские гистограммы, доступные на рынке.
Гистограммы являются наиболее широко используемой визуализацией при сравнении двух или более данных. Это отличный набор навыков, поскольку он регулярно используется в различных секторах бизнес-аналитики.
Перейдите по ссылкам ниже для получения дополнительных примеров и соответствующего контента.
До следующего раза,
Мудассир
***** Learning Power BI? БЕСПЛАТНЫЙ КУРС — полное руководство по Power BI для начинающих
Enterprise DNA On-Demand
Доступ к платформе Enterprise DNA
События Enterprise DNA
Теги: Charticulator Visual, Визуализация данных, Собственные визуальные элементы, Power BI, условное форматирование гистограммы power bi, Диаграммы Power BI, Пользовательские визуальные элементы Power BI, Отчеты Power BI, Power BI Tornado Chart
Опубликовано Мудассиром Али
Мудассир Али (Mudassir Ali) — энтузиаст Power BI, заинтересованный в получении ценных сведений с помощью визуализаций и простого для понимания описания сложных сценариев. Просмотреть все сообщения Мудассира Али
Просмотреть все сообщения Мудассира Али
бар и колонок в Power BI
Deepika Singh
Deepika Singh
- ноябрь 242020
- 7 мин. Читать
- 446666. 44 676 просмотров
Microsoft Power BI
Аналитика данных
Бизнес-аналитика
Введение
Введение
Гистограммы и гистограммы — одни из наиболее широко используемых диаграмм визуализации в Power BI. Их можно использовать для одной или нескольких категорий. Оба этих типа диаграмм представляют данные в виде прямоугольных полос, размер которых пропорционален величине значений данных.
Разница между ними в том, что если прямоугольники расположены горизонтально, то это называется гистограммой. Если прямоугольники выровнены по вертикали, такая диаграмма называется гистограммой. В этом руководстве показано, как создавать гистограммы и гистограммы в Power BI Desktop.
Данные
В этом руководстве вы будете работать с вымышленным набором данных о выдаче банковских кредитов по годам. Данные содержат 3000 наблюдений и 17 переменных. Вы можете скачать набор данных здесь. Основные переменные описаны ниже:
Данные содержат 3000 наблюдений и 17 переменных. Вы можете скачать набор данных здесь. Основные переменные описаны ниже:
-
Дата: Дата выдачи кредита. -
Loan_disbursed: Сумма кредита (в долларах США), выплаченная банком. -
Пол: Является ли заявитель женщиной (Ж) или мужчиной (М). -
Цель: Цель, для которой был взят кредит.
Начните с загрузки данных.
Загрузка данных
После открытия Power BI Desktop отображается следующий вывод.
Нажмите Получить данные и выбрать Excel из вариантов.
Найдите файл и выберите его. Имя файла — BIdata.xlsx , а лист, который вы загружаете, — лист BIData . Отображается предварительный просмотр данных, и как только вы убедитесь, что загружаете правильный файл, нажмите Load .
Вы загрузили файл и можете сохранить информационную панель. Он называется PowerBI Visualization 9.0004 . Панель Поля содержит переменные данных.
Столбчатая диаграмма
Чтобы начать, щелкните столбчатую диаграмму Clustered , расположенную на панели Visualizations . Это создает поле диаграммы на холсте. Ничего не отображается, потому что еще не добавлены необходимые аргументы визуализации.
Размер диаграммы на холсте можно изменить. Следующим шагом является заполнение аргументов визуализации в полях 9.0004, как показано ниже. Перетащите переменную Purpose в поле Axis и Loan_disbursed в поле Values .
В выходных данных выше показана диаграмма Loan_disbursed by Purpose . Вы можете отформатировать диаграмму на вкладке Format . Например, если вы хотите добавить значения на диаграмму, включите метки данных .
Например, если вы хотите добавить значения на диаграмму, включите метки данных .
Вы также можете увеличить размер оси X этикетки. Установите размер текста на 12.
Вы также можете настроить заголовок диаграммы. Перейдите к Заголовок и измените аргументы Цвет шрифта , Выравнивание и Размер текста , как показано ниже или в соответствии с вашими предпочтениями.
После внесения этих изменений вы получите следующую столбчатую диаграмму.
Гистограмма с кластерами
Гистограмма с кластерами — это тип гистограммы, в которой вы сравниваете два значения рядом друг с другом. В этом случае вы будете сравнивать Loan_disbursed значений по двум категориям, Цель и Пол .
Сгруппированную столбчатую диаграмму легко создать, добавив Пол в позицию Легенда предыдущей столбчатой диаграммы.
Гистограмма
Если у вас есть столбчатая диаграмма на холсте, ее легко преобразовать в гистограмму. Ниже представлена диаграмма Кредит_выплачен по Цели , которую вы создали выше.
Найдите параметр Гистограмма с кластерами на панели Визуализации , как показано выше, и щелкните по нему. Это преобразует столбчатую диаграмму в гистограмму.
Гистограмма с группировкой
Чтобы создать гистограмму с группировкой, перетащите переменную Пол в параметр Легенда .
Заключение
Гистограммы и гистограммы регулярно используются в визуализации для сравнения двух или более значений. В бизнес-аналитике вам потребуется построить эти диаграммы для различных областей, таких как финансы, продажи, маркетинг, планирование производства, географический охват, анализ временных рядов и многое другое.

 Хотела поблагодарить модераторов за прекрасный план тренировок для новичка. Я наконец-то решилась, и оценила все плюсы…
Хотела поблагодарить модераторов за прекрасный план тренировок для новичка. Я наконец-то решилась, и оценила все плюсы…