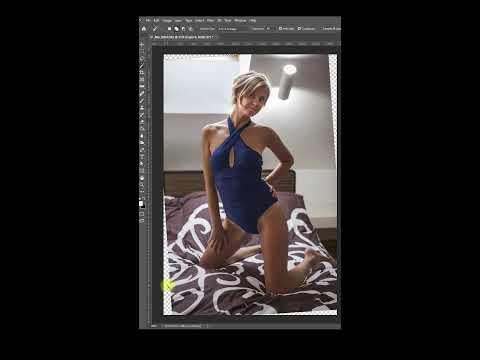Выравнивание горизонта | Урок по Photoshop CC 2019 от KatalProject
Содержание
- Вращение изображения под рамкой
- Использование функции Straighten
- Опция Content-Aware
- Видео к уроку
- Материалы к уроку
- Примечания
Заваленный горизонт — дефект, который довольно часто встречается на фотографиях, снятых в «полевых условиях» без специального оборудования. Однако исправляется он на удивление легко! И в данном уроке о том, как выровнять горизонт в Photoshop…
Выравнивание горизонта в PhotoshopДля исправления линии горизонта идеально подходит инструмент Photoshop CC 2019, который называется «Crop Tool» (Рамка). С его помощью можно не только кадрировать, но и выравнивать фотографии.
Вращение изображения под рамкой
Во-первых, изображение под рамкой можно вращать. Так, если вынести курсор за пределы обведенного рамкой кадра, но не слишком далеко от ее границ, то курсор превратится в дугообразную двойную стрелку.
Использование функции Straighten
Во-вторых, у инструмента «Crop Tool» (Рамка) имеется функция «Straighten» (Выпрямить). Чтобы активировать ее, необходимо кликнуть по соответствующей иконке на «Options Bar» (Панели опций) или просто зажать клавишу [Ctrl]. На то, что функция «Straighten» (Выпрямить) включена, указывает иконка в виде строительного уровня, которая отображается рядом с курсором, а сам курсор при этом имеет форму небольшого крестика. В этот момент, зажав левую кнопку мыши, можно провести опорный отрезок по линии горизонта на фотографии. А как только кнопка мыши будет отпущена, фотография сама повернутся таким образом, что горизонт выровняется.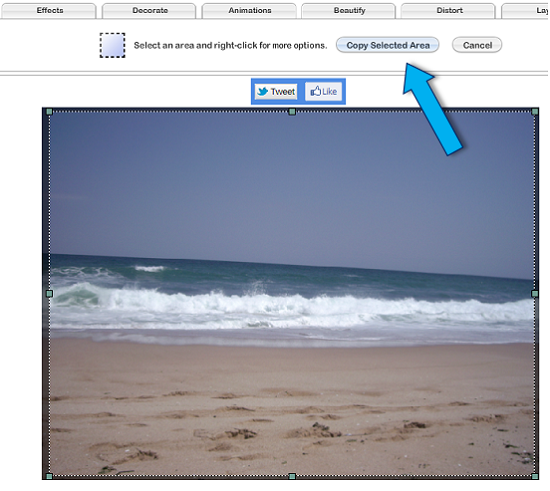
Опция Content-Aware
В-третьих, если после выравнивая горизонта, кадр, попавший в рамку, оказался больше исходной фотографии, то можно воспользоваться опцией «Content-Aware» (С учетом содержимого). Чтобы включить ее, необходимо поставить галочку «Content-Aware» (С учетом содержимого) на «Options Bar» (Панели опций). Тогда, после подтверждения кадрирования [1] Photoshop проанализирует содержание фотографии и автоматически сгенерирует подходящую заливку для образовавшихся в кадре пустот.
Использование опции Content-Aware при кадрированииВидео к уроку
Материалы к уроку
Фотография девушки в море с заваленным горизонтом (рисунок JPG, 2.00 MB): Скачать
Фотография мотоцикла на пляже с заваленным горизонтом (рисунок JPG, 6.80 MB): Скачать
Фотография девушки в море с выровненным горизонтом (рисунок JPG, 1.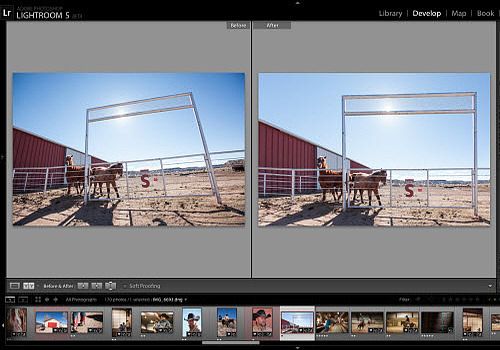 09 MB): Скачать
09 MB): Скачать
Фотография мотоцикла на пляже с выровненным горизонтом (рисунок JPG, 7.03 MB): Скачать
Примечания
- Для завершения команды «Crop Tool» (Рамка) и подтверждения кадрирования необходимо кликнуть по иконке «Commit current crop operation» (Выполнить кадрирование) на «Options Bar» (Панели опций) или нажать клавишу [Enter].
clone stamp tool, Photoshop CC 2019, crop tool: content-aware, crop tool: straighten, кадрирование фото Photoshop, Crop tool, выравнивание фото Photoshop, crop tool: size, crop tool: delete cropped pixels, crop tool: aspect ratio
Выровнять горизонт в фотошопе, заваленный горизонт на фото, как выровнять горизонт в фотошопе
Самой частой ошибкой у начинающих фотографов является «заваленный горизонт» на фотографии. Избежать этого недостатка и выровнять изображение в снимке можно с помощью программы Фотошоп. Расскажем, что такое линия горизонта, и как справиться с композицией, если «горизонт завален».
Содержание
- Выравнивание горизонта
- Способ 1: «Рамка»
- Способ 2: Направляющая
- Способ 3: «Линейка»
- Заключение
- Видео по теме: Как выровнить горизонт в Photoshop?
- Видео по теме: Как выровнять горизонт на фото без кадрирования в Фотошопе
Выравнивание горизонта
Узнать, как выровнять фон в фотошопе, очень просто, если разобраться с термином, что такое горизонт.
При фотосъемке «завалом» считается несоблюдение параллелей между линией горизонта и верхней или нижней границей кадра. В такой ситуации нарушается одно из главных композиционных правил.
Но иногда это является художественным приемом и придает сцене особую выразительность.
Итак, горизонт, что из себя представляет и как выровнять текст по ширине? Чтобы выровнять фото в программе потребуются минимальные навыки и сама фотография.
Многие задаются вопросом, как в фотошопе выровнять текст. Для этого его потребуется отформатировать, выполняя выравнивание по ширине.
Способ 1: «Рамка»
Для того чтобы понять, как сделать горизонт, следует разобраться, как кадрировать фотографию.
Кадрировать изображение необходимо для того, чтобы оно не смотрелось вытянутым, а приобрело пропорциональные размеры.
Затем исправляется заваленный горизонт на фото. Все это делается за один раз, с помощью инструмента «Crop Tool» (Рамка).
После выбора соответствующей команды вокруг изображения появляется рамка, посредством которой обозначается размер будущего кадра.
Чтобы на выходе фотография имела требуемые пропорции, надо настроить инструмент соответствующим образом.
Из выпадающего списка можно выбрать одно из предустановленных соотношений сторон, например 2:3.
Рамка сразу примет выбранное соотношение сторон, а именно, ширина ее станет в 1.5 раза меньше высоты.
Чтобы лучше понять как выровнять горизонт в фотошопе, используются 2 варианта:
- «Ручной» — это самостоятельный поворот фотографии. Так, если вывести курсор за пределы кадра, то он примет форму изогнутой двойной стрелки. И, если в этот момент зажать левую кнопку мыши, то в рамке появится разметка в виде сетки, а при перетаскивании курсора изображение будет под ней вращаться. Таким образом, ориентируясь на линии сетки, очень просто повернуть фотографию так, чтобы горизонт на ней расположился горизонтально.

- «Автоматический». Делается клик по изображению, на нем появляется рамка. Далее на панели опций есть клавиша «Выпрямить». Если вдавить ее, то рядом с курсором появится иконка в виде строительного уровня. Теперь можно указать линию горизонта, которая автоматически выровняется, как только вы отпустите кнопку мыши.
Способ 2: Направляющая
Выровнять горизонт на фотографии в программе Photoshop можно, используя инструмент «Линия» в фотошопе. Для этого нужно ее активировать из «Линейки».
Наведите мышку на значок «Линейка» на панели инструментов, и сверху зажмите левую кнопку мыши. Затем вытяните направляющую линию и выставьте ее между правой и левой точками горизонта.
Таким образом направляющая выставлена. Теперь необходимо разблокировать слой, нажав на замочек на слое.
После этого вам следует перейти во вкладку редактирование и свободное трансформирование.
Также это осуществляется сочетанием клавиш Ctrl+Т.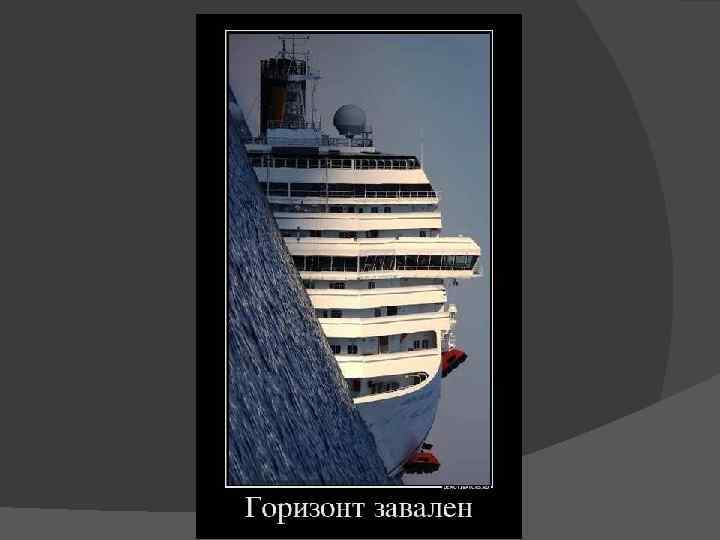 По периметру изображения появляется контур, с помощью которого будет производиться трансформирование.
По периметру изображения появляется контур, с помощью которого будет производиться трансформирование.
Наведите мышку на угол объекта, сместите немного дальше и, после этого, на курсоре должен загореться поворот.
Затем левая кнопка мыши зажимается и изображение сдвигается так, чтобы горизонт был параллелен направляющей линии, которую вы выставили.
Также можно изменять градус, на который будет вращаться изображение. Клавиша «Градус» находится на верхней панели и расположена правее клавиш «Ширина» и «Высота».
После того, как выставлен необходимый градус, надо нажать на галочку сверху, чтобы применить трансформирование.
Теперь, чтобы убрать направляющую линию, следует перейти во вкладку «Просмотр» и нажать трансформирование, вспомогательные элементы, или же можно было нажать сочетание клавиш Ctrl+H. Дальнейшие действия по редактированию изображения имеют 3 варианта.
Увеличить изображение, чтобы картинка заполнила весь холст. Для этого нужно войти во вкладку «редактирование-свободное трансформирование», поставить скрепку между шириной/высотой, чтобы сохранялись пропорции, и увеличить изображение, чтобы оно заполняло всю картинку.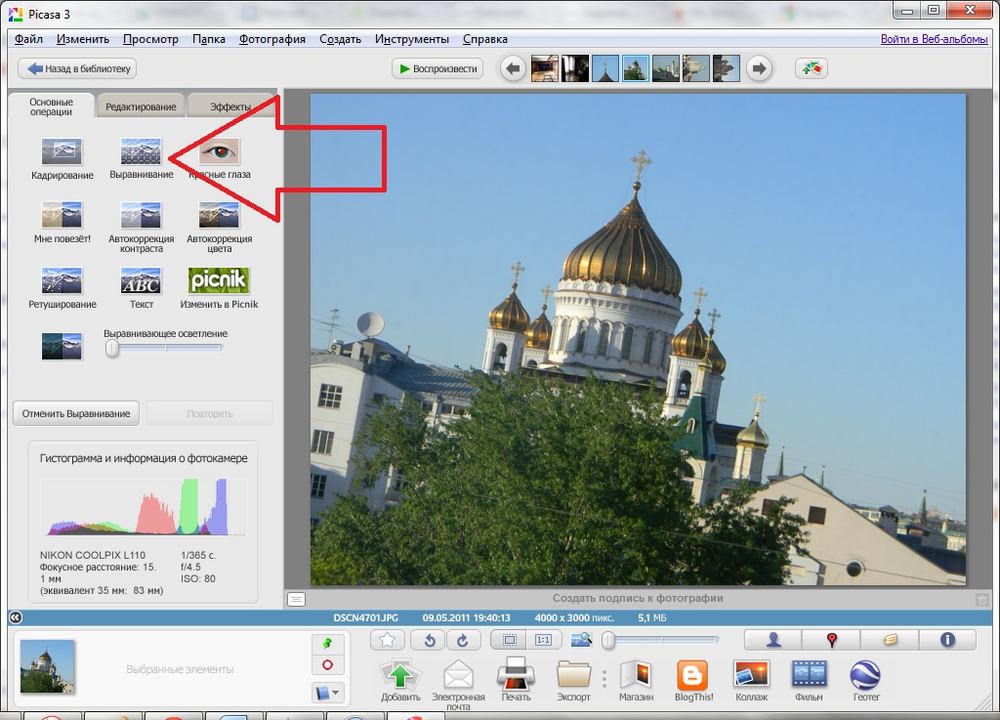
Далее следует нажать на галочку, чтобы применить трансформирование.
- Уменьшить холст, чтобы избавиться от участков, где не хватает изображения. Для этого на панели инструментов слева необходимо воспользоваться инструментом «Рамка» и зажать клавишу Shift, чтобы сохранить пропорции, и начинать также смещать. Следующим шагом надо нажать на верхней панели на галочку, чтобы применить сделанные изменения. В результате изображение кадрировалось, но пропорции сохранились
- Заштриховать участки. Для этого нужно взять инструмент «Прямоугольная выделенная область», переставить его в режим «Добавить к выделенному» и создавать недостающие участки. После чего необходимо перейти во вкладку «Редактирование» и выполнить заливку с учетом содержимого content aware.
Способ 3: «Линейка»
«Заваленный горизонт» на фото можно легко исправить с помощью инструмента «Линейка», который находится во вкладке с пипеткой.
Первоначально проводится прямая по линии горизонта. Теперь необходимо выбрать следующие команды — «Изображение», «Вращение изображения», «Произвольно». Далее программа Photoshop предлагает выбрать угол между осью абсцисс и линией горизонта, которую вы только что провели.
Теперь необходимо выбрать следующие команды — «Изображение», «Вращение изображения», «Произвольно». Далее программа Photoshop предлагает выбрать угол между осью абсцисс и линией горизонта, которую вы только что провели.
После выбора угла изображение совершает поворот. Линия горизонта исправляется и остается только кадрировать изображение.
Заключение
Исправить заваленный горизонт на фото очень просто, но лучше предотвратить его появление еще при съемке, тем более, что в этом нет ничего сложного.
В современных моделях фотоаппаратов есть электронный уровень, который, как и строительный, выполняет одну и ту же функцию, а именно, помогает сделать снимок профессионально. Большой выбор фотоаппаратов представлен на сайте https://topfotograf.ru/
Для получения ровного горизонта можно ориентироваться на одну из границ камеры. Нужно следить за тем, чтобы эта линия была параллельной.
Видео по теме: Как выровнить горизонт в Photoshop?
Как выровнить горизонт в Photoshop?Видео по теме: Как выровнять горизонт на фото без кадрирования в Фотошопе
SHORTS: Как выровнять горизонт на фото без кадрирования в Фотошопе
Помогла ли вам статья?
Как выровнять горизонт в Photoshop
Давайте будем честными… Легче сказать, чем сделать, сделать снимок с идеально прямым горизонтом. Даже с помощью встроенных направляющих или выравнивателей «горячий башмак» некоторые фотографии просто не хотят быть прямыми.
Даже с помощью встроенных направляющих или выравнивателей «горячий башмак» некоторые фотографии просто не хотят быть прямыми.
К счастью, эту проблему легко исправить при постобработке, так как в большинстве фоторедакторов есть инструмент для выпрямления.
Я протестировал многие из них, и хотя большинство из них одинаково хорошо справляются с простыми исправлениями, я считаю Photoshop лучшим. Далеко.
Причина в том, что он более гибкий. Вам не нужно полагаться на один инструмент или работать в рамках определенного параметра. Вместо этого у вас есть несколько вариантов, которые можно использовать для исправления кривых или наклонных линий. Будь то горизонт или наклоненное здание или дерево.
Ниже я расскажу о двух способах выпрямления горизонта в Photoshop. Один метод идеально подходит для простых исправлений, а другой можно использовать для более сложных исправлений.
Сначала создайте новую направляющую
Прежде чем приступить к одному из следующих методов, вам нужно сделать одну вещь: создайте новую направляющую и разместите ее вдоль горизонта .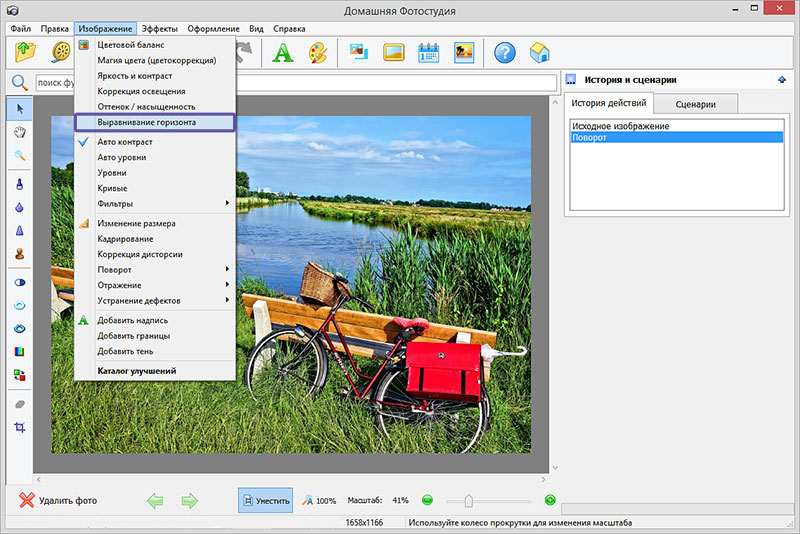
Это позволяет легко увидеть, когда линия горизонта становится прямой. Тем более, что вы не можете увеличивать или уменьшать масштаб во время процесса выпрямления.
Направляющая создается путем нажатия верхней линейки и перетаскивания ее вниз. Это показывает белую линию, которую вы можете перетащить на фотографию. Если вы не активировали линейки, вы можете сделать это, нажав CMD+R на Mac или Ctrl+R на ПК. Кроме того, вы можете перейти в «Просмотр» -> «Линейки» из меню верхней панели.
Начните с создания новой направляющей…Если вы не хотите использовать линейки, но хотите иметь направляющую, вы можете создать ее, выбрав Вид -> Новая направляющая .
Метод №1: Наклон
Первый метод идеально подходит для базового выпрямления. Изображения, подпадающие под эту категорию, можно легко выпрямить с помощью более простого фоторедактора, такого как Lightroom или Luminar 4.
Преимущество применения этого метода выпрямления в Photoshop заключается в том, что вы не обрезаете изображение в областях ниже линии горизонта. Стандартные инструменты выпрямления будут вращать изображение до тех пор, пока горизонт не станет правильным, а это означает, что вы потеряете фрагменты изображения.
Стандартные инструменты выпрямления будут вращать изображение до тех пор, пока горизонт не станет правильным, а это означает, что вы потеряете фрагменты изображения.
Рекомендуемая литература: Как выпрямить изогнутый горизонт в Lightroom
С помощью инструмента Photoshop «Наклон» вы корректируете горизонт или кривые линии, не поворачивая изображение. Начните с перемещения направляющей, чтобы коснуться самой высокой части горизонта, например:
. Шаг 1. Поместите направляющую, чтобы коснуться самой высокой части горизонта.. Как мы видим из направляющей, изображение выше слегка наклонено право.
Далее активируйте Инструмент преобразования . Это можно сделать, нажав Cmd+T на Mac или Ctrl+T на ПК. Затем щелкните правой кнопкой мыши изображение и выберите Skew в раскрывающемся меню. Кроме того, вы можете перейти к Edit -> Transform -> Skew.
Шаг № 2. Активируйте инструмент Skew Transform Tool Последний шаг — зажмите верхнюю ручку на той стороне, где горизонт , а не , касается направляющей. В данном случае это верхняя правая ручка. Нажмите и удерживайте, потянув ручку вверх. Это «вытянет» правую сторону изображения (вернее, перекосит). Продолжайте тянуть, пока горизонт не совпадет с направляющей.
В данном случае это верхняя правая ручка. Нажмите и удерживайте, потянув ручку вверх. Это «вытянет» правую сторону изображения (вернее, перекосит). Продолжайте тянуть, пока горизонт не совпадет с направляющей.
Вот и все! Теперь изображение прямое. Нажмите Enter на клавиатуре, чтобы применить исправление. Затем вы можете щелкнуть и перетащить направляющую обратно к правилам, чтобы удалить ее.
Метод № 2: Деформация
Второй метод немного сложнее, но он подходит для изображений, которые требуют большего, чем простое выпрямление. Это может быть, например, из-за искажения от широкоугольного объектива. В этих случаях самая высокая точка горизонта, как правило, находится примерно посередине, и обе стороны наклоняются в свою сторону.
Это означает, что следующий метод №1 не сработает. Это только усугубит ситуацию.
Вместо этого нам нужно использовать инструмент Warp . Начните с размещения направляющей в самой высокой точке горизонта, например, так:
Начните с размещения направляющей в самой высокой точке горизонта, например, так:
В отличие от предыдущего метода, когда мы регулировали только одну ручку, теперь нам нужно настроить две. Это потому, что нам нужно исправить больше областей фотографии.
Неважно, какую сторону вы сделаете первой. Просто возьмите ручку, ближайшую к горизонту, и потяните ее вверх, пока эта сторона не будет выглядеть нормально. Затем повторите для противоположной стороны.
Шаг № 3: Потяните левую и правую ручки, пока горизонт не станет прямым Я рекомендую следить за горизонтом при использовании этого инструмента. Нередко вы получаете нежелательные изгибы вдоль горизонта (например, волнистый вид).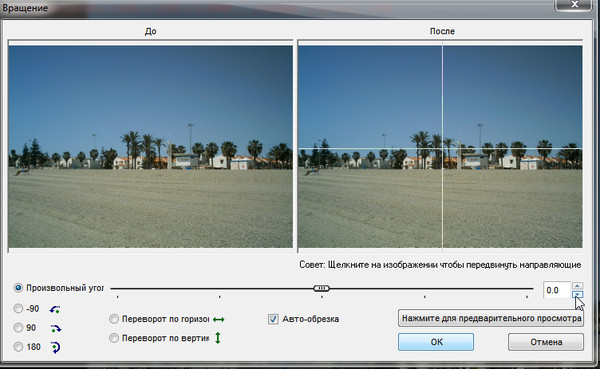 Если это произойдет, вам нужно либо отменить предыдущий шаг, либо попытаться исправить его, потянув вверх или вниз вдоль горизонта. Это становится немного сложнее, так как вам нужно добавить больше контрольных точек. Я рекомендую прочитать эту статью от Photoshop Essentials, если вы хотите узнать больше о расширенном использовании инструмента «Деформация».
Если это произойдет, вам нужно либо отменить предыдущий шаг, либо попытаться исправить его, потянув вверх или вниз вдоль горизонта. Это становится немного сложнее, так как вам нужно добавить больше контрольных точек. Я рекомендую прочитать эту статью от Photoshop Essentials, если вы хотите узнать больше о расширенном использовании инструмента «Деформация».
В большинстве случаев вам не нужно беспокоиться о добавлении дополнительных контрольных точек. Это более вероятно, если у вас очень кривой горизонт с различными элементами, которые требуют различных исправлений.
Для более простых целей, таких как изображение выше, этих нескольких шагов достаточно, чтобы результаты выглядели хорошо.
После использования этого метода вы можете заметить белые области вокруг частей изображения. В этом случае откройте инструмент «Свободное преобразование» и слегка потяните углы наружу, пока они не исчезнут.
Объедините оба метода
Прелесть Photoshop в том, что вы чрезвычайно гибки по сравнению с более простыми фоторедакторами. Для нас это означает, что при исправлении кривых горизонтов нам не нужно придерживаться только одного метода.
Для нас это означает, что при исправлении кривых горизонтов нам не нужно придерживаться только одного метода.
Вполне возможно комбинировать оба вышеуказанных метода. На самом деле, я довольно регулярно делаю. Не всегда каждая часть изображения выигрывает от того, что она идеально прямая; искажение может сыграть вам на руку.
Вы можете переключаться между инструментами Skew и Warp по своему усмотрению. Просто щелкните правой кнопкой мыши фотографию (когда активен инструмент преобразования) и выберите любой вариант в раскрывающемся меню.
Наконец, я настоятельно рекомендую сделать это первым шагом вашего рабочего процесса Photoshop. Это позволяет поддерживать неразрушающий рабочий процесс и избегать ненужного слияния или штамповки слоев.
НЕ ЗАБУДЬТЕ ПОДЕЛИТЬСЯ ЭТОЙ СТАТЬЕЙ
- More
- Фейсбук
- Твиттер
- флипборд
- Пинтерест
- Более
Руководство по исправлению поврежденных фотографий в Photoshop: пошаговые решения
Посмотрим правде в глаза: бывают случаи, когда при передаче, редактировании или загрузке наши изображения могут быть повреждены. Хотя существует так много возможных причин повреждения изображения, существует всего несколько способов их исправить. Например, одним из лучших способов восстановить поврежденное изображение является использование Adobe Photoshop. Не беспокойтесь, даже если у вас нет предварительного технического опыта, вы можете исправить поврежденные фотографии в Photoshop. Здесь я предоставлю пошаговое руководство по восстановлению поврежденных изображений с помощью Adobe Photoshop.
Хотя существует так много возможных причин повреждения изображения, существует всего несколько способов их исправить. Например, одним из лучших способов восстановить поврежденное изображение является использование Adobe Photoshop. Не беспокойтесь, даже если у вас нет предварительного технического опыта, вы можете исправить поврежденные фотографии в Photoshop. Здесь я предоставлю пошаговое руководство по восстановлению поврежденных изображений с помощью Adobe Photoshop.
В этой статье
01 Часть 1. Adobe Photoshop 101. Что нужно знать
02 Часть 2. Пошаговое решение для исправления поврежденных фотографий в Photoshop
03 Часть 3. Дополнительное решение. Упрощенное восстановление поврежденных изображений
Часть 1: Adobe Photoshop 101 — Что нужно знать
Photoshop, разработанный Adobe, является одним из самых популярных инструментов редактирования растровой графики, который работает на Windows и Mac. Хотя инструмент был впервые выпущен в 1988 году Томасом и Джоном Ноллами, программное обеспечение стало отраслевым стандартом не только для редактирования растровой графики, но и для цифрового искусства в целом.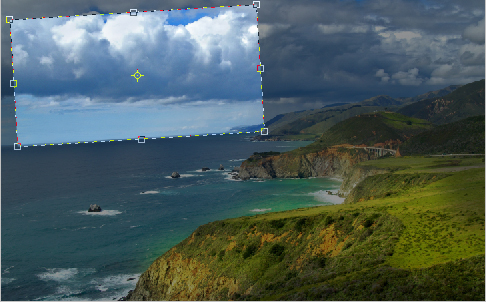 Кроме того, за последние несколько лет он, безусловно, претерпел значительные изменения.
Кроме того, за последние несколько лет он, безусловно, претерпел значительные изменения.
В Photoshop существует множество доступных и интегрированных функций искусственного интеллекта, которые можно использовать для восстановления изображения. Он может редактировать и компоновать растровые изображения в несколько слоев и поддерживает маски, альфа-композитинг и несколько цветовых моделей, включая RGB, CMYK, CIELAB, плашечный цвет и дуотон.
Photoshop использует собственные форматы файлов PSD и PSB для поддержки этих функций. В дополнение к растровой графике он имеет ограниченные возможности редактирования или рендеринга текста и векторной графики (особенно за счет обрезки контура для последней), а также 3D-графики и видео. Его набор функций может быть расширен плагинами; разработанные и распространяемые программы, независимые от Photoshop, которые работают внутри и предлагают новые или улучшенные функции. Например, вы можете уменьшить шум на своих фотографиях или обработать некоторые поврежденные области.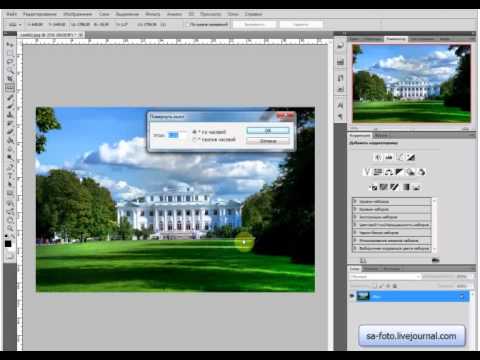 От изменения его насыщенности до яркости — в Photoshop можно сделать так много вещей, чтобы получить желаемые результаты редактирования.
От изменения его насыщенности до яркости — в Photoshop можно сделать так много вещей, чтобы получить желаемые результаты редактирования.
Часть 2. Пошаговое решение для исправления поврежденных фотографий в Photoshop
Поскольку Adobe Photoshop может быть немного сложным для новичков, вам может быть сложно ориентироваться в его функциях. Поэтому я бы рекомендовал следовать этому простому подходу, который может помочь вам исправить поврежденные фотографии в Photoshop .
Шаг 1: Откройте поврежденную фотографию в Adobe Photoshop
Сначала вы можете просто установить и запустить Adobe Photoshop в своей системе и убедиться, что фотография, которую вы хотите восстановить, сохранена на ней. Теперь вы можете просто перетащить фотографию в его интерфейс или перейти к функции открытия файла, чтобы просмотреть и загрузить поврежденное изображение в Photoshop.
Шаг 2. Внесите основные корректировки: обрежьте, выровняйте и поверните
После загрузки изображения в Adobe Photoshop вы можете внести все необходимые корректировки для улучшения его качества.
Например, вы можете сначала перейти к значку «Обрезать» на боковой панели. Теперь вы можете просто выбрать область, которую вы хотите сохранить (и то, что вы хотите удалить).
Кроме того, вы также можете щелкнуть правой кнопкой мыши изображение, которое хотите отредактировать, и выбрать инструмент «Линейка». Это позволит вам выпрямить изображение, получив линии сетки в интерфейсе Photoshop.
Вы также можете перейти в его меню Изображение и выбрать поворот изображения на любой определенный или произвольный угол. Здесь также есть возможность перевернуть изображение по вертикали или по горизонтали.
Шаг 3. Уменьшение шума на изображении
После внесения всех незначительных изменений в изображение можно приступить к исправлению поврежденных фотографий в Photoshop. Одной из основных проблем, с которой сталкиваются люди, является наличие нежелательного шума на их фотографиях. Чтобы исправить это, вы можете просто зайти в Photoshop в «Меню фильтра шума» и нажать кнопку «Уменьшить шум».
Откроется новая всплывающая опция, которую можно использовать для регулировки количества цветового и яркостного шума на фотографиях. Photoshop автоматически уменьшит шум на ваших фотографиях для выбранного уровня и позволит вам предварительно просмотреть результаты.
Шаг 4. Настройка и коррекция цвета
Если вы сканировали старое изображение, есть вероятность, что его общий цвет может быть насыщенным. К счастью, Adobe Photoshop позволяет вручную корректировать цвет изображения или использовать функцию автоматической цветокоррекции.
Для этого вам просто нужно перейти к значку «Корректирующий слой» на панели «Слои» и щелкнуть параметр «Фильтр фотографий». Вы также можете найти его в поле Photo Adjustments Photo Filter.
После этого вы можете просто щелкнуть меню «Фильтр» сбоку и просто выбрать любой доминирующий цвет для настройки. Вы можете выбрать согревающие или охлаждающие фильтры, чтобы настроить общий тон изображения. При желании вы также можете щелкнуть квадратик цвета, чтобы выбрать цвет для пользовательского фильтра.
Теперь вы можете просто отрегулировать ползунок, чтобы изменить уровень окраски изображения.
Шаг 5. Попробуйте вылечить поврежденные места на изображении
На ваших фотографиях также могут быть различные пятна, которые могут быть повреждены или пикселизированы по многим причинам. К счастью, Adobe разработала встроенную восстанавливающую кисть, которая поможет вам исправить поврежденные фотографии в Photoshop без особых усилий.
После загрузки изображения в Photoshop вы можете перейти на боковую панель и щелкнуть значок восстановления. Отсюда вы можете выбрать либо инструмент точечной восстанавливающей кисти, либо стандартный инструмент восстанавливающей кисти.
После выбора лечебного инструмента ваш курсор в Photoshop изменится. Теперь вы можете увеличить или уменьшить размер кисти и аккуратно провести ею по поврежденным местам. Adobe Photoshop теперь будет автоматически восстанавливать область, объединяя ее с окружающими пикселями.
Шаг 6. Улучшите поврежденный фон и другие элементы
Иногда общий фон изображения также может быть поврежден или иметь нежелательные пятна. Чтобы исправить это, вы можете просто использовать инструмент «Заплатка» в Adobe Photoshop.
Вы можете просто перейти к параметрам боковой панели в Photoshop и щелкнуть инструмент «Заплатка» в разделе «Исцеление». Теперь, когда значок будет изменен на кисточку, вы можете просто выбрать область на заднем плане (или любой другой элемент) для улучшения.
Выбрав область, вы можете наложить ее на любой другой элемент изображения. Это позволит вам исправить любую поврежденную часть изображения или даже удалить что-либо с фона.
Шаг 7: Работа над тоном и яркостью
Наконец, чтобы исправить поврежденные фотографии в Photoshop, вы можете изменить общую насыщенность, тон, оттенок и другие эффекты изображения. Вы можете просто перейти в меню «Настройки изображения» и выбрать такие параметры, как «Цветовой баланс», «Оттенок», «Насыщенность», «Экспозиция» или «Яркость».
Откроется специальная всплывающая функция, которую можно использовать для ручной настройки общего тона и яркости изображения.
Шаг 8: Экспорт восстановленного изображения из Photoshop
Готово! После того, как вы поработаете над своим изображением, вы можете экспортировать его из Photoshop в предпочтительном формате. Просто перейдите к опции «Экспорт файла меню» и выберите сохранение изображения в любом нужном месте в выбранном вами формате. Вы также можете экспортировать весь слой или сохранить слои по отдельности.
Часть 3: Дополнительное решение: восстановление поврежденных фотографий более простым способом
Как видите, нам нужно пройти очень много шагов, чтобы исправить поврежденные фотографии в Photoshop. Однако, если вы ищете простую альтернативу и не хотите испытывать столько технических хлопот, тогда используйте Wondershare Repairit.
Это популярное приложение для восстановления видео и фотографий, которое имеет два специальных режима восстановления (быстрый и расширенный).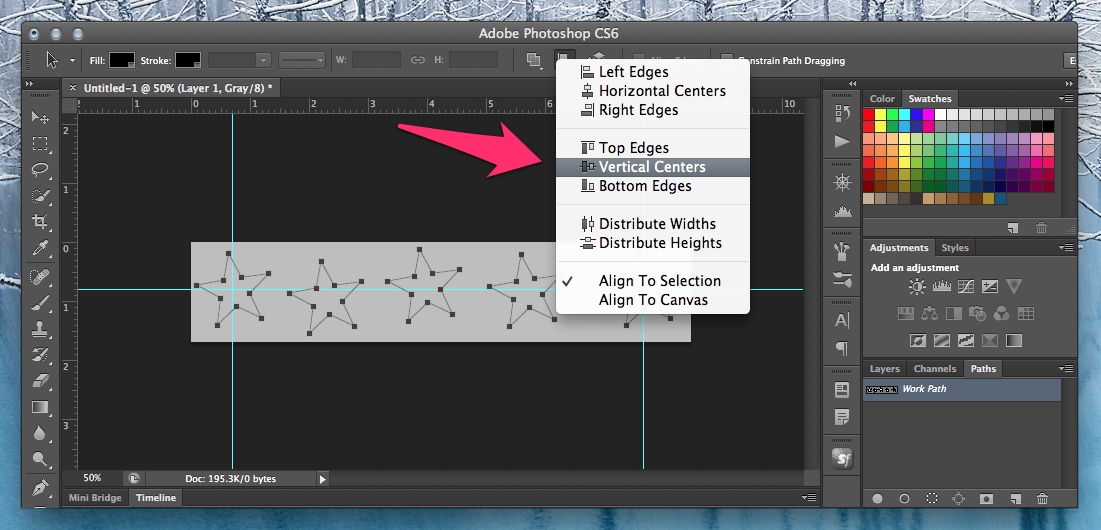
Попробуйте бесплатно
Попробуйте бесплатно
Шаг 1: Загрузите поврежденные фотографии в Repairit
Для начала просто запустите Wondershare Repairit в своей системе, перейдите в раздел Восстановление фотографий и нажмите кнопку Кнопка «Добавить» для загрузки ваших изображений.
После загрузки изображений вы можете проверить их детали в родном интерфейсе Repairit и начать процесс восстановления.
Шаг 2. Восстановите поврежденные фотографии
Как только вы нажмете кнопку «Восстановить», приложение выполнит быстрое сканирование, чтобы исправить всевозможные мелкие проблемы. После завершения сканирования вы получите уведомление.
После завершения сканирования вы получите уведомление.
Теперь вы можете щелкнуть миниатюру любого изображения или значок глаза, чтобы получить специальный предварительный просмотр изображения.
В случае серьезной проблемы с вашими изображениями быстрое восстановление может не дать положительных результатов. Теперь вы можете нажать на функцию Advanced Repair на нижней панели.
Для расширенного восстановления необходимо загрузить образец изображения (изображение того же формата, что и поврежденный файл, снятое на том же устройстве). Хотя это займет больше времени, результаты Advanced Repair будут лучше.
После завершения расширенного восстановления вы также можете получить предварительный просмотр ваших изображений на Repairit.
Шаг 3: Экспортируйте восстановленные изображения из Repairit
Наконец, вы можете просто выбрать нужные изображения и нажать кнопку Сохранить. Впоследствии Wondershare Repairit позволит вам экспортировать выбранные изображения в любое место по вашему выбору.