Free Нижние трети — видеозаписи 519. Скачать
При поддержке iStock
Сэкономьте 20% на iStock
Анимация белый текст номер.
Посмотреть большеАнимация белое текстовое поле изолировать на зеленом фоне.
Посмотреть большеАнимация синей полосы для текста на зеленом фоне.
Посмотреть большеБесшовная петля covid-19символы защиты
Анимационный бумажный стержень для выделения текста на зеленом фоне.
Анимация синий текстовое поле изолировать на зеленом фоне.
Посмотреть больше519 клипов
При поддержке iStock
Сэкономьте 20% на iStock
Анимационный розовый текст НРАВИТСЯ.
Посмотреть больше Анимационный белый текст VLOG.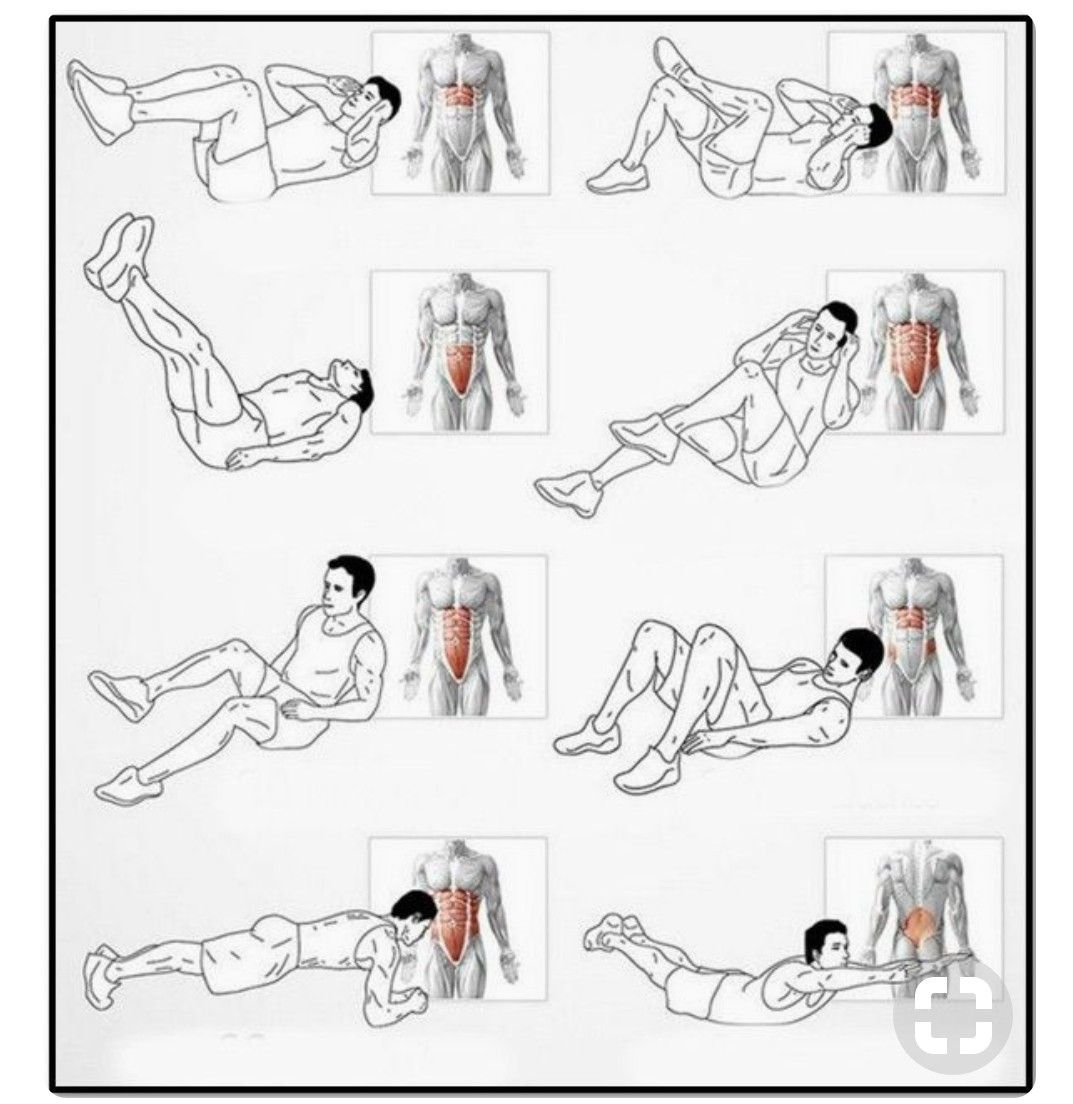
Анимация рука нравится.
Посмотреть большеАнимация белое текстовое поле изолировать на зеленом фоне.
Посмотреть больше Анимационный красочный текст VS на зеленом фоне.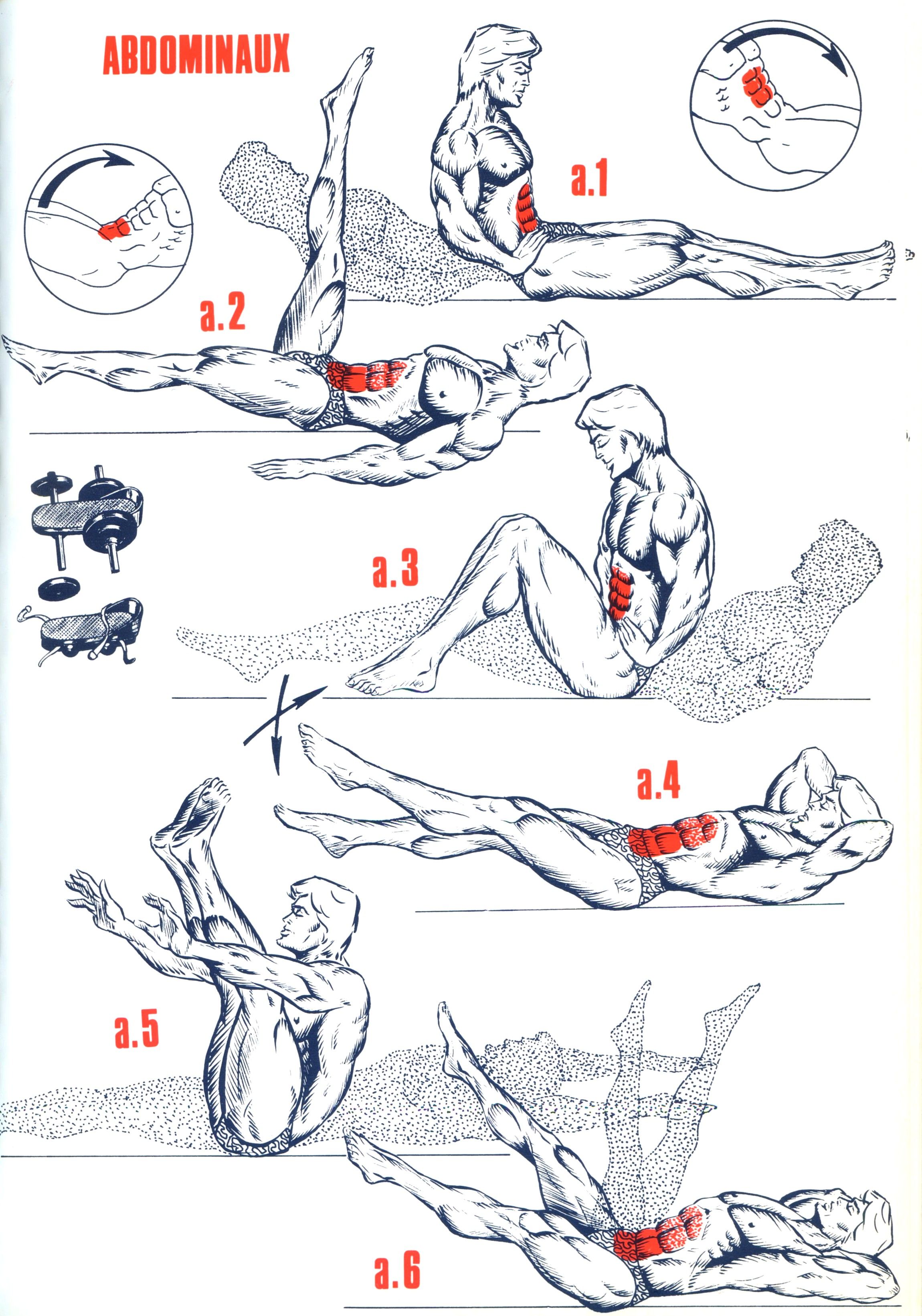
Повторное использование мультимедиа в проектах (библиотеки ресурсов) | Камтазия
Узнайте, как ускорить процесс создания видео и обеспечить согласованность ваших видео с помощью библиотек ресурсов Camtasia.В этом руководстве:
- Организация ресурсов
- Найти активы
- Поделиться библиотекой
В библиотеке хранятся активы для повторного использования в проектах Camtasia для создания видео, выглядящих одинаково. Загрузите или сохраните заставки, анимированные фоны, значки, нижние титры, музыку, группы, аннотации и многое другое в библиотеку.
Camtasia предлагает два типа библиотек:
- Библиотеки Camtasia: Библиотека, установленная с Camtasia, содержит настраиваемые бесплатные ресурсы, такие как музыка, заголовки и динамические фоны, чтобы придать вашему видео профессиональный вид.
 См. раздел Настройка ресурсов библиотеки.
См. раздел Настройка ресурсов библиотеки. -
Чтобы добавить ресурс к видео, перетащите ресурс в нужное место на временной шкале или щелкните правой кнопкой мыши (Windows) или щелкните, удерживая клавишу Control (Mac), ресурс в библиотеке и выберите Добавить на временную шкалу в точке воспроизведения .
Организация активов
| Создание пользовательской библиотеки |
|
| Добавить ресурс или группу в библиотеку | Актив или группу из временной шкалы:
Совет. Рекомендации по именованию активов Выбор на временной шкале:
С компьютера:
Из корзины носителей:
В магазине TechSmith Assets: Нажмите Загрузить дополнительные ресурсы 9ссылка 0058. См. Загрузка и установка ресурсов TechSmith. |
| Добавить папку в библиотеку |
|
| Перемещение ресурсов или папок в библиотеке |
Примечание: Чтобы вложить папку в библиотеку, щелкните и перетащите папку в другую папку. |
| Перемещение ресурсов или папок в другую библиотеку |
|
| Удалить ресурс или папку | Щелкните правой кнопкой мыши (Windows) или щелкните, удерживая клавишу Control (Mac), на ресурсе или папке в библиотеке и выберите Удалить . |
Поиск ресурсов
Поиск в библиотеке или во всех библиотеках для поиска ресурсов по именам файлов.
| Поиск ресурсов в библиотеке |
|
| Загрузить дополнительные ресурсы | Чтобы загрузить дополнительные ресурсы, щелкните ссылку Загрузить дополнительные ресурсы в нижней части библиотеки. См. Загрузка и установка ресурсов TechSmith. |
| Сортировка ресурсов | Щелкните правой кнопкой мыши (Windows) или щелкните, удерживая клавишу Control (Mac), папку или ресурс в библиотеке и выберите Sort By . Вы можете сортировать по имени, типу, дате добавления, дате использования или обратному порядку. |
| Предварительный просмотр ресурса | Дважды щелкните ресурс в библиотеке. Появится окно предварительного просмотра. |
Общий доступ к библиотеке
Чтобы поддерживать единый стиль видео в рамках проекта или организации, делитесь ресурсами своей библиотеки с другими.
Создайте пакет Camtasia (.campackage) для резервного копирования и совместного использования ресурсов Camtasia, таких как шаблоны, ярлыки, библиотеки, темы и предустановки, другому пользователю или компьютеру. См. Пакет и совместное использование ресурсов Camtasia.
Примечание: При обновлении с версии Camtasia 2019 или новее пользовательские библиотеки автоматически импортируются в последнюю версию Camtasia во время установки.
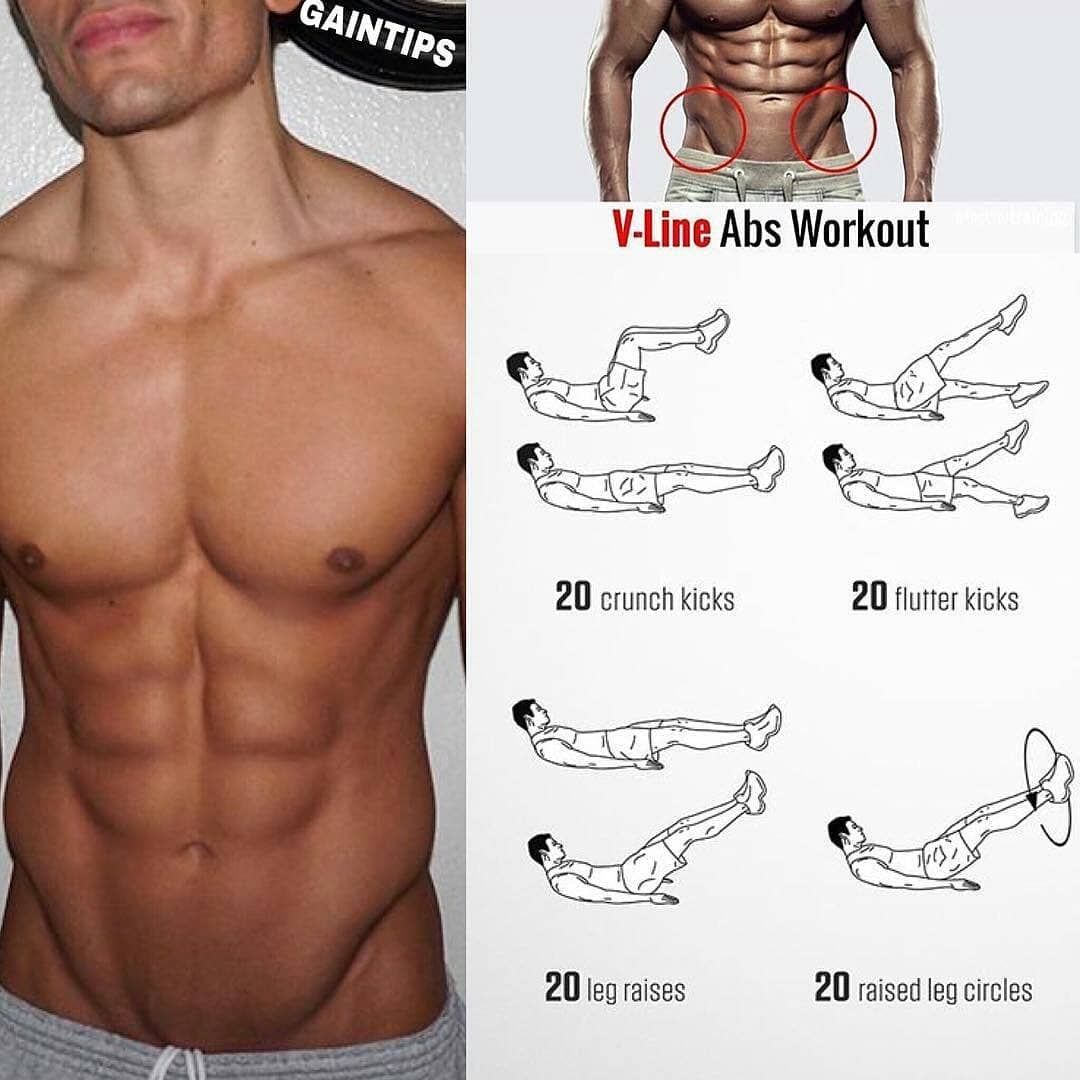 См. раздел Настройка ресурсов библиотеки.
См. раздел Настройка ресурсов библиотеки.

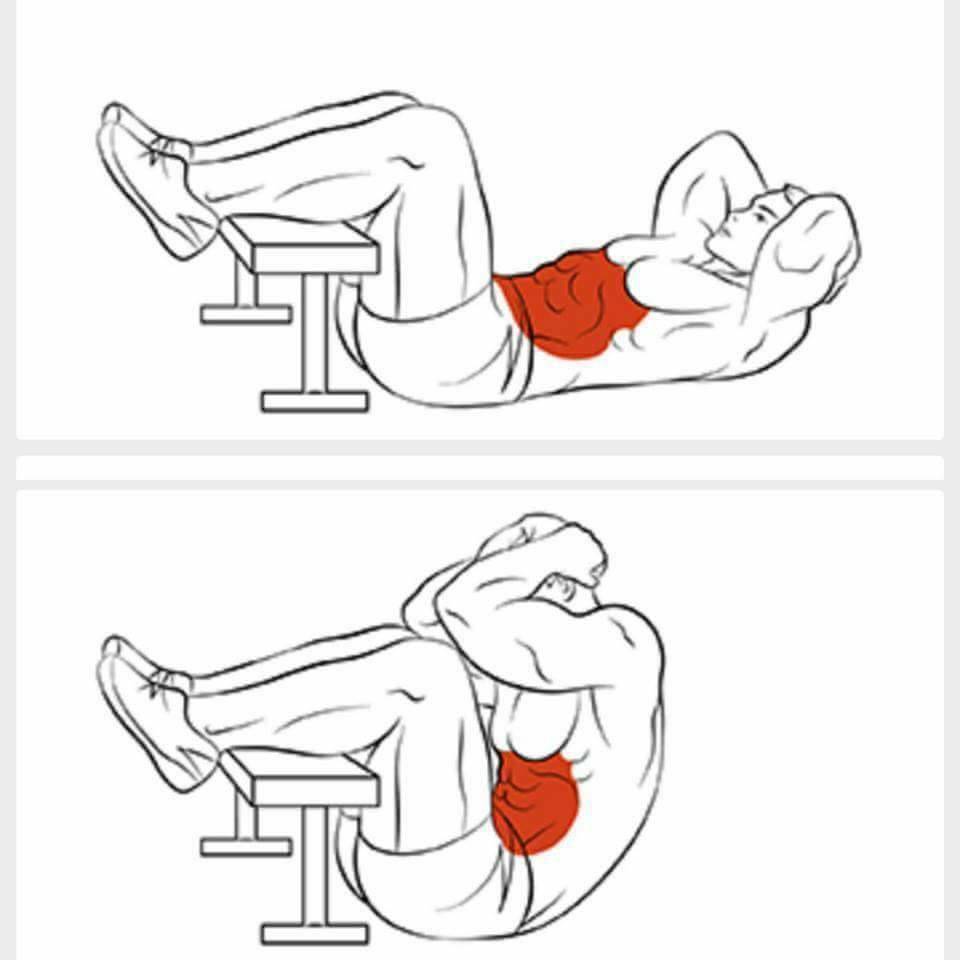
 Ctrl+щелчок (Windows) или Command+щелчок (Mac), чтобы выбрать несколько ресурсов или папок.
Ctrl+щелчок (Windows) или Command+щелчок (Mac), чтобы выбрать несколько ресурсов или папок.