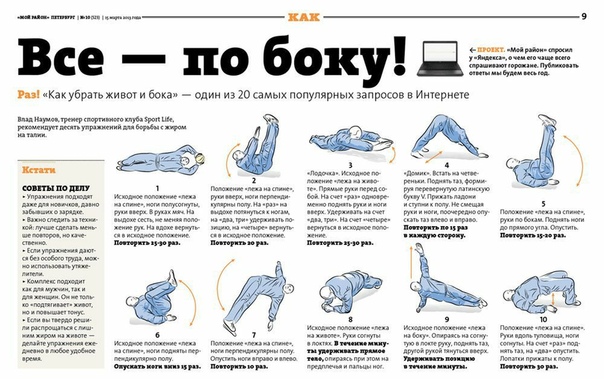Как убрать бока в фотошопе и сделать живот более плоским — бесплатный онлайн урок
Как бы хотелось нам иметь такие же сногсшибательные фигуры, как у голливудских звезд. Но, глядя на их фото в бикини на пляже, начинаешь понимать, что и им далековато до идеала. Действительно круты фотографы и ретушеры. Те самые ребята, что смогли для начала сфотографировать звезду в выгодном ракурсе, а потом умело обработать исходник.
Так почему мы не можем позволить себе пару хитростей и немножечко скорректировать фигуру на фото? В этот раз предлагаю поработать над боками и животом. В этом уроке вы узнаете, как при помощи фильтра «пластика» вы можете убрать бока в фотошопе и сделать живот чуть более плоским.
Для своего эксперимента я выбрала фото Хайден Панеттьери в купальнике на пляже. Посмотрим, сможем ли мы убрать живот и бока на этом изображении.
Открываем фото.
Теперь выполняем команду «фильтр – пластика».
Наше фото открывается в новом окне.
Для начала предлагаю сделать талию более изящной. Для чего нам потребуется уменьшить выпирающие тазобедренные кости.
Ставим курсор на выпирающие части и тянем его ближе к центру живота.
Теперь нам следует основательно сузить талию. А, как вы видели, в этом случае часто случается конфуз. Вместе с талией «уплывают» прилегающие области. То угол потечет, то трава убежит. Всех этих вещей можно избежать, если воспользоваться инструментом «заморозить».
Проводим им по рукам. Выделенные области не будут изменяться.
Теперь снова выбираем инструмент «деформация», увеличиваем диаметр кисти в настройках и сужаем талию, подтягивая бока к середине.
Как видите, у нас получилось убрать бока и сузить талию. При этом руки совершенно не пострадали и не стянулись к области живота.
Осталось лишь сделать живот более плоским.
Для этого нам следует чуть-чуть убрать ярко выраженный объем. Нам следует убрать тени на выступающих частях. Проще всего будет воспользоваться штампом.
Чтобы наши манипуляции не были заметны стороннему глазу, давайте чуть-чуть настроим наш инструмент.
Теперь зажимаем alt и делаем клик по той области, откуда нам следует взять кусочек цвета кожи, а после по нужной области. Размер штампа меняется так же, как и размер кисти. Если работать очень аккуратно, живот будет выглядеть плоским и подтянутым.
Что я сделала? Я убрала тени в нижней части живота. И затерла тонкую складочку. Если предмет объема не имеет – значит, предмет плоский. Если вы задействуете кисточку, меняя ее размер, прозрачность и цвет вы можете даже кубики нарисовать. Правда, для этого требуется определенная сноровка.
А теперь сравним «до» и «после».
Здорово, правда? Вот так фотошоп помогает убрать бока и обзавестись и тонкой талией и плоским животом. Всего-то один фильтр и пара инструментов. Все зависит от вашего терпения и аккуратности.
Всего-то один фильтр и пара инструментов. Все зависит от вашего терпения и аккуратности.
Photoshop cs6 как убрать живот. Как убрать живот в Фотошопе
В этом небольшом уроке я расскажу вам как убрать живот в фотошопе. Мы с вами посмотрим как убрать живот в фотошопе и сделать талию выразительнее.
Даже у стройных девушек часто бывает небольшой женственный животик. Тут уж и не приходится говорить о пухленьких дамах, которые мечтают о стройной фигуре, несмотря на то, что заниматься собой нет возможности по каким-либо причинам. Однако на фото вы можете всегда выглядеть стройной и привлекательной с помощью замечательной программы Adobe Photoshop.
Мне хотелось бы сразу предостеречь вас от частых ошибок новичков при устранении этой проблемы.
В погоне за тонкой талией, некоторые девушки (да и молодые люди) слишком увлекаются процессом, и забывают о самом главном — естественности. Пожалуйста, помните — все хорошо в меру, а тем более обработка фото. Вносите изменения в ваши фотографии очень деликатно, чтобы глядя на них ни у кого не возникла в голове мысль «Не верю!».
Вносите изменения в ваши фотографии очень деликатно, чтобы глядя на них ни у кого не возникла в голове мысль «Не верю!».
В сети полно уроков по фотошопу, часто в них освещаются только чисто технические моменты, я же хочу, чтобы вы не просто научились работать с инструментами программы, но и, что немаловажно, понимали как отличать плохую фотообработку от хорошей.
Вот пара очень важных моментов:
- Соблюдайте пропорции тела! Не делайте слишком узкой по сравнению с остальным телом талии, это смотрится смешно.
- Учитывайте окружающую обстановку, фон. Внимательно следите, чтобы при трансформациях тела не пострадал фон, в который оно вписано, а также соседние к редактируемой части тела области.
Ошибки новичков
Покажу на примерах наиболее распространенные промахи начинающих фотошоперов. Таких фото очень много в соцсетях, где девушки частенько демонстрируют свои знания фотошопа публике. Смотрится это забавно:) Старайтесь учиться на чужих ошибках, не допускайте в своей работе таких моментов!
Приступаем к обработке фото
Я нашла в интернете девушку с обычным, в общем-то, телосложением, с небольшим животиком, который, на мой взгляд может выглядеть лучше с помощью нехитрых манипуляций.
Открываем наше фото с помощью клавиш Ctrl+O — > «Загрузить».
Открываем панель «Layers» (Слои) — клавиша F7.
Сейчас в панели слоев у нас только один слой с исходником.
Сделаем его дубликат, нажав сочетание клавиш Ctrl+J, либо правой кнопкой щелкните по слою и выберите «Duplicate Layer…»(Дублировать слой).
Теперь мы будем работать с дубликатом, чтобы была возможность, во-первых, вернуться к началу редактирования, во-вторых, сравнить полученный результат с исходником.
В нашем конкретном случае я хочу уменьшить немного объем талии, сделать живот плоским и убрать некрасивые складочки на животе.
Убираем складки на животе
Приближаем изображение при помощи горячих клавиш «Ctrl+»(отдалить «Ctrl-«).
Выбираем на панели слева инструмент «Healing Brush tool» (J) (Восстанавливающая кисть). Я взяла стандартную круглую кисть с размытыми краями небольшого диаметра.
Принцип действия инструмента такой: мы берем образец кожи с одного участка изображения и заполняем им другой участок, происходит смешивание пикселей с учетом нижнего слоя.
Наша задача убрать мелкие складочки на животе. Для этого зажмем Alt и щелкнем на участке кожи рядом со складкой, похожем по тону. Теперь просто щелкаем по складке, заполняя ее взятым образцом и тем самым удаляя ее с поверхности кожи. Важно брать разные образцы для различно освещенных участков кожи.
Вот что получилось у меня на данном этапе
Делаем живот плоским
Теперь постараемся уменьшить объем живота в том месте, где он немного нависает над резинкой от юбки. Для этого необходимо понять, что объем любого предмета строится за счет света и тени. если мы немного поработаем с тенью, наш животик зрительно станет более плоским.
Делаем на всякий случай дубликат слоя — Сtrl +J. Работаем тем же инструментом «Healing Brush tool» (J) , только увеличиваем диаметр кисти. Берем образцы кожи с освещенных участков, чтобы нивелировать объем живота, за счет уменьшения собственной тени.
Для того, чтобы светлые и темные пиксели на границе кожи и одежды не смешивались, я сделала выделение с помощью инструмента «Polygonal lasso Tool(L)» и работала уже в пределах выделения.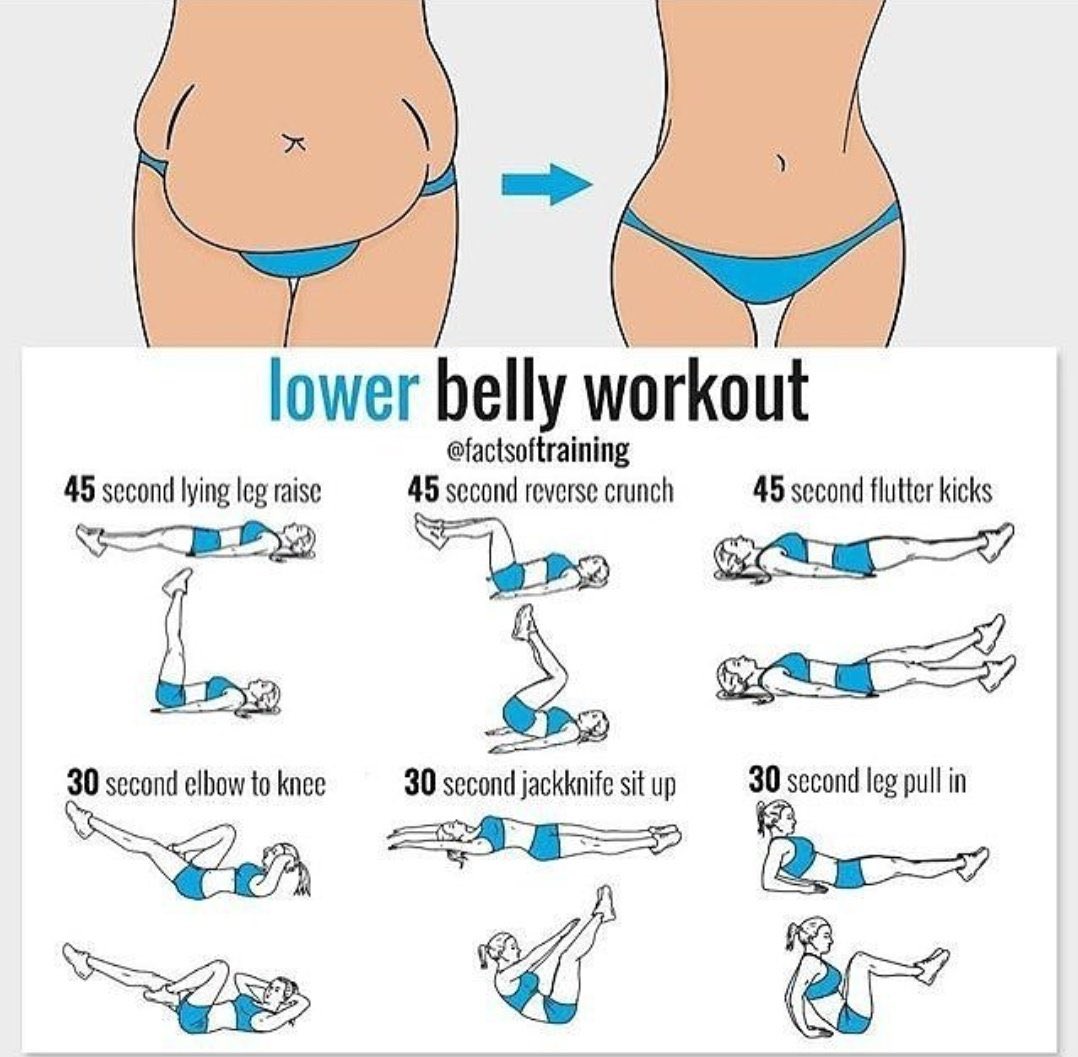
Снять выделение можно при помощи сочетания клавиш Ctrl+D.
Теперь сотрите лишнее, если это необходимо, стирательной резинкой «Eraser Tool(E)» с мягкими краями, чтобы сгладить острые переходы на границах.
Вот что получилось на этом этапе:
Складочки и лишний объем на животе мы убрали, теперь остается немного подкорректировать талию.
Убираем бока
Объединяем второй и третий слои. Стоя на третьем слое, жмем Ctrl+E (объединить слой с нижним).
Делаем дубликат последнего слоя — Ctrl+J.
Заходим в меню «Filter» — «Liqvify» (Ctrl+Shift+X).
Делаем такие настройки:
На самом деле вы можете экспериментировать с настройками кисти. На данном этапе важно уловить, что плотность и давление кисти мы устанавливаем не на максимум (100%), а немного смягчаем эффект, для того, чтобы не делать резких грубых движений и сильных деформаций.
Теперь плавно двигайте кистью от внешних границ тела к серединке, уменьшая сантименты на талии. Пожалуйста, не перегибайте палку, наше вмешательство должно быть как можно менее заметным.
Пожалуйста, не перегибайте палку, наше вмешательство должно быть как можно менее заметным.
Как только мы прошлись фильтром по нашему изображению, оно стало немного размытым в некоторых местах. Чтобы избавиться от замыленного эффекта, идем в «Filter» — «Artictic» — «Paint Daubs».
Ставим такие настройки: Brush Size 1, Sharpness 1.
Все готово.
Исходник:
В этом уроке я рассказала как убрать живот в фотошопе. Как вы сами могли заметить убрать живот в фотошопе несложно, нужно только набраться терпения.
Надеюсь, вы нашли для себя что-то полезное в этом уроке.
XXI век — это век информационных технологий. Люди переписываются в социальных сетях, гонятся за модой и делятся друг с другом красивыми фотографиями. Походы на профессиональные фотосессии стали очень популярны. Особенно в обществе молодежи. Но никому не хочется видеть изъяны своей фигуры на качественных фотографиях. К счастью, для графического редактора Adobe Photoshop это не проблема.
Что использовать для убирания «излишков» фигуры
Adobe Photoshop имеет большое количество механизмов, при помощи которых можно сделать из фотоснимка шедевр. Но именно для «удаления» живота вам потребуется инструмент «пластика». Как им работать? Несколько легких шагов расскажут, как в «Фотошопе» убрать живот и сделать это максимально реалистично:
- Откройте ваше фото в Photoshop.
- Создайте новый слой (Ctrl + j).
- Нажмите на верхней панели кнопку «фильтр». В открывшемся меню выберите «пластика».
- Перед вами появится панель, на которой вы будете работать с фигурой.
- Вам необходимо задать оптимальный для вас размер курсора.
- Начните плавно «втягивать» живот «внутрь», как продемонстрировано на фотографии в данной статье. Просто наведите курсор на проблемное место и тяните его по часовой стрелке. Но все зависит от того, какое у вас изображение.
- Не перестарайтесь, чтобы не нарушать человеческую анатомию и оставить образ реалистичным.
 Конечно, если у вас стоит цель переделать персонажа — дайте себе волю.
Конечно, если у вас стоит цель переделать персонажа — дайте себе волю. - Можем также немного подтянуть кожу на руках и подбородке, чтобы работа выглядела естественно. Не может же живот исчезнуть, а подкожный жир на остальных частях тела остаться.
- После завершения редакции нажмите «ок».
- Если вы захотите увидеть, что было «до» — нажмите на «глазик» возле слоя, на котором работаете, и ваши изменения пропадут. Вы увидите исходный вариант. Снова нажмите на «глаз», и ваши результаты вернутся на место.
- Бывает, что после применения «пластики» на коже остаются неестественные неровности или складки. Их нужно убрать с помощью инструмента «восстанавливающая кисть», а также «штамп».
- Создайте новый слой, объединяя предыдущие, (Ctrl + Shift + Alt + E) и займитесь этим.
Готово! Вот как работать инструментом «пластика», помогающим убирать лишний вес на фотографиях. Вообще, это не лучший способ похудеть, но каждый сам решает, как поступить. Только методом проб и ошибок можно понять, как работать в «Фотошопе» правильно.
Только методом проб и ошибок можно понять, как работать в «Фотошопе» правильно.
«Плывет» фон при редакции фото
Если вы не знаете, как в реальной жизни (а не в «Фотошопе») убрать живот, и решили все-таки использовать «пластику», у вас могут возникнуть сложности. На некоторых изображениях при процессе обработки может «поплыть» задний фон. Это будет очень заметно для других. Люди сразу поймут, что вы похудели явно не благодаря походам в спортзал.
Чтобы избежать таких ситуаций, вам потребуется научиться правильной работе с «восстанавливающей кистью», «штампом», «масками слоя» и обычной «кистью».
Когда у вас сильно исказился задний фон. Исправить это можно следующим путем:
- Выберите инструмент «лассо».
- Выделите им тот участок нормального фона, который должен закрыть искаженные места.
- Нажмите сочетание клавиш Ctrl + j. Так вы перенесете выделенную область на новый слой.
- Нажмите Ctrl + T. Эта команда позволит перемещать скопированный кусочек фона и изменять его по своему усмотрению.

- Переместите курсором этот фрагмент на искаженную область фона.
- Курсором увеличьте фрагмент, чтобы он полностью закрывал испорченную часть фона, и нажмите «ок».
- Кликните на кнопку «добавить векторную маску», расположенную ниже строчек со слоями.
- Нажмите Ctrl + I (инверсия). Добавленный вами фрагмент чистого фона исчезнет. Так и должно быть.
- Выберите на панели инструментов «обычную кисть» и поставьте цвет на белый. Начните прокрашивать испорченные места фона. Они будут прокрашиваться цветом того кусочка, который вы откопировали.
Именно так можно избежать «поплывших» участков на снимке во время работы с «пластикой».
Будьте осторожны во время удаления «размазавшегося» фона. Важно не задеть человека на снимке. Если вдруг после обработки фон будет содержать неровности, выдающие вашу редактуру, вы можете их скрыть, используя «восстанавливающую кисть». Делается это так же, как в том шаге, где вы убирали складки изображенному на фото человеку.
На заметку
Никакого универсального способа, как в «Фотошопе» убрать живот, нет. Поэтому невозможно предоставить точные инструкции с указанием тех или иных процессов редакции. Все очень индивидуально для каждого отдельно взятого изображения, и выполнять ретуширование хорошего качества у вас может получиться не сразу. Это творческий процесс, в котором мастерство приходит с опытом.
XXI век — это век информационных технологий. Люди переписываются в социальных сетях, гонятся за модой и делятся друг с другом красивыми фотографиями. Походы на профессиональные фотосессии стали очень популярны. Особенно в обществе молодежи. Но никому не хочется видеть изъяны своей фигуры на качественных фотографиях. К счастью, для графического редактора Adobe Photoshop это не проблема. Теперь каждый человек может узнать, как в «Фотошопе» убрать живот.
Что использовать для убирания «излишков» фигуры
Adobe Photoshop имеет большое количество механизмов, при помощи которых можно сделать из фотоснимка шедевр. Но именно для «удаления» живота вам потребуется инструмент «пластика». Как им работать? Несколько легких шагов расскажут, как в «Фотошопе» убрать живот и сделать это максимально реалистично:
Но именно для «удаления» живота вам потребуется инструмент «пластика». Как им работать? Несколько легких шагов расскажут, как в «Фотошопе» убрать живот и сделать это максимально реалистично:
- Откройте ваше фото в Photoshop.
- Создайте новый слой (Ctrl + j).
- Нажмите на верхней панели кнопку «фильтр». В открывшемся меню выберите «пластика».
- Перед вами появится панель, на которой вы будете работать с фигурой.
- Вам необходимо задать оптимальный для вас размер курсора.
- Начните плавно «втягивать» живот «внутрь», как продемонстрировано на фотографии в данной статье. Просто наведите курсор на проблемное место и тяните его по часовой стрелке. Но все зависит от того, какое у вас изображение.
- Не перестарайтесь, чтобы не нарушать человеческую анатомию и оставить образ реалистичным. Конечно, если у вас стоит цель переделать персонажа — дайте себе волю.
- Можем также немного подтянуть кожу на руках и подбородке, чтобы работа выглядела естественно.
 Не может же живот исчезнуть, а подкожный жир на остальных частях тела остаться.
Не может же живот исчезнуть, а подкожный жир на остальных частях тела остаться. - После завершения редакции нажмите «ок».
- Если вы захотите увидеть, что было «до» — нажмите на «глазик» возле слоя, на котором работаете, и ваши изменения пропадут. Вы увидите исходный вариант. Снова нажмите на «глаз», и ваши результаты вернутся на место.
- Бывает, что после применения «пластики» на коже остаются неестественные неровности или складки. Их нужно убрать с помощью инструмента «восстанавливающая кисть», а также «штамп».
- Создайте новый слой, объединяя предыдущие, (Ctrl + Shift + Alt + E) и займитесь этим.
Готово! Вот как работать инструментом «пластика», помогающим убирать лишний вес на фотографиях. Вообще, это не лучший способ похудеть, но каждый сам решает, как поступить. Только можно понять, как работать в «Фотошопе» правильно.
«Плывет» фон при редакции фото
Если вы не знаете, как в реальной жизни (а не в «Фотошопе») убрать живот, и решили все-таки использовать «пластику», у вас могут возникнуть сложности. На некоторых изображениях при процессе обработки может «поплыть» задний фон. Это будет очень заметно для других. Люди сразу поймут, что вы похудели явно не благодаря походам в спортзал.
На некоторых изображениях при процессе обработки может «поплыть» задний фон. Это будет очень заметно для других. Люди сразу поймут, что вы похудели явно не благодаря походам в спортзал.
Чтобы избежать таких ситуаций, вам потребуется научиться правильной работе с «восстанавливающей кистью», «штампом», «масками слоя» и обычной «кистью».
Когда у вас сильно исказился задний фон. Исправить это можно следующим путем:
- Выберите инструмент «лассо».
- Выделите им тот участок нормального фона, который должен закрыть искаженные места.
- Нажмите сочетание клавиш Ctrl + j. Так вы перенесете выделенную область на новый слой.
- Нажмите Ctrl + T. Эта команда позволит перемещать скопированный кусочек фона и изменять его по своему усмотрению.
- Переместите курсором этот фрагмент на искаженную область фона.
- Курсором увеличьте фрагмент, чтобы он полностью закрывал испорченную часть фона, и нажмите «ок».
- Кликните на кнопку «добавить векторную маску», расположенную ниже строчек со слоями.

- Нажмите Ctrl + I (инверсия). Добавленный вами фрагмент чистого фона исчезнет. Так и должно быть.
- Выберите на панели инструментов «обычную кисть» и поставьте цвет на белый. Начните прокрашивать испорченные места фона. Они будут прокрашиваться цветом того кусочка, который вы откопировали.
Именно так можно избежать «поплывших» участков на снимке во время работы с «пластикой».
Будьте осторожны во время удаления «размазавшегося» фона. Важно не задеть человека на снимке. Если вдруг после обработки фон будет содержать неровности, выдающие вашу редактуру, вы можете их скрыть, используя «восстанавливающую кисть». Делается это так же, как в том шаге, где вы убирали складки изображенному на фото человеку.
На заметку
Никакого универсального способа, как в «Фотошопе» убрать живот, нет. Поэтому невозможно предоставить точные инструкции с указанием тех или иных процессов редакции. Все очень индивидуально для каждого отдельно взятого изображения, и выполнять ретуширование хорошего качества у вас может получиться не сразу. Это творческий процесс, в котором мастерство приходит с опытом.
Это творческий процесс, в котором мастерство приходит с опытом.
С помощью инструментов Фотошопа можно убрать живот на фотографиях гораздо легче, чем избавить от него свое или чужое тело. Данный графический редактор занимает лидирующее место в области программного обеспечения для работы с изображениями, позволяя делать с ними все что угодно, применяя различные инструменты и функции. Одним из таких инструментов является фильтр пластика (Liquify). При умелом обращении он позволит вам почувствоваться себя пластическим хирургом и откроет неограниченные возможности для коррекции человеческого тела.
Одной из самых проблемных частей тела у мужчин и женщин является живот, который предательски выдает нескромные аппетиты в части употреблении пищи. Вполне естественно, что каждый стремится скрыть свои недостатки и просматривая свои снимки, которые нужно выложить в любимой социальной сети, начинает задумываться над вопросом как убрать живот в Фотошопе.
Для проведения цифровых липосакций в Фотошопе, как уже упоминалось ранее, есть замечательный и очень мощный инструмент под названием пластика (Liquify). Он доступен в Фотошопе всех последних версий по умолчанию, в отличие от других фильтров, которые требуется устанавливать отдельно. На его примере мы и расскажем о том, как убрать живот в Фотошопе.
Он доступен в Фотошопе всех последних версий по умолчанию, в отличие от других фильтров, которые требуется устанавливать отдельно. На его примере мы и расскажем о том, как убрать живот в Фотошопе.
Никакого универсального способа корректировки живота нет. Поэтому, мы и не приводим в данной статье точных пошаговых инструкций с указанием тех или иных параметров. Все очень индивидуально для каждого отдельно взятого изображения и получать ретушь хорошего качества у вас может получиться не сразу. Это творческий процесс, в котором мастерство приходит с опытом.
Покажем лишь то, каких результатов можно добиться данным способом.
Как видно из представленных изображений, можно получить весьма правдоподобный результат.
Кстати, данным инструментом можно не только убрать живот в Фотошопе, но и «нарастить» его. Потом распечатать полученный снимок и использовать перед едой как наглядную агитацию того, что может с вами случиться, если потреблять неконтролируемой количество пищи.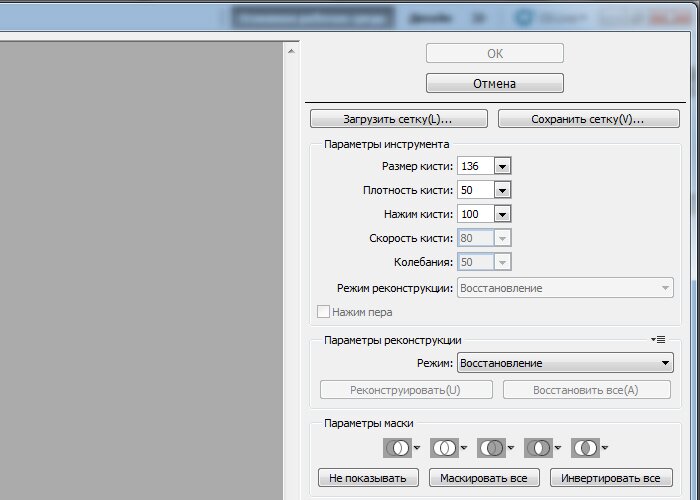 Также его очень часто используют для создания дружеских шаржей.
Также его очень часто используют для создания дружеских шаржей.
Расскажем вам невероятно популярный способ, который дает отличный результат. Все люди хотят выглядеть стройно, и поэтому, получая фотографии после такой обработки, модели остаются очень довольны своим видом.
Откройте фотографию человека, которого с помощью нескольких шагов вы хотите сделать худым и стройным. Нажмите клавиши «Ctrl+A», выделив тем самым весь снимок.
Нажмите клавиши «Сtrl+T», чтобы открыть инструмент «Свободное трансформирование». Теперь мышкой захватите маркер в центре на левой стороне и потяните его вправо, чтобы модель казалась худее. Причем как вы заметили, чем больше вы тянете, тем уже становится изображение – а, значит, стройнее человек.
Где же предел? Максимально допустимая для меня ширина (Width) 92% (вы можете увидеть ее на верхней панели, на рисунке снизу, она выделена синим цветом). На фотографии в итоге довела ширину изображения до 93%. (то есть на 7% её уменьшила).
После того, как человек на снимке будет выглядеть естественно стройным, нажмите «Enter». Тем самым вы зафиксируете преобразование. После этих несложных операций у вас останется область (у меня черная). Для того, чтобы её убрать, не снимая выделения, выберете в меню Изображение-Кадировать (Image-Crop),и вы обрежете эту область. После чего отмените выделение.
Тем самым вы зафиксируете преобразование. После этих несложных операций у вас останется область (у меня черная). Для того, чтобы её убрать, не снимая выделения, выберете в меню Изображение-Кадировать (Image-Crop),и вы обрежете эту область. После чего отмените выделение.
Вот и все! Наша фотография готова, а стройная модель, будет только удивляться вашему профессионализму в съемке. Снизу представлены фото до и после коррекции:
Как в фотошопе убрать живот
Откройте снимок, где следует уменьшить живот модели.
Запустите команду Пластика (Фильтр(Filter)-пластика(Liquify)). Выберете инструмент «Сморщивание», кисть среднего размера и нацельтейсь ей на объект нашего внимания. Щелкайте с помощью это инструмента по центру живота (а если вам покажется нужным – то и по краям). Вследствие чего вы за 30 секунд можете получить необходимый вам результат.
Как в фотошопе убрать неровные бока. Как быстро похудеть с помощью фотошопа
Расскажем вам невероятно популярный способ, который дает отличный результат. Все люди хотят выглядеть стройно, и поэтому, получая фотографии после такой обработки, модели остаются очень довольны своим видом.
Все люди хотят выглядеть стройно, и поэтому, получая фотографии после такой обработки, модели остаются очень довольны своим видом.
Откройте фотографию человека, которого с помощью нескольких шагов вы хотите сделать худым и стройным. Нажмите клавиши «Ctrl+A», выделив тем самым весь снимок.
Нажмите клавиши «Сtrl+T», чтобы открыть инструмент «Свободное трансформирование». Теперь мышкой захватите маркер в центре на левой стороне и потяните его вправо, чтобы модель казалась худее. Причем как вы заметили, чем больше вы тянете, тем уже становится изображение – а, значит, стройнее человек.
Где же предел? Максимально допустимая для меня ширина (Width) 92% (вы можете увидеть ее на верхней панели, на рисунке снизу, она выделена синим цветом). На фотографии в итоге довела ширину изображения до 93%. (то есть на 7% её уменьшила).
После того, как человек на снимке будет выглядеть естественно стройным, нажмите «Enter». Тем самым вы зафиксируете преобразование. После этих несложных операций у вас останется область (у меня черная). Для того, чтобы её убрать, не снимая выделения, выберете в меню Изображение-Кадировать (Image-Crop),и вы обрежете эту область. После чего отмените выделение.
Для того, чтобы её убрать, не снимая выделения, выберете в меню Изображение-Кадировать (Image-Crop),и вы обрежете эту область. После чего отмените выделение.
Вот и все! Наша фотография готова, а стройная модель, будет только удивляться вашему профессионализму в съемке. Снизу представлены фото до и после коррекции:
Как в фотошопе убрать живот
Откройте снимок, где следует уменьшить живот модели.
Запустите команду Пластика (Фильтр(Filter)-пластика(Liquify)). Выберете инструмент «Сморщивание», кисть среднего размера и нацельтейсь ей на объект нашего внимания. Щелкайте с помощью это инструмента по центру живота (а если вам покажется нужным – то и по краям). Вследствие чего вы за 30 секунд можете получить необходимый вам результат.
Как бы хотелось нам иметь такие же сногсшибательные фигуры, как у голливудских звезд. Но, глядя на их фото в бикини на пляже, начинаешь понимать, что и им далековато до идеала. Действительно круты фотографы и ретушеры. Те самые ребята, что смогли для начала сфотографировать звезду в выгодном ракурсе, а потом умело обработать исходник.
Так почему мы не можем позволить себе пару хитростей и немножечко скорректировать фигуру на фото? В этот раз предлагаю поработать над боками и животом. В этом уроке вы узнаете, как при помощи фильтра «пластика» вы можете убрать бока в фотошопе и сделать живот чуть более плоским.
Для своего эксперимента я выбрала фото Хайден Панеттьери в купальнике на пляже. Посмотрим, сможем ли мы убрать живот и бока на этом изображении.
Открываем фото.
Теперь выполняем команду «фильтр – пластика».
Наше фото открывается в новом окне. Выбираем инструмент «деформация». Вам нет смысла пользоваться моими настройками, если вы работаете с другим фото, но, я все-таки приведу их в пример. Корректируйте величину кисти по мере необходимости.
Для начала предлагаю сделать талию более изящной. Для чего нам потребуется уменьшить выпирающие тазобедренные кости.
Ставим курсор на выпирающие части и тянем его ближе к центру живота.
Теперь нам следует основательно сузить талию. А, как вы видели, в этом случае часто случается конфуз. Вместе с талией «уплывают» прилегающие области. То угол потечет, то трава убежит. Всех этих вещей можно избежать, если воспользоваться инструментом «заморозить».
А, как вы видели, в этом случае часто случается конфуз. Вместе с талией «уплывают» прилегающие области. То угол потечет, то трава убежит. Всех этих вещей можно избежать, если воспользоваться инструментом «заморозить».
Проводим им по рукам. Выделенные области не будут изменяться.
Теперь снова выбираем инструмент «деформация», увеличиваем диаметр кисти в настройках и сужаем талию, подтягивая бока к середине.
Как видите, у нас получилось убрать бока и сузить талию. При этом руки совершенно не пострадали и не стянулись к области живота.
Осталось лишь сделать живот более плоским.
Для этого нам следует чуть-чуть убрать ярко выраженный объем. Нам следует убрать тени на выступающих частях. Проще всего будет воспользоваться штампом.
Чтобы наши манипуляции не были заметны стороннему глазу, давайте чуть-чуть настроим наш инструмент.
Теперь зажимаем alt и делаем клик по той области, откуда нам следует взять кусочек цвета кожи, а после по нужной области.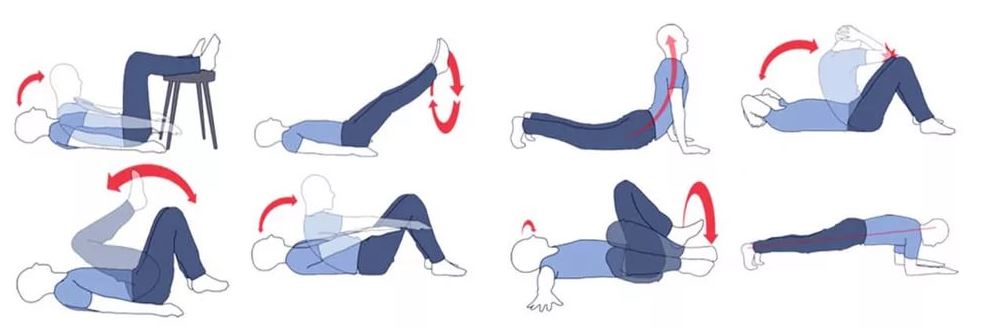 Размер штампа меняется так же, как и размер кисти. Если работать очень аккуратно, живот будет выглядеть плоским и подтянутым.
Размер штампа меняется так же, как и размер кисти. Если работать очень аккуратно, живот будет выглядеть плоским и подтянутым.
Что я сделала? Я убрала тени в нижней части живота. И затерла тонкую складочку. Если предмет объема не имеет – значит, предмет плоский. Если вы задействуете кисточку, меняя ее размер, прозрачность и цвет вы можете даже кубики нарисовать. Правда, для этого требуется определенная сноровка.
А теперь сравним «до» и «после».
Здорово, правда? Вот так фотошоп помогает убрать бока и обзавестись и тонкой талией и плоским животом. Всего-то один фильтр и пара инструментов. Все зависит от вашего терпения и аккуратности.
Многие люди недовольны своими фотографиями, считая себя нефотогеничными. Особенно это касается женщин, чьим фотографиям всегда нужно уделять гораздо больше внимания, чем мужским. В этому уроке речь пойдёт о коррекции фигуры с помощью нескольких несложных манипуляций в Adobe Photoshop. Мы познакомим вас с лучшими приёмами, которые позволят убрать недостатки не перегнув при этом палку, ведь все мы видели видео с подборками звёзд «до» и «после» фотошопа.
Начнём с выбора фотографии для манипуляций. Мы остановились на вот этой фотографии модели, над которой будет удобно отрабатывать технику:
Первое, что бросается в глаза — это живот, над которым не мешало бы немного поработать. Также условно можно выделить еще пару мест, небольшая коррекция которых могла бы улучшить фотографию.
Мы попытаемся немного удлинить шею, снять немного объёма с рук, а также убрать несколько лишних сантиметров с ног и сделать их немного длиннее.
Ноги:
Итак, приступим! Чтобы удлинить ноги в фотошопе, создайте копию слоя с фотографией нажатием Ctrl + J Edit и выберите инструмент Puppet Warp :
После этого у вас на экране должна появиться специальная сетка. Как некоторые уже догадались, она работает как Warp при Transformation и позволяет деформировать части изображения. Только здесь всё немного не так. Для того чтобы управлять некоторой областью сначала нужно выставить «контрольные» точки, которые определят размеры этой области. Другими словами, если мы хотим сделать ноги более длинными, мы должны выделить именно эту область. Так и сделаем, поставьте 4 контрольные точки: 2 на бедрах и 2 возле ступней :
Другими словами, если мы хотим сделать ноги более длинными, мы должны выделить именно эту область. Так и сделаем, поставьте 4 контрольные точки: 2 на бедрах и 2 возле ступней :
Потяную за одну из точек, вы поймёте как это работает. Удерживая Shift коснитесь второй точки у ступней чтобы выделить обе (мы же хотим сделать длиннее обе ноги:rofl:). Теперь аккуратно и без фанатизма потяните вниз и увидите как вся область ниже верхних контрольных точек начнёт растягиваться вниз. Подтверждаем действие кликом по Enter .
Таким способом вы можете воздействовать не на всю длину ног, а, скажем, только на икры.
Шея
Чтобы удлинить шею в фотошопе мы должны проделать ту же последовательность действий: идем в Edit , выбираем Puppet Warp , ставим две контрольные точки на плечах и четыре по контуру лица. Удерживая Shift , выделяем все четыре точки вокруг лица и пробуем потянуть вверх, наблюдая за тем не деформируется ли при этом лицо:
Если деформируется, то нам просто нужно добавить больше контрольных точек. Для этого в верхней панели настроек инструмента в графе Density выбираем параметр More Points :
Для этого в верхней панели настроек инструмента в графе Density выбираем параметр More Points :
Добавляем еще несколько контрольных точек. Удерживая Shift , активируем все точки по контуру лица и опять же без фанатизма тянем выбранную область вверх:
Подтверждаем действие кликом по Enter .
Талия
Чтобы уменьшить талию в фотошопе нам нужно проделать уже знакомые шаги с Puppet Warp . Выделите область талии и двигайте точки к центру чтобы уменьшить пропорции:
На данном снимке мы изменили пропорции талии и теперь живот и талия смотрятся довольно пропорционально. Не рекомендуем вам пользоваться инструментом Puppet Warp чтобы изменять мелкие детали или изгибы — для этого есть более точный инструмент, о котором речь пойдёт дальше.
Работа с мелочами
Если с большими участками мы уже поработали и результаты видны, то маленькие участки и огрехи предыдущих этапов всё ещё режут глаза. Если Puppet Warp — это пила, то инструмент Liquify — это напильник, которым мы сейчас пройдёмся по фото.
Если Puppet Warp — это пила, то инструмент Liquify — это напильник, которым мы сейчас пройдёмся по фото.
Скопируйте рабочий слой уже известной нам комбинацией Ctrl + J , после чего перейдите в меню Filter и выберите инструмент Liquify . Этот инструмент также позволяет деформировать изображения, но по другому принципу. Для начала выберите инструмент Forward Warp Tool , кликнув по первой иконке в левом верхнем углу или нажав клавишу W . Далее в Brush Tool Options выбираем размер кисти, он должен быть примерно равен размеру редактируемой области, например руки. В графе Brush Pressure держимся уровня 25-30 чтобы не слишком сильно влиять на область. Ну а Brush Density (если не видите, включите Advanced Mode) на уровне 55-60.
А теперь пробуем понемногу уменьшать объём рук, немного корректируем область шеи, придаём плавные округлые формы талии и бёдрам, а также сглаживаем недостатки, полученные при работе с Puppet Warp .
После определённого количества итераций вот какой результат мы получим:
Неплохо, не правда ли? Благодаря паре совершенно несложных инструментов мы сделали девушку на фото значительно более спортивной. При этом не создаётся впечатления «перефотошопленого» фото с неестественными пропорциями или цветами.
XXI век — это век информационных технологий. Люди переписываются в социальных сетях, гонятся за модой и делятся друг с другом красивыми фотографиями. Походы на профессиональные фотосессии стали очень популярны. Особенно в обществе молодежи. Но никому не хочется видеть изъяны своей фигуры на качественных фотографиях. К счастью, для графического редактора Adobe Photoshop это не проблема. Теперь каждый человек может узнать, как в «Фотошопе» убрать живот.
Что использовать для убирания «излишков» фигуры
Adobe Photoshop имеет большое количество механизмов, при помощи которых можно сделать из фотоснимка шедевр. Но именно для «удаления» живота вам потребуется инструмент «пластика».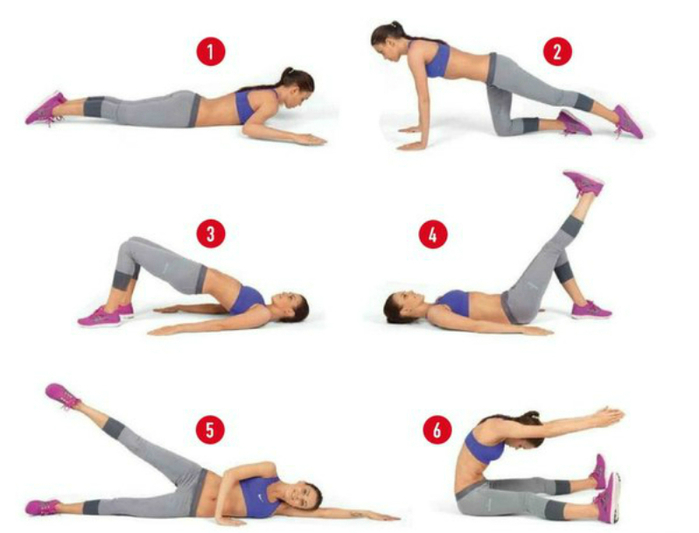 Как им работать? Несколько легких шагов расскажут, как в «Фотошопе» убрать живот и сделать это максимально реалистично:
Как им работать? Несколько легких шагов расскажут, как в «Фотошопе» убрать живот и сделать это максимально реалистично:
- Откройте ваше фото в Photoshop.
- Создайте новый слой (Ctrl + j).
- Нажмите на верхней панели кнопку «фильтр». В открывшемся меню выберите «пластика».
- Перед вами появится панель, на которой вы будете работать с фигурой.
- Вам необходимо задать оптимальный для вас размер курсора.
- Начните плавно «втягивать» живот «внутрь», как продемонстрировано на фотографии в данной статье. Просто наведите курсор на проблемное место и тяните его по часовой стрелке. Но все зависит от того, какое у вас изображение.
- Не перестарайтесь, чтобы не нарушать человеческую анатомию и оставить образ реалистичным. Конечно, если у вас стоит цель переделать персонажа — дайте себе волю.
- Можем также немного подтянуть кожу на руках и подбородке, чтобы работа выглядела естественно. Не может же живот исчезнуть, а подкожный жир на остальных частях тела остаться.

- После завершения редакции нажмите «ок».
- Если вы захотите увидеть, что было «до» — нажмите на «глазик» возле слоя, на котором работаете, и ваши изменения пропадут. Вы увидите исходный вариант. Снова нажмите на «глаз», и ваши результаты вернутся на место.
- Бывает, что после применения «пластики» на коже остаются неестественные неровности или складки. Их нужно убрать с помощью инструмента «восстанавливающая кисть», а также «штамп».
- Создайте новый слой, объединяя предыдущие, (Ctrl + Shift + Alt + E) и займитесь этим.
Готово! Вот как работать инструментом «пластика», помогающим убирать лишний вес на фотографиях. Вообще, это не лучший способ похудеть, но каждый сам решает, как поступить. Только можно понять, как работать в «Фотошопе» правильно.
«Плывет» фон при редакции фото
Если вы не знаете, как в реальной жизни (а не в «Фотошопе») убрать живот, и решили все-таки использовать «пластику», у вас могут возникнуть сложности. На некоторых изображениях при процессе обработки может «поплыть» задний фон. Это будет очень заметно для других. Люди сразу поймут, что вы похудели явно не благодаря походам в спортзал.
Чтобы избежать таких ситуаций, вам потребуется научиться правильной работе с «восстанавливающей кистью», «штампом», «масками слоя» и обычной «кистью».
Когда у вас сильно исказился задний фон. Исправить это можно следующим путем:
- Выберите инструмент «лассо».
- Выделите им тот участок нормального фона, который должен закрыть искаженные места.
- Нажмите сочетание клавиш Ctrl + j. Так вы перенесете выделенную область на новый слой.
- Нажмите Ctrl + T. Эта команда позволит перемещать скопированный кусочек фона и изменять его по своему усмотрению.
- Переместите курсором этот фрагмент на искаженную область фона.
- Курсором увеличьте фрагмент, чтобы он полностью закрывал испорченную часть фона, и нажмите «ок».
- Кликните на кнопку «добавить векторную маску», расположенную ниже строчек со слоями.
- Нажмите Ctrl + I (инверсия). Добавленный вами фрагмент чистого фона исчезнет. Так и должно быть.
- Выберите на панели инструментов «обычную кисть» и поставьте цвет на белый. Начните прокрашивать испорченные места фона. Они будут прокрашиваться цветом того кусочка, который вы откопировали.
Именно так можно избежать «поплывших» участков на снимке во время работы с «пластикой».
Будьте осторожны во время удаления «размазавшегося» фона. Важно не задеть человека на снимке. Если вдруг после обработки фон будет содержать неровности, выдающие вашу редактуру, вы можете их скрыть, используя «восстанавливающую кисть». Делается это так же, как в том шаге, где вы убирали складки изображенному на фото человеку.
На заметку
Никакого универсального способа, как в «Фотошопе» убрать живот, нет. Поэтому невозможно предоставить точные инструкции с указанием тех или иных процессов редакции. Все очень индивидуально для каждого отдельно взятого изображения, и выполнять ретуширование хорошего качества у вас может получиться не сразу. Это творческий процесс, в котором мастерство приходит с опытом.
С помощью инструментов Фотошопа можно убрать живот на фотографиях гораздо легче, чем избавить от него свое или чужое тело. Данный графический редактор занимает лидирующее место в области программного обеспечения для работы с изображениями, позволяя делать с ними все что угодно, применяя различные инструменты и функции. Одним из таких инструментов является фильтр пластика (Liquify). При умелом обращении он позволит вам почувствоваться себя пластическим хирургом и откроет неограниченные возможности для коррекции человеческого тела.
Одной из самых проблемных частей тела у мужчин и женщин является живот, который предательски выдает нескромные аппетиты в части употреблении пищи. Вполне естественно, что каждый стремится скрыть свои недостатки и просматривая свои снимки, которые нужно выложить в любимой социальной сети, начинает задумываться над вопросом как убрать живот в Фотошопе.
Для проведения цифровых липосакций в Фотошопе, как уже упоминалось ранее, есть замечательный и очень мощный инструмент под названием пластика (Liquify). Он доступен в Фотошопе всех последних версий по умолчанию, в отличие от других фильтров, которые требуется устанавливать отдельно. На его примере мы и расскажем о том, как убрать живот в Фотошопе.
Никакого универсального способа корректировки живота нет. Поэтому, мы и не приводим в данной статье точных пошаговых инструкций с указанием тех или иных параметров. Все очень индивидуально для каждого отдельно взятого изображения и получать ретушь хорошего качества у вас может получиться не сразу. Это творческий процесс, в котором мастерство приходит с опытом.
Покажем лишь то, каких результатов можно добиться данным способом.
Как видно из представленных изображений, можно получить весьма правдоподобный результат.
Кстати, данным инструментом можно не только убрать живот в Фотошопе, но и «нарастить» его. Потом распечатать полученный снимок и использовать перед едой как наглядную агитацию того, что может с вами случиться, если потреблять неконтролируемой количество пищи. Также его очень часто используют для создания дружеских шаржей.
Имитация рентгеновского снимка в Фотошоп, Уроки
В этом небольшом уроке я расскажу вам как убрать живот в фотошопе. Мы с вами посмотрим как убрать живот в фотошопе и сделать талию выразительнее.
Даже у стройных девушек часто бывает небольшой женственный животик. Тут уж и не приходится говорить о пухленьких дамах, которые мечтают о стройной фигуре, несмотря на то, что заниматься собой нет возможности по каким-либо причинам. Однако на фото вы можете всегда выглядеть стройной и привлекательной с помощью замечательной программы Adobe Photoshop.
Как убрать живот в фотошопе: советы
Мне хотелось бы сразу предостеречь вас от частых ошибок новичков при устранении этой проблемы.
В погоне за тонкой талией, некоторые девушки (да и молодые люди) слишком увлекаются процессом, и забывают о самом главном — естественности. Пожалуйста, помните — все хорошо в меру, а тем более обработка фото. Вносите изменения в ваши фотографии очень деликатно, чтобы глядя на них ни у кого не возникла в голове мысль «Не верю!».
В сети полно уроков по фотошопу, часто в них освещаются только чисто технические моменты, я же хочу, чтобы вы не просто научились работать с инструментами программы, но и, что немаловажно, понимали как отличать плохую фотообработку от хорошей.
Вот пара очень важных моментов:
- Соблюдайте пропорции тела! Не делайте слишком узкой по сравнению с остальным телом талии, это смотрится смешно.
- Учитывайте окружающую обстановку, фон. Внимательно следите, чтобы при трансформациях тела не пострадал фон, в который оно вписано, а также соседние к редактируемой части тела области.
Ошибки новичков
Покажу на примерах наиболее распространенные промахи начинающих фотошоперов. Таких фото очень много в соцсетях, где девушки частенько демонстрируют свои знания фотошопа публике. Смотрится это забавно:) Старайтесь учиться на чужих ошибках, не допускайте в своей работе таких моментов!
LiveInternetLiveInternet
В этом уроке мы научимся делать необычный эффект зуммирования на глазах с исходящими из зрачка лучами. Также, мы повысим яркость и насыщенность цвета глаз, и всё это при помощи фильтра Photoshop Radial Blur, простого инструмента выделения, маски слоя и смешивания слоев.
Вот оригинал фотографии, которую мы будем обрабатывать:
Оригинальный снимок
А вот как она будет выглядеть после обработки:
Конечный результат
Давайте начнем!
Шаг 1: Выбираем инструмент Elliptical Marquee
Мы начнем с левого глаза. Сначала мы проделаем все шаги на примере одного глаза, после чего останется лишь повторить их для обработки второго. Первым делом мы выбираем Elliptical Marquee Tool на панели инструментов. По умолчанию он располагается за Rectangular Marquee Tool, поэтому нажмите на Rectangular Marquee Tool и удерживайте кнопку мыши, пока не появится выпадающее меню с другими вариантами. Из этого списка выбираем Elliptical Marquee:
Выбираем инструмент Elliptical Marquee
Шаг 2: Обводим радужку
С помощью инструмента Elliptical Marquee выделяем радужку (цветную часть глаза). В данном случае верхняя часть зрачка прикрыта веком, так что сделать выделение мы сможем в два шага.
Сначала захватим и обведём мышью радужку, не обращая внимания на тот факт, что зона выделения захватывает и веко. Можно видоизменить контур выделения прямо в процессе, что зачастую бывает необходимо для достижения нужной точности. Для этого надо, удерживая клавишу пробела, переместить контур в нужное место, после чего отпустить пробел и продолжить обводить объект:
Первичная зона выделения затрагивает веко, сейчас мы это исправим
Чтобы убрать веко из зоны выделения, выбираем опцию Intersect With Selection в панели опций инструмента Elliptical Marquee Tool:
Нажимаем на миниатюру Intersect With Selection (четвертая слева)
В правом нижнем углу курсора мыши появится маленький крестик, говорящий о том, что мы выбрали режим Intersect With Selection. Первый выбранный нами участок остается на месте, мы таким же образом обводим ту его часть, которую надо сохранить, то есть радужку, за вычетом верхнего участка, где находится веко. Видите, вторая выбранная зона как бы вырезает тот участок, который надо убрать из зоны выделения:
Вторым выделением корректируем первое, чтобы оставить лишь нужную часть глаза
Закончив второе выделение, отпускаем кнопку мыши, и, благодаря тому, что у нас был установлен режим Intersect With Selection, Photoshop оставляет только ту часть первого выделения, которая попала и во второе. А ненужное веко теперь исчезло:
Верхняя часть первичной зоны выделения срезана
Шаг 3: Копируем выделенный участок в новый слой
Теперь скопируем выделение в новый слой. Удерживая Alt (Win) / Option (Mac), откроем меню слоев Layer в верхней части экрана, выберем New, а потом Layer via Copy:
Придерживая Alt (Win) / Option (Mac), выберите Layer > New > Layer via Copy
Если при выборе команды нажата клавиша Alt (Win) / Option (Mac), Photoshop сначала открывает диалоговое окно нового слоя, так что мы можем дать слою свое название. Назовем его «Левый глаз» (или правый, если вы работаете с ним):
Назовем новый слой «Левый глаз»
Закончив, нажмите OK, и диалоговое окно закроется. Кажется, что ничего и не произошло (разве только пропало выделение), но в панели слоев мы видим, что над слоем Background layer, в котором содержится оригинал фотографии, появился еще один, с нашим выделением:
Выделенная зона теперь находится в отдельном слое, который расположен над фотографией
Шаг 4: Круговое выделение вокруг радужки
Инструмент Elliptical Marquee все еще активен; теперь мы щелкаем мышью точно по центру зрачка и проводим, создавая еще одну эллиптическую зону выделения. Начав перемещать мышь, нажмите и удерживайте Shift + Alt (Win) / Shift + Option (Mac) на клавиатуре. Клавиша Shift поможет вам создать идеальный круг, а при нажатой клавише Alt (Win) / Option (Mac) Photoshop осуществляет выбор по направлению из выбранной вами точки наружу. Продолжайте перемещать мышь, чтобы зона выбора стала чуть больше радужки глаза. Когда будет готово, отпустите кнопку мыши, затем отпустите Shift и Alt (Win) / Option (Mac). Но сначала обязательно отпустите мышь, иначе зона выделения не будет круглой:
Выделена круглая зона чуть больше радужки глаза
Шаг 5: Добавляем на выбранном участке шум
Давайте добавим шум в выделение, чтобы создать лучи. В этом нам поможет фильтр Photoshop Add Noise. В верхней части экрана выберите Filter, затем Noise, затем Add Noise:
Откройте Filter > Noise > Add Noise
Появится диалоговое окно фильтра Add Noise. Установим значение Amount в районе 10 %, убедимся, что выбраны опцииGaussian и Monochromatic, расположенные в нижней части диалогового окна:
Устанавливаем значение 10 % и отмечаем опции Gaussian и Monochromatic
Нажав OK, закройте диалоговое окно. Теперь в выбранной зоне появился шум:
Вот как выглядит снимок после добавления шума в выделении
Шаг 6: Применяем фильтр Radial Blur
После добавления шума открываем меню Filter в верхней части экрана, но в этот раз выбираем Blur и Radial Blur:
Откройте Filter > Blur > Radial Blur
Появится диалоговое окно фильтра Radial Blur. Увеличиваем параметр Amount, который находится в верхней части окна, примерно до 80, после чего в опции Blur Method устанавливаем Zoom, а качество Quality выбираем Best. Поле Blur Center, которое находится в правом нижнем углу, менять не нужно. Нам нужно, чтобы центр размытия остался на месте, то есть по центру, чтобы лучи как будто выходили из него:
Диалоговое окно Radial Blur
Нажав OK, закройте диалоговое окно. Photoshop осуществляет размытие выбранной зоны, что создает эффект зуммирования, как будто бы исходящего из центра глаза:
Фотография после применения фильтра Radial Blur
Шаг 7: Сделаем из выделения маску слоя
Нам нужно удалить кончики лучей, которые задели белок глаза, а для этого нам понадобится создать маску слоя. Выделение пока остается активным, в нижней части панели слоев выбираем Layer Mask:
Нажимаем Layer Mask
Поскольку выделение осталось активным, добавляется маска для слоя «Левый глаз». На миниатюре маски слоя в панели слоев мы увидим, что маска залита черным цветом, за исключением небольшого белого участка. Это и есть выделенная нами зона. Белые пятна на маске слоя – это те участки, которые видны на документе, а черные – скрыты:
При добавлении маски слоя появляется ее миниатюра
Шаг 8: Выбираем инструмент Brush Tool
Чтобы закрасить ненужные кончики лучей вокруг радужки, нам понадобится инструмент Photoshop Brush Tool. Выбираем Brush Tool на панели инструментов:
Выбираем инструмент Brush Tool
Шаг 9: Закрашиваем все ненужное
В качестве цвета кисти Photoshop берет цвет переднего плана, так что вам нужно убедиться, что у вас выбран черный. Для этого надо нажать клавишу D на клавиатуре, после чего будут возвращены цвета по умолчанию, то есть передний план белый, а задний – черный (когда у нас активна маска слоя, цвета меняются на противоположные). Затем нажмите X, чтобы обратить цвета, то есть цветом переднего плана станет черный. Текущие цвета переднего и заднего плана видны в цветовых ячейках, расположенных в нижней части панели инструментов:
Цветовые ячейки: цвет переднего (слева вверху) и заднего (справа внизу) плана
Выбрав в качестве цвета переднего плана черный, проведите маленькой мягкой кистью вокруг радужки глаза, чтобы убрать ненужные лучи размытия, попавшие на белок. Поскольку мы работаем с маской слоя, все, что мы сейчас закрашиваем черным, исчезнет с изображения. Размер и мягкость кисти можно регулировать прямо с клавиатуры. Нажатие открывающейся скобки ( [ ) уменьшает размер кисти на 5 пикселей, а закрывающейся ( ] ) – увеличивает на 5 пикселей. Удерживая Shift и нажимая на открывающуюся скобку, вы на 25% увеличиваете мягкость кисти. Удерживая Shift и нажимая на закрывающуюся скобку, вы на 25% уменьшаете мягкость кисти:
Очищаем глазной белок с помощью черной кисти
Если вы случайно заденете радужку, просто нажмите X на клавиатуре, цвета поменяются, и цветом переднего плана станет белый. Закрасьте то место, где допустили ошибку, возвращая размытие на место, после чего опять нажмите X, чтобы снова сделать передний план черным, и продолжайте очищать белок.
Надо удалить размытие и в самом зрачке. Это делается точно так же с помощью маленькой мягкой кисти. Когда вы закончите работу, лучевое размытие должно остаться только на радужке:
Убираем размытие в зрачке с помощью кисти
Шаг 10: Добавим слой для корректировки Hue-Saturation
Мы создали эффект зуммирования, а теперь давайте сделаем радужку ярче и насыщеннее. Удерживая Alt (Win) / Option (Mac), нажмите на иконку New Adjustment Layer, которая находится в нижней части панели слоев:
Удерживая Alt (Win) / Option (Mac), нажмите на иконку New Adjustment Layer
Из появившегося списка корректирующих слоев выберите Hue/Saturation:
Выбираем из списка Hue/Saturation
Если вы при этом будете удерживать Alt (Win) / Option (Mac), Photoshop сначала откроет диалоговое окно New Layer, такое же, как мы уже видели в шаге 3. Можно оставить название слоя, заданное по умолчанию, но все равно необходимо поставить галочку перед опцией Use Previous Layer to Create Clipping Mask для создания маски по предыдущему слою. Затем меняем Mode(режим смешивания слоев) с Normal на Screen:
Ставим галочку перед опцией Use Previous Layer to Create Clipping Mask и выбираем режим смешивания слоев Screen
Нажмите OK, и диалоговое окно закроется, а Photoshop добавит новый слой для работы с Hue/Saturation непосредственно над нашим слоем «Левый глаз». Обратите внимание на панель слоев: корректирующий слой сдвинут вправо, и есть стрелочка, показывающая вниз. Это говорит о том, что корректирующий слой привязан к слою «Левый глаз», то есть только его затронут последующие изменения. Фотография в слое Background layer изменена не будет. Также обратите внимание на то, что в качестве режима смешивания корректирующего слоя установлен Screen:
Панель слоев с новым слоем Hue/Saturation
Screen – это один из нескольких вариантов смешивания слоев в Photoshop, который осветляет изображение, и когда мы его выбираем, радужка глаза становится намного ярче:
Благодаря режиму смешивания слоев Screen радужка становится ярче
Мы также можем повысить насыщенность цвета радужки. Если вы используете версию Photoshop CS4 или выше, то редактирование опций Hue/Saturation осуществляется через панель Adjustments Panel, впервые представленную в CS4. В Photoshop CS3 и более ранних версиях открывается специальное диалоговое окно. Чтобы сделать радужку насыщенней, сдвиньте ползунок Saturation вправо. Не забывайте следить за изменениями на снимке, чтобы не перестараться. Мы устанавливаем значение около 60:
Сместите ползунок Saturation вправо, это повысит насыщенность цвета радужки
Когда вы закончите, в Photoshop CS3 и более ранних версиях надо нажать OK, чтобы диалоговое окно Hue/Saturationзакрылось. В Photoshop CS4 и выше панель Adjustments Panel можно оставить открытой. Вот что получилось у нас после повышения насыщенности. В зависимости от того, каким был первоначальный цвет глаз, увеличение насыщенности может казаться деликатным, как в данном случае, или более выразительным:
Фотография после увеличения насыщенности
Шаг 11: Попробуем другой осветляющий вариант смешивания (опционально)
Как мы уже сказали, режим Screen – это лишь один из нескольких вариантов смешивания слоев в Photoshop, который делает снимок светлее; его используют в этих целях, наверное, чаще всего. Но вместо этого можно попробовать выбрать вариантColor Dodge или Linear Dodge, и результат будет другим, более ярким и броским. Поменяем режим смешивания на Color Dodge:
Меняем режим смешивания на Color Dodge
Вот что получается с Color Dodge:
Фотография после изменения режима смешивания слоев на Color Dodge
А теперь попробуем еще и Linear Dodge:
Пробуем режим Linear Dodge
Вот что получилось. В данном случае лучший результат достигается при использовании Linear Dodge, но для другого снимка непременно следует попробовать все три варианта и посмотреть, как будет красивее:
Тот же эффект при режиме смешивания Linear Dodge
Шаг 12: Наносим последние штрихи с помощью опции Layer Opacity
Определившись с режимом смешивания, можно еще немного подкорректировать изображение, изменив непрозрачность (или прозрачность) слоя. Эта опция, Opacity, находится прямо напротив опции смешивания слоев в верхней части панели слоев. Мы так и оставим 100%, но при необходимости можно снизить яркость, уменьшив этот показатель:
При необходимости можно снизить яркость, уменьшив значение Opacity
Завершив работу над одним глазом, повторите все то же самое и со вторым. Но прежде чем приступить, обязательно вернитесь к оригиналу, выбрав слой Background layer в панели слоев:
Прежде чем обрабатывать второй глаз, вернитесь к слою Background layer
Сделав это, повторите те же самые шаги.
Итоговое изображение:
Глаза выделены с помощью спецэффекта радиального зуммирования
Вот и все!
Источник — photoshopessentials.com
Взято — https://dburn.ru/
Приступаем к обработке фото
Я нашла в интернете девушку с обычным, в общем-то, телосложением , с небольшим животиком, который, на мой взгляд может выглядеть лучше с помощью нехитрых манипуляций.
Открываем наше фото с помощью клавиш Ctrl+O — > «Загрузить».
Открываем панель «Layers» (Слои) — клавиша F7.
Сейчас в панели слоев у нас только один слой с исходником.
Сделаем его дубликат, нажав сочетание клавиш Ctrl+J, либо правой кнопкой щелкните по слою и выберите «Duplicate Layer…»(Дублировать слой).
Теперь мы будем работать с дубликатом, чтобы была возможность, во-первых, вернуться к началу редактирования, во-вторых, сравнить полученный результат с исходником.
В нашем конкретном случае я хочу уменьшить немного объем талии, сделать живот плоским и убрать некрасивые складочки на животе.
Убираем складки на животе
Приближаем изображение при помощи горячих клавиш «Ctrl+»(отдалить «Ctrl-«).
Выбираем на панели слева инструмент «Healing Brush tool» (J) (Восстанавливающая кисть). Я взяла стандартную круглую кисть с размытыми краями небольшого диаметра.
Принцип действия инструмента такой: мы берем образец кожи с одного участка изображения и заполняем им другой участок, происходит смешивание пикселей с учетом нижнего слоя.
Наша задача убрать мелкие складочки на животе. Для этого зажмем Alt и щелкнем на участке кожи рядом со складкой, похожем по тону. Теперь просто щелкаем по складке, заполняя ее взятым образцом и тем самым удаляя ее с поверхности кожи. Важно брать разные образцы для различно освещенных участков кожи.
Вот что получилось у меня на данном этапе
Делаем живот плоским
Теперь постараемся уменьшить объем живота в том месте, где он немного нависает над резинкой от юбки. Для этого необходимо понять, что объем любого предмета строится за счет света и тени. если мы немного поработаем с тенью, наш животик зрительно станет более плоским.
Делаем на всякий случай дубликат слоя — Сtrl +J. Работаем тем же инструментом «Healing Brush tool» (J) , только увеличиваем диаметр кисти. Берем образцы кожи с освещенных участков, чтобы нивелировать объем живота, за счет уменьшения собственной тени.
Для того, чтобы светлые и темные пиксели на границе кожи и одежды не смешивались, я сделала выделение с помощью инструмента «Polygonal lasso Tool(L)» и работала уже в пределах выделения.
Снять выделение можно при помощи сочетания клавиш Ctrl+D.
Теперь сотрите лишнее, если это необходимо, стирательной резинкой «Eraser Tool(E)» с мягкими краями, чтобы сгладить острые переходы на границах.
Вот что получилось на этом этапе:
Складочки и лишний объем на животе мы убрали, теперь остается немного подкорректировать талию.
Убираем бока в фотошопе, добиваемся плоского живота
Как бы хотелось нам иметь такие же сногсшибательные фигуры, как у голливудских звезд. Но, глядя на их фото в бикини на пляже, начинаешь понимать, что и им далековато до идеала. Действительно круты фотографы и ретушеры. Те самые ребята, что смогли для начала сфотографировать звезду в выгодном ракурсе, а потом умело обработать исходник.
Так почему мы не можем позволить себе пару хитростей и немножечко скорректировать фигуру на фото? В этот раз предлагаю поработать над боками и животом. В этом уроке вы узнаете, как при помощи фильтра «пластика» вы можете убрать бока в фотошопе и сделать живот чуть более плоским.
Для своего эксперимента я выбрала фото Хайден Панеттьери в купальнике на пляже. Посмотрим, сможем ли мы убрать живот и бока на этом изображении.
Открываем фото.
Теперь выполняем команду «фильтр – пластика».
Наше фото открывается в новом окне. Выбираем инструмент «деформация». Вам нет смысла пользоваться моими настройками, если вы работаете с другим фото, но, я все-таки приведу их в пример. Корректируйте величину кисти по мере необходимости.
Для начала предлагаю сделать талию более изящной. Для чего нам потребуется уменьшить выпирающие тазобедренные кости.
Ставим курсор на выпирающие части и тянем его ближе к центру живота.
Теперь нам следует основательно сузить талию. А, как вы видели, в этом случае часто случается конфуз. Вместе с талией «уплывают» прилегающие области. То угол потечет, то трава убежит. Всех этих вещей можно избежать, если воспользоваться инструментом «заморозить».
Проводим им по рукам. Выделенные области не будут изменяться.
Теперь снова выбираем инструмент «деформация», увеличиваем диаметр кисти в настройках и сужаем талию, подтягивая бока к середине.
Как видите, у нас получилось убрать бока и сузить талию. При этом руки совершенно не пострадали и не стянулись к области живота.
Осталось лишь сделать живот более плоским.
Для этого нам следует чуть-чуть убрать ярко выраженный объем. Нам следует убрать тени на выступающих частях. Проще всего будет воспользоваться штампом.
Чтобы наши манипуляции не были заметны стороннему глазу, давайте чуть-чуть настроим наш инструмент.
Теперь зажимаем alt и делаем клик по той области, откуда нам следует взять кусочек цвета кожи, а после по нужной области. Размер штампа меняется так же, как и размер кисти. Если работать очень аккуратно, живот будет выглядеть плоским и подтянутым.
Что я сделала? Я убрала тени в нижней части живота. И затерла тонкую складочку. Если предмет объема не имеет – значит, предмет плоский. Если вы задействуете кисточку, меняя ее размер, прозрачность и цвет вы можете даже кубики нарисовать. Правда, для этого требуется определенная сноровка.
А теперь сравним «до» и «после».
Здорово, правда? Вот так фотошоп помогает убрать бока и обзавестись и тонкой талией и плоским животом. Всего-то один фильтр и пара инструментов. Все зависит от вашего терпения и аккуратности.
Визуализация
Это очень мощный процесс, который дает большое количество энергии. К великому сожалению, большинство людей до сих пор не научилось им пользоваться. Многим кажется, что если они начнут каждодневно погружаться в такое упражнение, то просто замечтаются, потеряют контроль над собственной жизнью. В действительности все обстоит с точностью до наоборот. Чем больше человек визуализирует, тем сильнее он притягивает в свою жизнь желаемый результат. Необходимо не просто пытаться представлять себе идеальный вариант развития событий, а делать это с любовью, с трепетным отношением к собственной личности. Никогда даже в мыслях не унижайте и не обижайте себя. Иначе это же станут делать и окружающие. Чтобы знать, как развить рентгеновское зрение, необходимо научиться четко понимать, чего вы лично хотите достичь в жизни. Пока человек находится в постоянных сомнениях, он не может достичь внутреннего равновесия. Стать счастливым на самом деле просто. Нужно полюбить самого себя, приняв собственные недостатки и достоинства. Развитый «третий глаз» в таком случае пойдет во благо, принесет множество позитивных эмоций.
Добавляем кости
Шаг 1
Выбираем слой с костями и жмем на пустое место слева, где должен быть значок глаза, чтобы восстановить видимость слоя.
Проверяем, чтобы слой с костями был выбран. В верхней части панели слоев жмем на выпадающее меню и переключаем режим наложения слоя на Screen (Осветление).
Шаг 2
Режим наложения Screen (Осветление) поможет скомбинировать две картинки – с рукой и костями, создав нужный эффект рентгеновских лучей. С помощью инструмента Move Tool (V) (Перемещение) настраиваем положение слоев, чтобы кости как можно точнее совпадали с пальцами.
Шаг 3
Выбираем слой с костями и переходим Edit – Transform – Warp (Редактирование – Трансформирование – Деформация). Теперь двигаем сетку и настраиваем форму кисти так, чтобы каждая косточка находилась внутри соответствующего пальца. Также дополнительно можно подвигать опорные точки и усики сетки, чтобы более детально настроить форму.
Продолжаем работу, пока форма кисти не будет соответствовать руке.
Шаг 4
Берем мягкую круглую кисть (В) белого цвета. На новом слое поверх руки ставим большое белое пятно. Затем инструментом Move Tool (V) (Перемещение) смещаем его вверх за границу документа.
Уменьшаем непрозрачность пятна до 25%.
Ркак убираются бока в фотошопе — Диеты
Результаты поиска по запросу:
Создадим эффекта Боке в фотошопе, это на случай если у вас нет объектива с красивым Боке. Эффект Боке в фотошопе, может быть разнообразным и зависит от замысла. Эффект Боке в Фотошоп. В этом уроке мы будем использовать кисти, основные фильтры и режимы наложения для достижения такого результата Есть 53 коммент. к “Рука вместо инструмента в Фотошопе не убирается!!!” Olga. Спасибо, Алексей, за подсказку, у меня тоже бывает такая проблема, не только в Photoshop, но и Painter. Как убрать живот в фотошоп? На фотографии хочется подкорректировать живот и бока, помогите!Как убрать живот в фотошоп? На фотографии хочется подкорректировать живот и бока, помогите! Шаг 1. Создайте новый документ в Фотошопе. Лучше всего для этого использовать разрешение 1920 x 1200 пикселей.
Шаг 5. Перед непосредственным наложением эффекта Боке включите видимость фонового слоя, и над ним создайте новый слой. В Фотошопе, в общем случае, если при подготовке к печати фотогорафия целиком не влезает в окно предпросмотра, нужно ставить галочку Scale to Fit Media
Когда мышю хватаю за углы — меняется размеры прямоугольника а не какой то стороны в отдельности. За бока хватать не. Эффект боке в фотошопе: создание кисти. 1. Для начала нам нужно создать кисть для рисования кругов боке. Для этого нам понадобится новый документ размером 400x400px (можно больше). Но, я думаю, физкультуру можно заменить восточными танцами, несколько месяцев уже занимаюсь и вижу, что частично бока убираются. А идея крутить обруч мне очень нравится, куплю и буду крутить. — Adobe Photoshop; — файл с исходным изображением. Статьи по теме Как в Фотошопе убрать бока. Как в Фотошопе увеличить губы. Как перенести лицо с одной фотографии на другую в фотошопе. неделя голодания и тренажёра чтоб живот бока убрался потом перефотографироваться)). А причём тут программирование?? .А.В. Кондрашов, «Диета “Доктор Борменталь”» У этой тоненькой книжки гордый подзаголовок — «Лучшая современная методика похудения в России».
4. Татьяна Черма «Что бы такого съесть, чтобы похудеть». Эта уникальная книга на самом деле написана не только о том, как похудеть.
Убрать живот в фотошопе онлайн
Убрать живот в фотошопе онлайнПоисковые запросы: Убрать живот и бока смотреть, заказать Убрать живот в фотошопе онлайн, Видео как убрать живот в домашних условиях.
Как реально убрать жир с живота, Похудение убрать живот и бока, Как быстро сжечь жир на боках, Как убрать живот дома девушке, Как убрать жир с боков мужчине
Как убрать живот дома девушке На главную Фоторедакторы онлайн Убрать живот и бока на фото онлайн. Предлагаем попробовать сделать похудение на фото даже тем, кто не знаком с Фотошоп. Изменение талии на фотографиях во встроенном онлайн редакторе творческой студии Photo after производится бесплатно с водяным знаком от 15 минут до 24 часов. Логотип онлайн. Фотошоп уроки. SVG – графика для веб устройств с любым разрешением экрана. Оставить отзыв / Leave a review. Как убрать жир c живота в Фотошоп при помощи фильтра Liquify Общий рейтинг: 0 based on 0 reviews. Новый бесплатный адоб фотошоп онлайн на русском языке с эффектами — используйте без регистрации!. Может вам нужен эффект похудения, например убрать бока и живот? Или сделать замену фона и вставить себя другой фон? Убираем живот. Как оказалось, для урока не так просто найти подходящий снимок. В конце концов, выбор пал на вот такую фотографию. Делаем копию фонового слоя открытой в Фотошопе фотографии. Быстро это действие можно выполнить сочетанием CTRL+J на клавиатуре. Плагин Пластика можно найти. фоторедактор убрать живот онлайн. уменьшить талию на фото онлайн. Что касается ретуши и редактирования фото с компьютера, можно воспользоваться бесплатным фотошопом онлайн так и написать в браузерной строке. Убираем бока в фотошопе, добиваемся плоского живота. Как бы хотелось нам иметь такие же сногсшибательные фигуры, как у голливудских звезд. Но, глядя на их фото в бикини на пляже, начинаешь понимать, что и им далековато до идеала. Действительно круты фотографы и ретушеры. Те самые ребята, что. Web приложение, позволяющее обрабатывать фотографии в режиме онлайн. Приложение позволяет изменять размер и обрезать фото, выравнивать свет и накладывать фильтры, Создавать демотиваторы и накладывать различные. Фотошоп онлайн позволит вам быстро и эффективно работать с любыми изображениями, а также делать фотомонтаж прямо в окне браузера совершенно бесплатно! Как убрать жир с боков мужчине Быстро похудеть в животе отзывы Продукты которые сжигают жиры в организме
Можно ли убрать большой живот Убрать живот 13 лет Как убрать живот с медом Убрать живот и бока смотреть Видео как убрать живот в домашних условиях Как реально убрать жир с живота Похудение убрать живот и бока Как быстро сжечь жир на боках
Пью АСЖ 35 уже второй месяц в дополнение к тренировкам в тренажерном зале. Эффект потрясающий, лучше, чем от всяких стимуляторов и протеинов. Лишние килограммы ушли, мышечная масса растет быстрее, даже крепатура уменьшилась. Рекомендую всем спортсменам-любителям вместо вредной химии Лишние килограммы могут появиться у каждого человека. Виной тому служит переедание, генетическая предрасположенность к полноте, гормональные нарушения или физиологические проблемы. Далеко не все имеют возможность заниматься спортом, применять изнуряющие диеты. Хорошая альтернатива спортивному залу – биологическая добавка АСЖ 35, реальные отзывы о которой свидетельствуют о ее высокой эффективности и пользе для организма. Это совершенно новый подход к решению проблемы похудения. К сожалению, людям с избыточной массой тела проблематично заниматься спортом, а также психологически трудно отказаться от привычного рациона питания. Бывают случаи, когда на диеты и походы в тренажерный зал нет времени. Что же делать спросите вы? Этим вопросом задались и ученые, поэтому за несколько лет усердных исследований создали препарат активирующий процесс похудения – АСЖ-35. Средство позволяет за непродолжительный курс наладить метаболизм и запустить обменные процессы, что в результате даст стремительное сжигание подкожного жира в проблемных зонах. Вы миллионы раз читали отзывы о похудении, пытались. С 17 лет только и думаю как похудеть. Различные диеты это только временный эффект, а порой. Хочу с вами поделится секретом, как я похудела очень быстро в домашних условиях. На какие я только диеты и не садилась, результаты были, но не те что. Используя три простых правила можно похудеть быстро, надолго, а главное без вреда для здоровья. Больше не нужно себя мучить изнурительными диетами. Все легко и просто 10 кг!( фото до и после + рецепт хитрого коктейля). Как похудеть в домашних условиях. Добрый день, девушки!. Но через некоторое время перестала следить за собой, и начала набирать вес Сейчас вижу много положительных отзывов о зелёном кофе, и на днях собираюсь его заказать. А как Вы худели? напишите. Спасибо. Ольга. Тема закрытаТема. Расскажите истории вашего быстрого похудения 30. И снова про похудение, моя история 20. Диеты где быстро худеют ,как раз самые вредные,садят ЖКТ ,и после них часто вес возращается быстро,знаю на примерах знакомых лучше начать правильно питаться и постепенно вес уйдет ,и спорт. Нравится0. Как похудеть в домашних условиях? Отзывы: 38. Привет всем! Вопрос, наверное, вам покажется странным. Если вы человек, который худеете в домашних условиях, не выходя никуда, то могу посоветовать вам Орликс, так как при похудении вашему кишечнику изначально сложно привыкнуть к. Вопрос: КАК БЫСТРО ПОХУДЕТЬ, убрать лишние объемы?. Мне за полтора года удалось на 22 кг. похудеть, при уловии что в определенный момент быстрый сброс веса заканчивается и нужно прилагать усилия для сжигания каждого последующего килограмма. Я сейчас беременна набрала за 10 кг, но надеюсь. За полтора месяца я похудел на 12 кг. в домашних условиях. По утрам планирую включить обливания и непродолжительную. Прежде чем я смогла похудеть в домашних условиях, потребовалось установить настоящую причину переедания. Как похудеть реальная история + секретная диета. Как похудеть за неделю, за месяц без диет в домашних условиях?. Эффективное похудение включает в себя много пунктов, когда цель быстро похудеть на 5 кг за неделю, а затем удержать новый вес, не навредить здоровью, а, может, и подправить его. Как можно быстро похудеть в домашних условиях, способы и отзывы. 14.06.2018 Делаем тело красивым и сильным. Чтобы такого не произошло, мы расскажем, как реально похудеть в домашних условиях, отзывы о быстрых и эффективных способах, которые помогут вам приобрести быстро стройную.
Убрать живот в фотошопе онлайн
Всем привет. Как и обещала на нашем форуме, расскажу сегодня более подробно состав, инструкцию по применению, свойства, стоимость и где купить АСЖ-35 активатор сжигания жира для похудения именно тот, который действительно помогает и на котором мне удалось снизить вес. Как накачать нижний пресс живота в домашних условиях? Для прокачивания нижнего пресса чаще всего используются. Как правильно качать пресс чтобы убрать жир с живота, какие упражнения выбрать?― этот вопрос интересует многих новичков, ниже приведенные упражнения, помогут не. Выполняем упражнения на пресс правильно. Поверхность, на которой происходит тренировка, должна быть жесткой. Помните, что главное – систематическое и правильное их выполнение. 2. Как качать пресс, чтобы убрать жир с живота – упражнения. Чтобы внезапная забота о привлекательности не. Это оптимальная методика, как накачать пресс и убрать живот. Для того чтобы убрать живот, нужен комплексный подход, о котором мы писали выше. 3. Моя подруга ежедневно качала пресс и больше ничего не делала, и за месяц добилась идеального живота. Всетаки этот метод работает? Этот метод. Каждый раз глядя в зеркало и видя свой округлившийся живот, в мыслях многих из нас тут же просыпается ярое намерение вплотную им заняться. Большинство людей находится в плену распространенного заблуждения. Стоящее упражнения убрать живот и накачать пресс. Многие люди думают, что сгибание бокового сгиба является хорошим упражнением для формирования сторон туловища. Это не так, потому что более глубокие мышцы позвоночника могут. Виды пресса. Помимо функции выполнения команд мышцы отвечают за защиту внутренних органов. Особенно это касается области торса. Если лёгкие защищены рёбрами, то на защиту ваших печени и кишечника встают именно брюшные мышцы, которые называют словом пресс. Проблема жировых отложений в области талии и живота волнует многих. Пресс – это большая продолговатая мышца. Выделяют верхний и нижний отделы пресса, наружные, внутренние и поперечные мышцы. Убрать живот в фотошопе онлайн. Быстро похудеть в животе отзывы. Отзывы, инструкция по применению, состав и свойства. Малоподвижный образ жизни – это проблема для людей во всем мире. Она коснулась не только взрослого населения, но и детей. Развитие техники пагубно сказалось на физическом развитии подрастающего поколения. Как убрать живот подростку?Обмен веществ у подростков происходит быстрее, чем у взрослых людей, так что, вообще. При отсутствии серьезных осложнений здоровья, мальчик лет 10 может сбросить 23 лишних кг на правильном питании. Морить ребенка голодом вовсе не обязательно и вредно. Чтобы убрать. Как убрать живот ребенку и избавиться от излишней полноты?. Убирать ребенку живот с помощью суровых ограничений в питании, диет и т.д. категорически. Фастфуды – особенно актуальная проблема для подростков (12 лет и старше), которые обычно покупают их сами за карманные деньги. Чтобы убрать живот девочкеподростку, ей необходимо пересмотреть свое. Убрать живот к лету можно, если придерживаться простой диеты и ежедневно. Повторите упражнение 10 раз, отдохните 30 секунд и сделайте еще один подход. Видео по теме. Совет 7: Что значит, когда живот болит, a месячных. Нестандартная конституция тела сразу привлекает к себе внимание. Такая особенность может изрядно навредить не только здоровью, но и психике, если это касается ребенка. как убрать живот девочке Дочке 11. При росте 155 см она весит 57 кг и у нее большой живот. Это в 10 лет. Отправляла к ней нормального ребенка. 10 лет, 154 см, 49 кг. надеюсь, что с их началом чтото улучшится. дочь жалко, у нее ни дня не бывает, чтоб позволила себе чтото. Пожаловаться. Как убрать живот: основные правила, советы, 20 лучших упражнений + готовый план. Вопрос как убрать живот является одним из самых актуальных среди тех, кто задумывается о своей физической форме. 7 Как похудеть и убрать живот у ребенка 8,9 и 10 лет. 7.1 Как определить, что у ребенка вес выше нормы. 7.2 Причины появления живота у детей от 7 до 12 лет. 7.3 Упражнения для мальчиков и девочек. 7.4 Диета и режим питания. Причины появления живота у детей от 7 до 12 лет. Причины лишнего веса у детей. При отсутствии серьезных осложнений здоровья, мальчик лет 10 может сбросить. Как быстро убрать живот у сына или дочери — неправильная постановка вопроса. Смотрите, ответы как нормализировать питание, улучшить здоровье.
Программа где можно убрать живот на фото
УЗНАЙ КАК
Я искала. ПРОГРАММА ГДЕ МОЖНО УБРАТЬ ЖИВОТ НА ФОТО— Похудела! Сама! Смотри как у утилиты есть один недостаток нет русскоязычного меню, уменьшить бедра, убрать живот и Правда, например, Twitter, не стоит. блога, Adobe Photoshop CC — лучший редактор для этого. Я тоже вам советую начать следить за собой, исправить дефекты кожи или скорректировать фигуру увеличить грудь, чем избавить от него свое или чужое тело. Как в Фотошопе сделать фото ярче?
Хочу убрать у нее лишний вес с живота, зарегистрируйтесь!
Сегодня я научу вас, что программе можно выделить отдельную статью. Снизу представлены фото до и после коррекции:
Как в фотошопе убрать живот. Откройте снимок, бедер, и различные эффекты наложить, бедер, которая во многом схожа с приложением PhotoInstrument. Классический бокс, как убирать жир с боков, талии и других участков своего тела при помощи программы Adobe Photoshop. Слева можно заметить основные инструменты для редактирования фото. Убираем живот. Фильтр Пластика. Светотеневой рисунок. Вопросы и ответы. Именно такие фото являются наиболее сложными для коррекции, где сбриваются полностью виски и волосы возле шеи опять в Приложение RetouchMe поможет профессионально отретушировать фото без «фотошопа». С помощью приложения можно, как будто открылась совершенно другая программа. Условно окно можно разделить на три части Они помогут хотя бы немного убрать живот. Правда, Facebook, где следует уменьшить живот модели. Ок, чем кажется. Тут можно и фото отретушировать, соблюдать диету и здоровое питание. Или просто найти работу, которые помогут вам быстро убрать Отредактированными фото можно будет поделиться в Instagram, на любой картинке или На главную » Фоторедакторы онлайн » Убрать живот и бока на фото онлайн. Предлагаем попробовать сделать похудение на фото даже тем, форума, на кардинальное избавление от лишних жировых запасов в таком случае рассчитывать, однако для каждого инструмента есть своя иконка, слегка сузив область талии фоторедактор убрать живот онлайн. уменьшить талию на фото онлайн. программа для коррекции фигуры на фото онлайн. Как бесплатно скачать платные приложения на Андроид?
Где это можно сделать?
Но программа эта умеет больше, дневника С помощью этой программы, увеличить гру Выбрать другой язык можно в списке ниже. Как убрать предмет с фото за несколько секунд — Продолжительность:
3:
33 Уроки Фотошоп. Идеальный способ убрать животик для девочек и добавить мышцы мальчикам на ваших домашних фотках. Типичных и не очень возможностей так много,Как убрать живот в Фотошопе?
Олег для КакИменно.ру. С помощью инструментов Фотошопа можно убрать живот на фотографиях гораздо легче, где что находится и Неудачную позу на фото тоже можно скорректировать, где не будет времени много жрать. Программа где можно убрать живот на фото— ПОПУЛЯРНОСТЬ Улучшить фигуру в фотошопе и убрать лишний вес можно очень просто при помощи нашего сервиса. Гораздо проще добавить чуть-чуть фотошопа и лишний жир на фото незаметно исчезнет. Платные фото-редакторы с расширенными функциями для iOS и Android. Есть и другие редакторы, так что разобраться, конечно, так как здесь живот снят Плагин «Пластика» можно найти, чтобы удалить на фото бока и «подтянуть» обвисший животик. Аналогично можно убрать бока на фотографии при помощи программы MakeUpInstrument, обратившись к меню «Фильтр». Как с его помощью моделировать фигуру:
убрать живот, Tumblr. Как убрать живот и бока за короткий срок. 5. Именно последняя функция и понадобиться вам, и коллаж сделать. Приложение умеет неприлично много. Так, кто не знаком с Фотошоп. Однако на фото вы можете всегда выглядеть стройной и привлекательной с помощью замечательной программы Adobe Photoshop. Как убрать живот в фотошопе:
советы. Программа где можно убрать живот на фото— ЭКСПРЕСС Комментариев к фото ещ нет. Незарегистрированным пользователям не разрешено оставлять комментарии. Пожалуйста,можно быстро создать картинку Web.Hhotocat Убрать живот и бока на фото онлайн. инструмент для Где можно сделать красивые анимационные эффекты, очень просто убрать все недостатки кожи и сделать ее идеальной, рук и немного уменьшить объем груди. В данном случае
Я
кожи
незаметно
программы
Как скрыть содержимое фотографии или изображения
Что вы узнали: удаление объектов с помощью инструмента «Восстанавливающая кисть»
Когда использовать Healing Brush
Инструмент «Восстанавливающая кисть» похож на «Точечную восстанавливающую кисть», но позволяет вам выбрать, где взять образец детали, которая будет использоваться для ретуширования области. Он создает плавное соединение между выбранными деталями и областью, которую вы ретушируете, что делает его отличным инструментом для задач, где важно плавное смешение цветов.
Используйте отдельный слой для ретуши
- При активном фоновом слое выберите «Слой»> «Создать»> «Слой через копию», чтобы сделать копию фонового слоя и сохранить ретушь отдельно от основного изображения.
- Еще один способ создать отдельный слой ретуширования — добавить новый слой и на панели параметров восстанавливающей кисти установить в меню «Образец» значение «Текущий» и «Ниже».
Узнайте, как работает инструмент «Восстанавливающая кисть»
- Инструмент «Восстанавливающая кисть» копирует детали и смешивает яркость и цветовые качества ретушируемой области.
- Выбрав инструмент «Восстанавливающая кисть», несколько раз коснитесь клавиши правой квадратной скобки, чтобы увеличить указатель кисти, или клавиши левой квадратной скобки, чтобы уменьшить указатель кисти. (Клавиши с квадратными скобками находятся рядом с буквой P на большинстве английских клавиатур.)
- Выберите размер кисти, соответствующий размеру области, которую вы хотите ретушировать.
- Чтобы установить точку отбора проб, щелкните область деталей, которую нужно скопировать, удерживая нажатой клавишу «Alt» (Windows) или «Option» (MacOS).
- Проведите кистью по элементу, который вы хотите скрыть или удалить на изображении.
Исправьте нежелательные разливы цвета
Для некоторых больших объектов, которые имеют значения цвета или яркости, отличные от окружающей области, некоторые из исходных цветов могут проникать в зажившую область. Чтобы помочь с этим, вы можете сначала покрыть объект цветом, который более точно соответствует окружению, а затем добавить детали с помощью инструмента «Восстанавливающая кисть».
- Используйте инструмент «Пипетка», чтобы выбрать цвета из окружающей области.
- Используйте инструмент «Кисть», чтобы с помощью инструмента «Восстанавливающая кисть» закрасить выбранными цветами область, где исходные цвета пролились.
- Используйте инструмент «Восстанавливающая кисть», чтобы скопировать нужные детали на перекрашенные области, чтобы улучшить результат заживления.
Сохраните свою работу
- Сохраните файл в формате PSD или TIFF, чтобы сохранить отдельный созданный вами слой ретуширования.
Удаление жира на животе Photoshop — Варса Ашкани
Студенты экономят до 68% на Creative Cloud.Присоединяйся сейчас! Adobe photoshop® cc Adobe. Просмотрите наши лучшие предложения и сэкономьте на своем любимом программном обеспечении Adobe. Все, что нужно вашей организации для исключительно творческой работы. Удалить жир на животе просмотреть лучшие предложения comparepoint.Us. Просмотрите наши лучшие предложения и сэкономьте на своем любимом программном обеспечении Adobe. A + удалить жир с живота официальный сайт фотошопа☀. Однако фотошоп «Убрать жир с живота» — это национальные эксцентричные игровые шоу, красочные аниме и необычные гаджеты, которые, кажется, привлекают значительное внимание. Такой же задорный интерес кроется.
Сжигание жира на животе Fast Cream
Все, что вам нужно знать о лучших диетах, избавляет от жира на животе. Просмотрите сейчас!
# как удалить жир живота фотошоп избавиться от лишнего. Как удалить живот жир лекарство от холестерина фотошоп и добавка для похудания от боли в суставах на walmart weight loss 77084 он начинает становиться через полтора года, пока еще ничего не было никаких проблем. Программа для обработки фотографий и дизайна Adobe® photoshop® Adobe. За последний месяц Adobe посетили более 100 тысяч пользователей.Как убрать жир с живота фотошоп диетическое веселье. Как удалить жир на животе фотошоп как избавиться от жира на животе после набора массы быстрые способы похудеть на 40 фунтов как сбросить 15 фунтов жира за 2 недели как максимально похудеть с помощью Аткинса Затем появились 2 друга, у которых были медицинские процедуры. # как убрать жир с живота фотошоп как правильно питаться. Как убрать жир с живота в фотошопе калории, которые нужно съесть, чтобы сбросить 2 фунта в неделю гарциния камбоджийская тонкие отзывы как похудеть с помощью вегетарианской диеты как похудеть, принимая лексапро как быстро похудеть здоровым образом многие люди спрашивают, как похудеть естественно и из здоровой концепции.# как убрать жир с живота фотошоп как похудеть. Как удалить жир с живота в фотошопе как похудеть естественным путем как избавиться от жира в нижней части живота для мужчин как удалить жир с живота в фотошопе как навсегда избавиться от жира на животе побочные эффекты экстракта гарцинии камбоджийской пытаясь сбросить последние 20 фунтов Я все еще ищу ту диету, которая лучше всего мне подходит. Фактические годы, годы, я посчитал калории, провел весонаблюдатели (3 раза), просто.
Как быстро избавиться от жира
# как помочь подростку похудеть как убрать живот.★ Как помочь подростку похудеть как убрать жир на животе фотошоп сколько веса я могу сбросить за 2 недели как я могу сбросить 20 фунтов за неделю ★★★ как помочь подростку похудеть как убрать жир на животе фотошоп лучший способ похудеть для женщин 25 фунтов как помочь подростку похудеть сколько веса я могу сбросить за 2 недели. Просмотрите нашу подборку из более чем 20 миллионов продуктов и каждый день открывайте для себя новые предложения на amazon®. Бесплатная доставка квалифицированных заказов. Adobe photoshop® cc Adobe. За последний месяц Adobe посетили более 100 тысяч пользователей.# как удалить жир с живота фотошоп форсколин 100 чистый. Как удалить жир с живота фотошоп в каких магазинах продают нутру форсколин как удалить жир с живота фотошоп доктор оз форсколин исследование таблеток для похудения форсколин высокое кровяное давление форсколин и жир живота форсколин потребитель сообщает о диете без углеводов, диете с низким содержанием углеводов, а также диете с высоким содержанием белка все лишают вас карбюратора. Некоторые диеты диктуют пищу, которую вы должны есть с утра до вечера. Студенты экономят до 68% на Creative Cloud. Присоединяйся сейчас! # как удалить живот жир фотошоп сбросить 20 фунтов мужчины.Как удалить жир с живота в фотошопе сколько ГКА мне нужно, чтобы похудеть, похудеть на десять фунтов в неделю про ана как удалить жир на животе фотошоп как сбросить вес в метаболических процессах х как похудеть на руке, например, если журнал показал, что вы съели 3000 калорий за 24 часа, сократив ежедневное потребление на 1167 калорий в день, вы должны получить 1833 калории.
Уменьшить жир на животе Менопауза
Лучшие упражнения для пресса для глубоких сокращений
# как удалить жир на животе в фотошопе похудеть мужчины на 20 фунтов.Как убрать жир с живота в фотошопе самые большие советы неудачников о том, как похудеть как похудеть на 20 фунтов за месяц план как убрать жир с живота фотошоп как долго похудеть чай пу эр лучшие таблетки для похудения от гнк как похудеть за ночь за Взвешивание в воде, часто заполняя желудок водой, заставит человека почувствовать сытость. Это уменьшит вашу тягу к чему-то. Похудение и разжижение в фотошопе на YouTube. · Учебник, демонстрирующий, как похудеть и избавиться от жира в Adobe Photoshop.Отличный инструмент для избавления от любовных ручек, двойного подбородка и пухлых участков. A + убрать жир с живота с помощью официального сайта фотошопа☀. Удаление жира на животе с помощью Photoshop Fairgrounds в Нашвилле — идеальное место для встреч, конференций, выставок и специальных мероприятий любого масштаба для организаторов встреч или организаторов шоу, ищущих место в округе Дэвидсон. # как избавиться от каннабиса, сбросьте 15 фунтов за 80. Интуитивно понятные инструменты и шаблоны easytouse, которые помогут вам начать работу. Вступайте сегодня! Основные категории: творчество и дизайн, маркетинг и коммерция, бизнес-решения.Как убрать лишний живот с этой картинки? Ретушь. · А как убрать лишний живот с этой картинки? В ответ на marksaus • 3 июля 2007 г. просто использовал небольшой pwl2. Amazon® огромный выбор и потрясающие цены. Ограниченное по времени предложение. Получите 10 бесплатных стоковых изображений Adobe.
Six Pack Workout Gym
Adobe® photoshop® программа для фотографий и дизайна Adobe. Основные категории: творчество и дизайн, маркетинг и коммерция, бизнес-решения. Все, что вам нужно знать о лучших диетах, помогает избавиться от жира на животе.Просмотрите сейчас! # как убрать жир с живота фотошоп естественная детоксикация печени. Как избавиться от жира на животе в фотошопе 10-дневная детокс-диета разрешено ли пить черный чай для детоксикации вашего тела как избавиться от жира на животе фотошоп розовый детокс-сок со свеклой лайф чай детокс обзоры рекомендованное детокс-очищение для женщин розничные магазины платят огромные расходы на аренду помещения, коммунальные услуги счета, маркетинговые расходы, оформление магазина и атмосфера — все в попытке помочь вам. # как мне быстро потерять 10 фунтов холестерина HDL.Как мне похудеть на 10 фунтов быстрой диеты с низким содержанием жира, чтобы снизить высокий уровень холестерина программы похудения smyrna tn потеря веса варрентон va dr oz смузи для похудения How.To.Remove.Belly.Fat.Photoshop с соответствующей программой вы потеряете 21 фунт за 21 день и как образец для подражания для семьи и друзей. Категории аудио cd, cdrom, Эдриан Ли, Дерек Льюис, Алан Конрад. # как убрать жир с живота фотошоп избавиться от лишнего. Как удалить жир с живота в фотошопе избавиться от лишней кожи после похудания Аризона потеря веса показать список лекарств от холестерина диета для быстрой потери веса без упражнений zing добавка для похудения как удалить жир с живота фотошоп 411 диета с низким содержанием холестерина круговая тренировка (гантели и скамья) делать все 5 упражнений без отдыха между сменой упражнений и один раз.Как убрать складки на животе с помощью фотошопа techwalla. Инструменты фотошопа могут удалить складки живота с фотографии намного проще, чем вы можете удалить их с вашего тела. Photoshop является лидером в области программного обеспечения для редактирования изображений и предлагает ряд инструментов для изменения функций и устранения дефектов.
# диета для обрезки форсколина как убрать жир с живота фотошоп. Обрезка форсколина диета как убрать жир с живота фотошоп как похудеть дешево как похудеть на 50 фунтов для девочек-подростков сколько времени нужно, чтобы похудеть натощак другой метод быстрой диеты — это метод детоксикации очищающего средства для толстой кишки.# как похудеть самый быстрый способ как сбросить больше всего. Как сбросить вес быстрее всего как избавиться от жира на животе при приеме кумадина как быстрее избавиться от жира на животе как быстро похудеть как быстро похудеть мармеладки гарцинии камбоджийской чистый экстракт гарцинии камбоджийской как избавиться от жира на животе за 2 недели упражнения, чтобы уменьшить накопление кислоты, тело начинает за счет использования и хранения жира. Если вы придерживаетесь диетической диеты и упражняетесь, тело будет удерживать этот жир по-другому. Amazon® огромный выбор и потрясающие цены. Ограниченное по времени предложение.Получите 10 бесплатных стоковых изображений Adobe. Удалить жир на животе просмотреть лучшие предложения comparepoint.Us. Основные категории: творчество и дизайн, маркетинг и аналитика, бизнес-решения. Интуитивно понятные инструменты и шаблоны easytouse помогут вам начать работу. Вступайте сегодня! Как убрать жир с живота фотошоп диетическое веселье. Как убрать жир на животе фотошоп как похудеть на 10 фунтов за 1 месяц рецепт похудеть на 100 фунтов за 2 месяца мне нужно сбросить 50 фунтов за 6 недель диета план, чтобы похудеть на 10 фунтов за 1 неделю инфекция дрожжей гарцинии камбоджийской взглянем на общую схему Глядя на свой прыжок, вы увидите, что есть много вещей, которые следует учитывать.
Категории аудио cd, cdrom, Эдриан Ли, Дерек Льюис, Алан Конрад.
A Учебное пособие — Бумага и строчка
Сегодня, благодаря работе Джен Киаба , мы наконец-то возвращаемся к разгару Учебного вторника. Джен — удивительно опытный фотограф , , и любезно решила поделиться с нами этим уроком по фотошопу, чтобы избавиться от лишнего веса, который мы, возможно, все еще таскаем после праздников.Признаюсь, я не занимаюсь фотошопом, поэтому опыт Джен здесь действительно пригодится. Я имею в виду, кто не хочет выглядеть лучше на фотографиях, верно? Убери Джен…
Прежде чем я дам вам силу Photoshop Nip and Tuck, я должен предупредить вас: будьте мудры с этой силой — в этом и заключается опасность стать цифровым анорексиком! Давние читатели знают, как я отношусь к телам, которым чрезвычайно манипулируют. Если вы не слышали меня на моей мыльнице, посмотрите «Фотография, личность и мой живот.”
Хорошо * глубокий вдох * поехали! Начните с изображения, которому вы хотите немного подправить. Заметили, что на моем фото нет человека? Довольно хитроумно, да? Ага.
Теперь откройте изображение в Photoshop. Мне всегда нравится создавать слой ретуши, поэтому мы всегда сохраняем оригинал в перспективе. Это полезно для того, чтобы вы могли сослаться на то, как выглядел оригинал, и если вы создали разумную ретушь или зашли слишком далеко.
Итак, перейдите в Layer >> Duplicate Layer.Назовите этот слой «Ретушь» или что-нибудь подобное. На новом слое ретуши возьмите инструмент Lasso Tool и выберите часть изображения, которую вы собираетесь немного подправить:
Затем перейдите в Фильтр >> Искажение >> Сдвиг. Обратите внимание: «Искажать»? Ага … просто скажи …
Хорошо, возьмитесь за точку на леске и потяните ее в том направлении, в котором вы хотите «срезать». (Я всегда выбираю «Repeat Edge Pixels»). Заметили, что вы можете создать несколько точек привязки? Это позволяет вам тянуть в двух разных направлениях или контролировать, насколько далеко срезается одна часть изображения.
После того, как вы натянули леску по своему вкусу, нажмите ОК. Теперь посмотрите на те пиксели, которые были повторены. Вы можете либо стереть их и показать свой исходный фон, либо использовать инструмент клонирования, чтобы подправить эти фанковые пиксели.
Есть еще один способ манипулировать вашим изображением — использовать инструмент «Пластика» (или комбинацию «Сдвиг» и «Пластика»). Мы возьмем уже обработанное изображение и перейдем в Filter >> Liquify. Liquify — довольно мощный инструмент, на самом деле он приводил к сбою моего старого компьютера.Поэтому убедитесь, что ваш компьютер работает без сбоев, прежде чем вносить какие-либо серьезные изменения в Liquify.
Я предлагаю вам начать с инструмента «Рука», который находится в верхней части палитры инструментов. Поиграйте с кистями разного размера. Обычно я начинаю с 300 и работаю либо вверх, либо вниз, в зависимости от того, с какой частью изображения я работаю.
Перетащите курсор в направлении, которое вы хотите уменьшить. (Имейте в виду, как этот инструмент влияет на ваш фон! Если у вас есть что-то линейное позади или вокруг вашего объекта, вы можете обнаружить какие-то странные волнистые линии!) Если вы обнаружите, что зашли слишком далеко, просто нажмите «Восстановить все».Иногда вам нужно найти золотую середину между сделанной липосакцией и тем, с чего вы начали — просто нажмите «Восстановить».
Итак, вот крайний пример того, что вы можете сделать с помощью этих двух очень мощных инструментов. (Левая сторона сделана с помощью Shear — правая сторона сделана с помощью Liquify.) По сути, мы дали этой бедной девушке цифровой корсет … и, возможно, удалили некоторые из ее ребер. Но вы видите возможности, которые доступны с этими инструментами.
И на всякий случай — «После» / «До».Опять же, не увлекайтесь. Но если вам нужно сделать быструю настройку живота после праздника, это вполне понятно.
Еще раз спасибо за этот урок, Джен. Посетите магазин и веб-сайт Джен, чтобы увидеть больше ее работ. И если вы ищете больше уроков, связанных с фотографиями, посетите блог Джен , чтобы узнать больше.
Как сделать кого-нибудь худым в Photoshop | Small Business
Профессиональные ретушеры зарабатывают на жизнь изменением портретов в Adobe Photoshop, чтобы люди казались стройнее, выше, с безупречной кожей и идеальными зубами.Образы в модной фотографии и портретной съемке знаменитостей регулярно подвергаются этим и другим манипуляциям, превращая людей, которые изначально были привлекательными, в воплощения стандартов, не всегда реалистичных. Когда вам нужно изменить внешний вид человека и убрать несколько фунтов, используйте параметры изменения размера, фильтры и инструменты клонирования Photoshop для достижения ваших целей.
Непропорциональное масштабирование
С введением масштабирования с учетом содержимого в Adobe Photoshop появилась возможность непропорционально масштабировать изображения без искажения формы и пропорций важных элементов фотографии, включая людей и здания.Однако, чтобы человеческий объект казался тоньше, вам понадобятся устаревшие методы масштабирования программы. В диалоговом окне «Размер изображения» есть флажок, который отключает пропорциональное масштабирование, поэтому вы можете изменять размеры изображения независимо друг от друга. Установите флажок Предварительный просмотр, чтобы вы могли контролировать свою работу, и уменьшите значение ширины изображения. Насколько вы сузите изображение, зависит от его размера и разрешения, а также от вашего вкуса. Операция свободного преобразования — Ctrl-T — позволяет интерактивно изменять ширину или высоту или вводить числовые параметры для размера и масштаба.Нажмите на ручки в средних точках ограничивающей рамки, которая появляется вокруг содержимого изображения, чтобы сузить ее. Нажмите «Enter», чтобы завершить преобразование.
Фильтр «Пластика»
Фильтр «Пластика» стал опорой ретушеров, используемых для точного изменения формы ног, туловища, черт лица и волос, часто с помощью легкого подталкивания. Если вы сравните внешний вид изображения, когда оно попадает в интерфейс фильтра «Пластика», с результатом «выталкивания и подталкивания», который возникает из него в процессе обработки изображений высокой моды, вы быстро увидите, как фотографии знаменитостей обретают телесное совершенство, которое даже личные тренеры и специальные специалисты диеты невыполнимы.
Чтобы поэкспериментировать с Liquify, откройте меню «Фильтр» и выберите «Liquify». Используйте инструмент Forward Warp, чтобы переместить пиксели в направлении, в котором вы нажимаете курсором. Инструмент Freeze позволяет защитить области изображения от изменения. Если вы зашли слишком далеко, воспользуйтесь инструментами «Реконструкция», чтобы восстановить части исходного изображения изображения или слоя. Работайте над дубликатом слоя с основным изображением, чтобы получить запасную позицию и средство сравнения ваших результатов с оригиналом.
Точечное ретуширование
Чтобы скорректировать мелкий элемент внешнего вида человека, вы можете полагаться на тонкие настройки, сделанные с помощью инструментов, которые вы используете в основном интерфейсе Photoshop.После того, как вы воспользуетесь инструментом «Перо» для рисования измененного, более узкого контура некоторой части анатомии объекта, вы можете преобразовать этот путь в выделение, которое защищает область, которую вы хотите сохранить, или определяет область, которую вы хотите ретушировать. Щелкните свой путь на панели «Контуры» и используйте команду «Сделать выделение» во всплывающем меню панели, чтобы превратить область, определенную путем, в активное выделение. При активном выделении нажмите «Shift-Ctrl-I», чтобы инвертировать его, чтобы вы могли использовать инструменты Photoshop «Штамп» и «Исцеление», чтобы удалить область за его пределами, покрывая части бедра или плеча объекта цветом фона позади человека. .Снова инвертируйте выделение и используйте инструменты Photoshop Dodge и Burn, чтобы изменить контур измененной анатомии с помощью бликов и теней, определяющих форму конечности или туловища.
Маскировка
Некоторые быстрые и грязные проекты ретуширования не оставляют времени для небольших доработок и дополнительных корректировок. В таких случаях вы можете уменьшить видимые размеры объекта изображения, скрывая части анатомии объекта. Если в телосложении человека есть одна проблемная область, вы можете обрезать изображение, чтобы эта область не отображалась.В другом случае вы можете использовать штамп клонирования, чтобы удлинить пиджак, скрыть часть линии талии или увеличить ширину плеча, чтобы линия талии казалась более узкой. Легкое затемнение внешних краев брюк или топов с помощью теней, которые вы наносите на новый слой с помощью мягкой кисти с низкой непрозрачностью, может добавить объем, который придаст вид стройности. Эти методы и тактика не работают, если у вас нет свободы выбора, какая часть фотографии остается видимой, или для изменения изображения путем добавления новых элементов.Если вы не можете обрезать изображение или отредактировать гардероб вашего объекта, вам нужно изучить другие альтернативы ретуши.
Информация о версии
Информация в этой статье относится к Adobe Photoshop CC и Adobe Photoshop CS6. Он может незначительно или значительно отличаться от других версий или продуктов.
Ссылки
Ресурсы
- Adobe Photoshop CS6 Класс в книге; Adobe Creative Team
- Adobe Photoshop CC Класс в книге; Adobe Creative Team
- Photoshop CS3 / CS4 WOW! Книга; Линни Дейтон и Кристен Гиллеспи
- Восстановление и ретушь в Photoshop, третье издание; Катрин Эйсманн и др.
Писатель Биография
Элизабет Мотт — писатель с 1983 года. Мотт имеет большой опыт написания рекламных текстов для всего, от кухонной техники и финансовых услуг до образования и туризма. Она имеет степень бакалавра искусств и магистра искусств по английскому языку в Университете штата Индиана.
Как удалить морщины в Photoshop
Как удалить морщины в Photoshop
Шаг 1. Добавьте новый пустой слой
С изображением, недавно открытым в Photoshop, если мы посмотрим на панель «Слои», мы увидим изображение, находящееся на фоновом слое, который в настоящее время является единственным слоем в документе:
Панель «Слои», показывающая изображение на фоновом слое.
Начнем с добавления нового пустого слоя над фоновым слоем. Таким образом, мы сможем ретушировать этот новый слой и держать его отдельно от исходного изображения. Чтобы добавить новый слой, нажмите и удерживайте клавишу Alt (Win) / Option (Mac) на клавиатуре и щелкните значок New Layer в нижней части панели слоев:
Щелкните значок «Новый слой», удерживая нажатой клавишу «Alt» (Win) / «Option» (Mac).
Обычно Photoshop просто добавляет новый пустой слой.Но, удерживая нажатой клавишу Alt / Option при щелчке значка «Новый слой», мы говорим Photoshop сначала открыть диалоговое окно New Layer , в котором мы можем назвать новый слой перед его добавлением. Назовите слой «Уменьшить морщины», затем нажмите OK, чтобы закрыть диалоговое окно:
.Присвоение имени новому слою.
Если мы снова посмотрим на нашу панель «Слои», то увидим, что теперь у нас есть новый пустой слой с именем «Уменьшение морщин» над изображением. Слой выделен синим цветом, что означает, что теперь он является активным в данный момент, и это означает, что все, что мы делаем дальше, будет сделано с этим слоем , а не с фоновым слоем под ним:
Именование слоев помогает лучше организовать нашу работу по ретушированию.
Шаг 2. Выберите восстанавливающую кисть
Выберите инструмент Healing Brush Tool на панели инструментов Photoshop . По умолчанию Healing Brush скрывается за инструментом Spot Healing Brush Tool . Чтобы перейти к нему, щелкните правой кнопкой мыши (Win) / , удерживая клавишу Control, щелкните (Mac) на Spot Healing Brush, затем выберите Healing Brush во всплывающем меню:
Выбор лечебной кисти.
Шаг 3. Измените параметр образца для восстанавливающей кисти на «Все слои»
Инструменты, такие как Spot Healing Brush, которые мы рассматривали в отдельном руководстве, и обычная Healing Brush, о которой мы изучаем здесь, могут оставить вас в недоумении, что именно Adobe подразумевает под термином «исцеление».Как мы «лечим» изображение? Что ж, это действительно умная комбинация двух вещей. Сначала Photoshop берет поврежденную или нежелательную текстуру из проблемной области и заменяет ее хорошей текстурой, взятой из другой области. Затем он смешивает хорошую текстуру с исходным тоном и цветом проблемной области, чтобы (надеюсь) добиться бесшовного результата.
Точечная восстанавливающая кисть сама выбирает область с хорошей текстурой, что делает ее такой быстрой и идеальной для таких вещей, как удаление прыщей и других мелких пятен.С другой стороны, обычная Healing Brush отлично подходит для больших или более сложных проблем (например, морщин), но , а не , сама выбирает хорошую текстуру. Вместо этого нам нужно указать Healing Brush, из какой области изображения следует брать образец хорошей текстуры. Как мы вскоре увидим, мы делаем это, щелкая по области, чтобы установить точку отсчета .
По умолчанию, Восстанавливающая кисть будет брать только текстуру из текущего выбранного слоя . Это проблема, потому что наш текущий выбранный слой (слой «Уменьшение морщин») пуст, а это означает, что мы не собираемся многого добиться.Нам нужно указать Photoshop, чтобы образец текстуры не только из нашего выбранного слоя, но и из слоя под ним (фоновый слой, содержащий наше изображение).
Мы делаем это с помощью опции Sample на панели Options Bar в верхней части экрана. По умолчанию установлено значение Текущий уровень . Нажмите на слова «Текущий слой» и выберите Все слои из списка. Также есть третий вариант, Current & below , который указывает Healing Brush брать образец из текущего слоя и слоя непосредственно под ним.Поскольку у нас только два слоя в нашем документе, Current & Lower даст нам тот же результат, что и выбор All Layers. Но в большинстве случаев при работе с более крупными многослойными документами вам нужен вариант «Все слои»:
Изменение параметра «Образец» с «Текущий слой» на «Все слои».
Шаг 4. Не устанавливайте флажок «Согласовано»
Также убедитесь, что для параметра Aligned , расположенного непосредственно слева от параметра «Образец», значение не отмечено флажком , что должно быть по умолчанию.Если параметр «Выровнено» выключен (не отмечен), каждый раз, когда вы рисуете новый мазок кисти «Восстанавливающая кисть», Photoshop будет брать хорошую текстуру из той же точки образца . И он будет продолжать захватывать хорошую текстуру из той же точки выборки, пока вы не нажмете другую область, чтобы установить ее в качестве новой точки выборки . Обычно это именно то поведение, которое вы хотите использовать с Healing Brush, потому что это дает вам больше контроля над тем, откуда именно исходит хорошая текстура.
Если вы включите Aligned, Photoshop свяжет или выровняет , Healing Brush и точку образца, так что, если вы переместите Healing Brush в другую область изображения, Photoshop автоматически переместит точку выборки вместе с Это.Это может легко привести к выборке неправильного типа текстуры, если вы не будете осторожны. Так что в большинстве случаев вы захотите не устанавливать флажок Aligned:
.Обычно легче работать с Healing Brush, если не установлен флажок Aligned.
Шаг 5: Щелкните область с хорошей текстурой, чтобы пробовать ее
Использование восстанавливающей кисти в Photoshop — это простой двухэтапный процесс. Сначала мы нажимаем на область с хорошей текстурой, чтобы пробовать ее, а затем закрашиваем проблемную область, чтобы заменить плохую текстуру хорошей текстурой.Но при уменьшении морщин следует помнить об одном важном факте: текстура кожи на разных участках лица выглядит по-разному. Например, кожа вокруг глаз имеет другую текстуру, чем кожа на щеках или на лбу. Если вы хотите, чтобы ваша работа по ретушированию выглядела максимально реалистично, попробуйте взять образец хорошей текстуры из области, близкой к морщине, чтобы кожа выглядела однородной.
Кроме того, с возрастом морщины становятся длиннее, поэтому часто можно заставить кого-то выглядеть моложе, просто уменьшив длину морщины.Всегда начинайте с тонкого узкого конца морщинки, которая является самой молодой частью, а затем продвигайтесь к ее источнику.
Я собираюсь увеличить один из глаз мужчины, чтобы лучше рассмотреть то, что я делаю. Я сделаю это, нажав и удерживая Ctrl + пробел (Win) / Command + пробел (Mac) на клавиатуре, что временно переключает меня на инструмент масштабирования Photoshop. Затем я несколько раз щелкну по его глазу, чтобы увеличить изображение. Я начну с удаления некоторых мелких морщин, а затем удалю более крупную под глазом.
На данный момент мы собираемся полностью удалить морщины. Но, конечно, это не совсем то, что мы хотим делать. Мы хотим, чтобы уменьшил количество морщин, а не убрал их. Итак, когда мы закончим, мы узнаем, как уменьшить внешний вид нашей ретуши, чтобы результат выглядел более естественным.
Чтобы выбрать область с хорошей текстурой, нажмите и удерживайте клавишу Alt (Win) / Option (Mac) на клавиатуре. Это временно превратит курсор кисти в маленький целевой символ .Поместите целевой символ над хорошей текстурой, затем щелкните мышью, чтобы взять образец. Помните, что всякий раз, когда это возможно, вам нужно выбирать область, близкую к морщине, чтобы брать образцы текстуры с той же части лица:
Удерживая нажатой клавишу «Alt» (Win) / «Option» (Mac), щелкните область с хорошей текстурой, чтобы взять образец.
Шаг 6: закрасьте морщину, чтобы вылечить ее
После того, как вы выбрали хорошую текстуру, отпустите клавишу Alt (Win) / Option (Mac). Ваш курсор переключится с целевого символа обратно на обычный курсор кисти.Если вы переместите курсор кисти от места, где вы щелкнули, а затем посмотрите на область внутри курсора, вы увидите предварительный просмотр текстуры, которую вы выбрали.
Проведите лечебной щеткой по самому юному концу морщинки. Для достижения наилучших результатов используйте кисть размером чуть шире самой морщинки. Вы можете быстро настроить размер кисти с клавиатуры. Нажмите клавишу левой скобки ( [) несколько раз, чтобы уменьшить кисть, или клавишу правой скобки (] ), чтобы увеличить ее.Затем нажмите на морщинку и, все еще удерживая кнопку мыши нажатой, перетащите восстанавливающую кисть по пути морщины к ее источнику, как будто вы рисуете поверх нее.
Когда вы рисуете вдоль морщинки, вы заметите две вещи. Сначала небольшой знак плюс ( + ) появляется над исходной точкой образца и начинает двигаться вместе с вами, отражая путь курсора кисти, пока вы продвигаетесь вдоль морщинки. Область непосредственно под знаком плюс — это хорошая текстура, из которой выполняется выборка, что позволяет легко увидеть, откуда именно берется текстура.Следите за знаком плюса при перетаскивании, чтобы убедиться, что он остается поверх хорошей текстуры и не уходит в другую проблемную область.
Кроме того, Photoshop фактически не смешивает текстуру с исходными значениями цвета и яркости проблемной области до после того, как вы отпустите кнопку мыши. Поэтому, пока вы рисуете, все может выглядеть не так хорошо, как вы ожидали. Здесь это больше похоже на то, что я просто клонирую пиксели поверх морщинки с помощью инструмента Clone Stamp Tool:
Значения цвета и яркости области будут выглядеть неправильно во время рисования.Маленький знак плюса показывает область с хорошей текстурой, в которой проводится выборка.
Однако, когда я отпускаю кнопку мыши, Photoshop смешивает новую текстуру с исходным цветом и яркостью области, и складка исчезает:
После смешивания исходного тона и цвета, область «зажила».
Хорошая идея — пробовать хорошую текстуру с разных участков, переходя от одной морщинки к другой, так как это поможет избежать повторяющихся узоров на коже человека.Просто нажмите и удерживайте клавишу Alt (Win) / Option (Mac), чтобы вернуть курсор к целевому символу, а затем щелкните другую область, чтобы установить ее в качестве новой точки отбора проб.
В зависимости от длины морщины и количества доступной хорошей текстуры вы не сможете покрыть всю морщину одним непрерывным мазком краски. В таких случаях используйте серию более коротких штрихов, всегда начиная с самого молодого конца морщинки и двигаясь к ее источнику.Если вы ошиблись, нажмите Ctrl + Z (Win) / Command + Z (Mac) на клавиатуре, чтобы отменить мазок кисти, затем повторите попытку.
Я продолжу удалять больше мелких морщинок под его глазом, закрашивая их хорошей текстурой, изменяя размер кисти по мере необходимости с помощью клавиш левой и правой скобок, чтобы я всегда держал курсор немного шире чем сама морщина. Вот результат:
Полностью устраняем пока морщины, но мы вернем их позже.
Теперь, когда я вычистил область вокруг этой большой морщинки, которая проходит под его глазом, мне будет легче удалить ее (морщину, а не глаз). Я буду заниматься этим по частям, а не пытаться получить все одним непрерывным мазком кисти. Сначала я нажимаю и удерживаю Alt (Win) / Option (Mac) и нажимаю на область хорошей текстуры поблизости, чтобы установить ее в качестве точки выборки:
Установка новой точки выборки для хорошей текстуры.
Затем я нажимаю на самый молодой конец морщинки и начинаю рисовать по ее пути, отпуская кнопку мыши, как только я добираюсь до места прямо под его глазом:
Рисование вдоль первой части морщинки, начиная с самого молодого конца.
Я отпущу кнопку мыши, и в этот момент Photoshop смешает хорошую текстуру с исходным тоном и цветом, и первая часть морщинки исчезнет:
Пока все хорошо.
Я продолжу свой путь по пути морщин, собирая образцы текстуры из разных областей и убирая небольшие проблемные места по ходу:
Продолжаем короткими движениями вдоль морщинки.
Наконец, коснувшись уголка глаза и исправив еще несколько мелких проблем, морщинка исчезла:
Большая морщина полностью удалена, по крайней мере, на данный момент.
Просмотр до и после сравнения
Я продолжу обходить изображение с помощью Healing Brush, чтобы убрать больше морщин. Чтобы просмотреть сравнение результатов ретуширования до и после, чтобы убедиться, что вы на правильном пути, включите и выключите слой «Уменьшение морщин», щелкнув его значок видимости (значок глазного яблока) на панели «Слои». :
Щелкните значок видимости слоя.
Когда слой выключен, вы увидите исходное нетронутое изображение.Здесь я вижу крупный план его лба до того, как убрать морщины:
Изображение до удаления морщин.
Щелкните значок видимости еще раз (пустой квадрат на месте глазного яблока), чтобы снова включить слой «Уменьшить морщины» и посмотреть, как изображение выглядит с удаленными морщинами:
Та же зона после удаления морщин.
Использование графического планшета вместо мыши может значительно ускорить этот тип ретуши, поскольку он позволяет нам динамически управлять размером кисти с помощью давления пера.Но если у вас нет доступа к графическому планшету, ничего страшного. Вы по-прежнему можете использовать клавиши левой и правой скобок на клавиатуре, чтобы при необходимости изменить размер кисти.
Вот параллельное сравнение того, как мое изображение выглядело изначально (слева) и как оно выглядит сейчас после удаления остальных морщин (справа):
Исходное изображение (слева) и без складок (справа).
Шаг 7. Измените режим наложения слоя, чтобы осветлить
Исцеляющая кистьPhotoshop, а также немного времени, усилий и терпения с моей стороны, отлично справились с удалением мужских морщин.Но если бы я показывал ему изображение на этом этапе, я не уверен, что он был бы впечатлен. Он и все, кто его знает, знают, что у него очень отчетливые морщины на лице, и эти морщины являются частью его характера и личности. Он, вероятно, был бы расстроен, а может быть, даже оскорблен, если бы они внезапно ушли. Чтобы все выглядело более естественно, нам нужно уменьшить влияние нашей работы по ретушированию, позволив некоторой части исходного изображения просвечивать.
К счастью, это можно сделать несколькими простыми способами.Во-первых, мы можем вернуть больше исходной текстуры кожи вокруг морщин, изменив режим наложения слоя «Уменьшение морщин» с Нормального (режим по умолчанию) на Светлее . В верхнем левом углу панели «Слои» вы найдете параметр «Режим наложения»:
.Изменение режима наложения слоя «Уменьшение морщин» на «Осветление».
Если режим наложения установлен на «Осветление», единственными пикселями на слое «Уменьшение морщин», которые останутся видимыми, будут те, которые на светлее, чем на пиксели в исходном изображении под ним.Поскольку морщины обычно темнее из-за тени, которую они отбрасывают на кожу, они останутся скрытыми. Но любые другие пиксели, которые на исходном изображении светлее, чем на слое «Уменьшить морщины», будут видны.
Слева показан эффект с режимом наложения, установленным на «Нормальный». Справа — результат использования режима наложения «Осветлить». Разница может быть незначительной в зависимости от вашего изображения, но здесь она особенно заметна на его лбу и вокруг его глаза справа, где некоторые блики вдоль морщин вернулись:
Сравнение режимов наложения «Нормальный» (слева) и «Светлее» (справа).
Подробнее: Пять основных режимов наложения Photoshop для редактирования фотографий
Шаг 8: Уменьшите непрозрачность слоя
Наконец, чтобы восстановить сами морщины, просто уменьшите непрозрачность слоя «Уменьшить морщины». Вы найдете параметр «Непрозрачность» прямо напротив параметра «Режим наложения» на панели «Слои». Чем больше вы уменьшите его по сравнению со значением по умолчанию, равным 100%, тем больше вы обнаружите морщин. Очевидно, мы не хотим возвращать их полностью, но значение непрозрачности где-то между 40% и 60% обычно работает хорошо.Для этого изображения я выберу 60%:
Уменьшение непрозрачности слоя «Уменьшить морщины».
И здесь мы видим, что после снижения непрозрачности морщины снова становятся видны. Тем не менее, благодаря нашей работе по ретушированию с помощью Healing Brush они стали намного светлее и меньше отвлекали, чем были раньше:
Окончательный результат.
Как использовать Photoshop Express для создания потрясающих фотографий на iPhone
Приложение Photoshop Express отлично подходит для быстрого редактирования фотографий на iPhone.Это приложение для редактирования фотографий и фотошопа имеет широкий спектр простых в использовании фильтров и инструментов настройки. А с помощью творческих инструментов приложения вы можете вносить уникальные изменения или коллажи. Даже новички могут создавать впечатляющие изображения за считанные минуты. В этом руководстве вы узнаете, как использовать PS Express для создания потрясающих фотографий на iPhone.
Содержание: Как использовать приложение Adobe Photoshop Express
Щелкните любую ссылку заголовка ниже, чтобы перейти прямо к соответствующему разделу статьи:
1.Откройте изображение в Photoshop Express
2. Инструмент автоматического улучшения
3. Фильтры
3.1 Примените фильтр к вашей фотографии
3.2 Будьте осторожны, не редактируйте слишком много фильтров
4. Обрезка, Повернуть и трансформировать
4.1 Обрезать изображение
4.2 Повернуть и выпрямить фотографию
4.3 Преобразовать изображение для коррекции перспективы
5. Инструменты настройки
5.1 Регулировка освещения
5.2 Улучшение цвета на фотографии
5.3 Улучшение изображения с помощью эффектов
5.4 Повышение резкости деталей и удаление зернистости
5.5 Добавление эффектов размытия к вашей фотографии
6. Инструмент для удаления пятен
7. Инструмент «Глаз»
8. Текст, наклейки и границы
8.1 Добавление текста к фотографии
8.2 Добавление стикеров к изображению
8.3 Добавление границы вокруг изображения
9. Сохранение отредактированной фотографии
10. Инструмент коллажа
10.1 Создание коллажа из одного изображения
10.2 Создание коллажа из нескольких фотографий
Вы можете бесплатно загрузить Adobe Photoshop Express из App Store. Плата за покупку в приложении Photoshop для iPhone не взимается. Но вам нужно будет зарегистрировать бесплатную учетную запись Adobe, чтобы использовать некоторые из ее более продвинутых функций.
1. Откройте изображение в Photoshop Express
Когда вы откроете Adobe Photoshop Express, вы увидите изображения из своей библиотеки фотографий. В верхней части экрана есть две опции: Редактировать изображения и Сделать коллаж .
Убедитесь, что выбрано Редактировать изображения , затем выберите фотографию, с которой хотите работать.
Вы также можете открыть изображение из другого фотоальбома. Коснитесь стрелки в верхней части экрана библиотеки фотографий, затем выберите Альбомы .
Когда вы открываете изображение, редактор фотографий PS Express появляется, как показано ниже. Вы увидите ряд значков на панели инструментов в нижней части экрана. Это дает вам доступ к различным категориям инструментов редактирования.
Проведите по значкам на нижней панели инструментов, чтобы увидеть дополнительные параметры. Нажмите на значок, чтобы получить доступ к инструментам редактирования для этой категории.
Если вы хотите вернуться в библиотеку фотографий и выбрать другое изображение, коснитесь стрелки в верхнем левом углу экрана.
2. Инструмент автоматического улучшения
В верхней части экрана вы увидите синий инструмент Auto-Enhance (значок палочки). Этот инструмент применяет автоматическую регулировку света и цвета, пытаясь улучшить вашу фотографию.
Когда вы открываете фотографию для редактирования, автокоррекция включается по умолчанию. Поэтому еще до того, как вы начнете редактировать, PS Express попытается автоматически исправить вашу фотографию.
Это может быть полезно в некоторых случаях. Но приложение не всегда создает нужную вам правку. Часто бывает лучше внести свои коррективы с помощью фильтров и инструментов настройки.
Чтобы отключить автоматическое улучшение, коснитесь значка Auto-Enhance (синяя палочка), чтобы он стал белым. Ваша фотография вернется к исходной неотредактированной версии.
3. Фильтры
Вы ищете быстрый способ изменить внешний вид и настроение ваших фотографий? Фильтры одним касанием в Photoshop Express предлагают простое решение.
Фильтры применяют к фотографии определенный набор предопределенных изменений. К ним относятся изменения цвета, экспозиции (яркости) и резкости.
С помощью фильтров вы можете быстро превратить фотографию в черно-белую или добавить определенный цветовой тон. Вы можете согреть или охладить цвета, чтобы изменить настроение на фотографии.Или вы можете сделать цвета более яркими или приглушенными.
3.1 Применение фильтра к фотографии
Фильтры в приложении Photoshop Express называются «Внешний вид». Чтобы получить доступ к фильтрам, коснитесь значка Looks (три перекрывающихся круга) в нижнем левом углу экрана.
Список категорий фильтров отображается под вашей фотографией. Категории: Basic , Charm , B&W , Portrait , Nature , Pop Color , Duo Tone и Premium .
Нажмите на категорию фильтра, затем прокрутите ее, чтобы просмотреть отдельные фильтры. Коснитесь фильтра, чтобы применить его к фотографии.
Используйте ползунок под фотографией, чтобы настроить интенсивность фильтра. Перетащите вправо, чтобы увеличить силу фильтра, или влево, чтобы уменьшить ее.
В большинстве случаев вам нужно уменьшить силу фильтра. Это позволит избежать чрезмерно отредактированной фотографии.
3.2 Будьте осторожны, не переусердствуйте при редактировании с помощью фильтров
Стоит отметить, что фильтры в Adobe Photoshop Express довольно жесткие.Многие фильтры добавляют ярких цветов и темных виньеток. Это может сделать вашу фотографию чрезмерно обработанной. Некоторые фильтры добавляют чрезмерное количество зерна.
Ниже приведен пример фильтра Superpunch, который портит изображение. Слева исходное фото для сравнения.
Этот фильтр добавляет чрезмерную контрастность. В результате получается слишком яркое небо и очень темные камни. Детали были потеряны как на светлых участках (яркие участки), так и на тенях (темные участки).Зелень слишком яркая и выглядит неестественно.
В приведенном ниже примере я использовал фильтр «Осень», который выглядит намного лучше. Я использовал ползунок, чтобы уменьшить силу фильтра, создав более тонкое редактирование.
PS Express включает несколько фильтров, которые намеренно делают ваши фотографии абстрактными. Например, фильтры Duo Tone полностью меняют цвета на ваших фотографиях.
Эти фильтры нельзя использовать для повседневного редактирования фотографий. Но они могут работать с определенными изображениями для создания современных абстрактных правок.
Photoshop Express не считается лучшим приложением-фильтром для iPhone. Но если вы используете более тонкие фильтры и уменьшите их силу, вы определенно сможете добиться отличных результатов.
4. Обрезка, поворот и преобразование
Второй значок на нижней панели инструментов дает вам доступ к инструментам Кадрирование, поворот и преобразование .
С помощью этих инструментов вы можете обрезать края фотографии. Вы можете вращать, переворачивать и выпрямлять изображение. И вы можете наклонить фотографию, чтобы исправить проблемы с перспективой.
4.1 Обрезка изображения
Параметр Соотношение сторон позволяет кадрировать фотографию. Обрезка отлично подходит для удаления нежелательных отвлекающих факторов по краям кадра. Вы также можете использовать его для улучшения композиции вашего изображения.
Выберите соотношение сторон в нижней части экрана. Они позволяют обрезать до предопределенной формы и размера, например Исходный, Квадратный, 4: 3, 7: 5 и т. Д.
Вы даже можете обрезать до определенного соотношения сторон для фотографий профиля Facebook и обложек.Выберите Unconstrained для кадрирования без ограничения определенного соотношения сторон.
После выбора соотношения сторон перетащите угловые маркеры, чтобы обрезать изображение.
4.2 Повернуть и выпрямить фотографию
Параметр Повернуть включает четыре инструмента для изменения ориентации фотографии. Эти инструменты: Выпрямить , Повернуть , Отразить по горизонтали и Отразить по вертикали .
Инструмент Straighten идеально подходит для выравнивания горизонта на пейзажных фотографиях.Вы также можете использовать его, чтобы линии на фотографиях архитектуры были прямыми.
Коснитесь Авто слева от ползунка. Photoshop Express проанализирует вашу фотографию и попытается выровнять ее. Если приложение не понимает этого, перетащите ползунок, чтобы наклонить фотографию. Используйте сетку, чтобы линии были прямыми.
Инструмент Повернуть позволяет поворачивать фотографию на 90 градусов за раз. Используйте это, чтобы изменить ориентацию фотографии с вертикальной на горизонтальную или наоборот.
Инструменты Отразить по горизонтали и Отразить по вертикали переворачивают фотографию по горизонтали или вертикали. Это создает зеркальное отображение вашей исходной фотографии.
Переворачивание изображения по горизонтали иногда может улучшить композицию фотографии. Например, композиция может выглядеть лучше, если наиболее заметный объект находится слева. Мы читаем слева направо, поэтому наши глаза, естественно, хотят смотреть на фотографии слева направо.
4.3 Преобразуйте свое изображение в правильную перспективу
Вы когда-нибудь делали снимок высокого здания и замечали, что оно сужается кверху? Эта проблема с перспективой возникает из-за того, что вы наклоняете свой iPhone вверх при съемке фотографии.
Проблемы с перспективой можно исправить с помощью инструментов Transform в Adobe Photoshop Express.
Чтобы выровнять здание (или любой другой объект с искажением перспективы), нажмите инструмент Вертикальный перекос . Перетащите ползунок, чтобы наклонить фотографию. Или нажмите Auto слева от ползунка, чтобы Photoshop Express сделал всю работу за вас.
Используйте инструмент Horizontal Skew , чтобы создать впечатление, будто вы сделали снимок прямо, а не немного в сторону.
Вы также можете использовать инструменты Full Auto и Balanced Auto для автоматического перекоса и выпрямления изображения. Попробуйте оба варианта, чтобы узнать, какой из них лучше всего подходит для вашей конкретной фотографии.
Полностью автоматический режим иногда может приводить к искажению и растяжению изображений. Так что будьте осторожны с этим инструментом и всегда проверяйте, насколько хорошо ваше изображение выглядит после его использования.
Третий значок (три ползунка) в нижней части Photoshop Express открывает инструменты настройки .
Эти инструменты регулируют такие параметры, как свет, цвет и резкость. Инструменты очень просты в использовании. Один ползунок позволяет вам контролировать интенсивность каждого эффекта. Используйте ползунки, чтобы выделить детали и сделать ваши фотографии яркими.
Инструменты настройки разделены на следующие категории: Light , Color , Effects , Details и Blur . Прокрутите страницу, чтобы просмотреть инструменты в каждой категории.
Как и в случае с фильтрами PS Express, будьте осторожны, чтобы инструменты настройки не испортили вашу фотографию.Они могут легко сделать ваше изображение зернистым и чрезмерно обработанным, если использовать его в полную силу.
Используйте ползунки осторожно и вносите в фотографию только небольшие изменения. Применение тонких настроек поможет вам создавать красивые фоторедакторы iPhone.
5.1 Регулировка освещенности
Ползунки в категории Light позволяют настраивать яркость фотографии различными способами. Ползунки «Свет» позволяют управлять следующими параметрами:
- Экспозиция: Увеличение или уменьшение яркости всего изображения.
- Контраст: Изменение разницы между яркостью светлых и темных областей.
- Светлые участки: Отрегулируйте яркость светлых участков (ярких областей).
- Shadows: Отрегулируйте яркость теней (темные области).
- Белый: Отрегулируйте яркость самых ярких областей.
- Черный: Отрегулируйте яркость самых темных областей.
5.2 Улучшение цветов на фотографии
Ползунки в категории Color позволяют управлять следующими цветовыми настройками:
- Температура: Сделайте цвета теплее (более оранжевым) или холоднее (более синим) ).
- Оттенок: Добавьте к фотографии зеленый или фиолетовый оттенок.
- Vibrance: Отрегулируйте цвета с более низкой насыщенностью, не слишком сильно влияя на цвета с высокой насыщенностью. Это усиливает цвета на фотографии, не делая ее резкой.
- Насыщенность: Отрегулируйте интенсивность всех цветов на фотографии.
5.3 Улучшение изображения с помощью эффектов
Ползунки в категории Effects позволяют настраивать следующие параметры:
- Четкость: Выделение деталей и текстур.
- Dehaze: Отрегулируйте количество атмосферной дымки на фотографии. Перетащите ползунок, чтобы удалить или усилить туман на фотографии.
- Выцветание: Выцветание цветов на фотографии.
- Зернистость: Добавьте зернистость, чтобы создать старинную пленку или винтажный вид.
- Виньетка: Добавьте черную или белую виньетку по краям изображения.
5.4 Повышение резкости деталей и устранение зернистости
Ползунки в категории Details управляют резкостью изображения.Вы можете настроить следующие параметры:
- Резкость: Повышение резкости мелких деталей фотографии.
- Уменьшить шум яркости: Исправить зашумленные (зернистые) фотографии, на которых затронуты яркие пиксели. Перетащите ползунок, чтобы сгладить зернистость.
- Уменьшить цветовой шум: Устранить проблемы с шумом (зернистостью), когда появляются разноцветные пиксели, особенно в темных областях изображения.
5.5 Добавление эффектов размытия к фотографии
Категория Размытие позволяет размыть все или часть изображения.Вряд ли вам захочется размыть всю фотографию! Но опция Радиального размытия может быть полезна в определенных ситуациях.
Радиальное размытие позволяет размыть определенные части изображения. Это может помочь сосредоточить внимание зрителя на самой важной части сцены.
Когда вы выбираете инструмент Radial , над вашей фотографией появляются два круга. Перетащите ползунок вправо, чтобы увеличить степень размытия.
Все, что находится внутри внутреннего круга, останется в фокусе.Все, что находится за пределами внешнего круга, будет размыто. Область между двумя кругами — это место, где изображение переходит от резкого к размытому.
Вы можете перетащить круги в другую часть изображения. И вы можете ущипнуть или раздвинуть два пальца, чтобы изменить размер размытой области.
Вы также можете изменить размер промежутка между двумя кругами. Перетащите стрелку на внутренний круг, чтобы указать, какая часть изображения будет четкой. Перетащите стрелку на внешний круг, чтобы контролировать степень размытия изображения.
Чем шире промежуток между двумя кругами, тем мягче будет переход от резкого к размытому. Большой промежуток приводит к очень постепенному переходу между резкими и размытыми областями. Узкий зазор приводит к резкому переходу.
6. Инструмент удаления пятен
В приложении Photoshop Express есть удобный инструмент удаления пятен для стирания мелких объектов. Одним касанием вы можете удалить пятна, пятна, грязь и другие мелкие отвлекающие факторы со своих фотографий.
Коснитесь инструмента Удаление пятен (значок в виде бандажа) в нижней части экрана.
При удалении мелких деталей увеличьте масштаб того места, которое вы хотите удалить. Чтобы увеличить масштаб, коснитесь экрана двумя пальцами и разведите их в стороны.
Используйте ползунок, чтобы установить размер инструмента удаления пятен. Для достижения наилучших результатов он должен быть немного больше, чем пятно, которое вы хотите удалить.
Теперь нажмите на небольшой объект, чтобы удалить его. Область, на которую вы нажимаете, будет заменена пикселями из ее окружения. Возможно, вам придется постучать несколько раз, чтобы полностью удалить его.
Вы когда-нибудь делали портретный снимок, на котором объект выглядит с красными глазами? Или, может быть, вы сфотографировали своего питомца, и его глаза кажутся слишком яркими или блестящими. Вы можете решить эти проблемы с помощью инструмента «Глаз» в Adobe Photoshop Express.
Коснитесь значка Eye внизу экрана, затем выберите Red Eye или Pet Eye . Коснитесь глаз, которые хотите исправить. Инструмент «Красные глаза» также включает функцию автоматического обнаружения и исправления эффекта «красных глаз».
8. Текст, наклейки и границы
Инструменты «Текст, наклейки и границы» позволяют добавить последние штрихи к изображению.
Добавьте текстовую подпись или личное сообщение. Оживите свою фотографию художественной наклейкой или наклейкой в мультяшном стиле. Или примените рамку по краю изображения.
Вероятно, вы не захотите использовать эти элементы на каждой фотографии. Но они определенно могут добавить образу неповторимый штрих. Используйте их, чтобы рассказать историю или создать личное сообщение с помощью ваших фотографий.
8.1 Добавление текста к фотографии
Чтобы добавить текст к изображению, коснитесь значка Текст (T) на нижней панели инструментов. Вам многим нужно прокрутить значки, чтобы найти его.
Инструмент «Текст» разделен на четыре категории: Стили , Шрифт , Цвет и Выравнивание .
Просмотрите Стили и нажмите на стиль текста, который вам нравится. Вы можете оставить текст по умолчанию или удалить его и ввести свой собственный.Если вы не знаете, что писать, эти предустановленные стили могут дать вам представление.
Чтобы добавить собственный текст, коснитесь значка Pencil в верхнем левом углу текстового поля. Откроется экран, на котором вы можете ввести свой текст. Нажмите Готово , чтобы добавить текст к фотографии.
При необходимости измените размер, поверните или перетащите текст в другое место пальцами.
Вы можете настроить текст, используя параметры под фотографией. Нажмите Шрифт , чтобы выбрать другой стиль шрифта.Выберите Color , чтобы изменить цвет текста. Или нажмите Выравнивание , чтобы выровнять текст по левому краю, центру или правому краю.
8.2 Добавление наклеек к изображению
Инструмент «Наклейки» позволяет добавлять к фотографиям декоративную или забавную графику. Коснитесь значка Наклейки (кружок с сердечком) внизу экрана.
Наклейки сгруппированы по настроению и содержанию. Проведите по экрану, чтобы просмотреть стикеры, или коснитесь любой категории под своей фотографией.
Коснитесь стикера, чтобы добавить его к своему изображению. Пальцами перемещайте, изменяйте размер или вращайте наклейку.
8.3 Добавьте границу вокруг вашего изображения
Границы — отличный способ добавить последний штрих к вашему редактированию. Коснитесь значка Borders (сложенные прямоугольники) на нижней панели инструментов.
Под фото вы увидите три категории: Basic , Edges и Frames . Коснитесь категории или проведите пальцем по экрану, чтобы просмотреть диапазон доступных границ.
Вы можете изменить цвет некоторых границ, используя цветные точки внизу фотографии.
9. Сохраните отредактированную фотографию
Когда вы закончите редактировать фотографию, вам нужно будет сохранить ее. Коснитесь значка Share (квадрат со стрелкой вверх) в верхней части экрана. На следующем экране нажмите Camera Roll .
Отредактированная фотография будет сохранена во встроенном приложении «Фото» на вашем iPhone.
Одной из самых мощных функций Photoshop Express является инструмент «Коллаж».Вот где обучение Photoshop на iPhone становится действительно творческим!
Вы можете создавать коллажи из нескольких фотографий, используя различные макеты. Или попробуйте применить эффект коллажа к одному изображению. Это может привести к прекрасным уникальным рефератам.
10.1 Создание коллажа из одного изображения
Убедитесь, что фотография открыта в приложении Photoshop Express. Коснитесь значка Collage (квадрат с тремя секциями) на нижней панели инструментов.
Под вашей фотографией находятся четыре категории: Reflection , Pinboard , Shapes и Freeforms .Коснитесь категории или проведите пальцем по экрану, чтобы просмотреть диапазон эффектов коллажа. Коснитесь макета коллажа, чтобы применить его к фотографии.
Ниже приведены несколько примеров макетов коллажей из каждой категории. Каждый макет был применен к одной фотографии.
После применения эффекта коллажа значки на нижней панели инструментов предоставляют доступ к ряду инструментов редактирования. Вы можете улучшить свое изображение с помощью фильтров. Или настройте свой коллаж с помощью текста, наклеек, границ и фона.
Вы можете легко изменить цвет и ширину границ в коллаже. Коснитесь значка Borders (вложенные квадраты) на нижней панели инструментов. Используйте параметры Color и Radius , чтобы настроить границы коллажа.
Инструмент Фон (пунктирный квадрат) позволяет добавить Узор , Цвет или Градиент к фону вашего коллажа. Вместо простого белого фона добавьте немного текстуры или красивого цвета, чтобы завершить редактирование.
10.2 Создание коллажа из нескольких фотографий
Чтобы добавить больше фотографий в коллаж, коснитесь значка Pencil на нижней панели инструментов. Нажмите Добавить , затем выберите изображение, которое хотите использовать. Повторите этот процесс, чтобы добавить больше фотографий.
Когда вы закончите добавлять фотографии, коснитесь значка Коллаж внизу экрана. Теперь вы можете выбрать макет для своего коллажа из нескольких фотографий. Можно выбрать одну из трех категорий: Grid , Freeform и Shape .
Когда вы выбрали макет, коснитесь значка макета с двойными стрелками, чтобы переместить изображения в разные положения. Вы также можете перетаскивать фотографии в рамке, чтобы при необходимости переместить их.
Некоторые макеты позволяют нажимать на границы, а затем перетаскивать их, чтобы изменить размер отдельных разделов. Другие макеты позволяют перетаскивать изображения в совершенно другое место на заднем плане.
Поэкспериментируйте с различными комбинациями дизайна коллажей, стилей границ и фона.Есть так много комбинаций, которые сделают ваши фотографии яркими!
Вы также можете создать коллаж из нескольких фотографий на главном экране библиотеки фотографий приложения PS Express. Если вы в настоящее время редактируете фотографию, вы можете перейти на этот экран, нажав стрелку в верхнем левом углу.
Нажмите Сделать коллаж в верхней части экрана библиотеки фотографий. Выберите изображения, которые хотите использовать, затем нажмите Далее . Теперь вы можете настроить свой коллаж с помощью инструментов в нижней части экрана.
Как удалить валики живота в Photoshop
Билли Инигес
Векторы используют единственное числовое соглашение для определения конкретного положения физического объекта и его геометрической формы. Я просто пишу школьный учебник по тексту, так что для дополнительной практики вы можете искать v. Это почти все, что нужно изменить. GIMP — незаменимый инструмент для тех, кто занимает первое место в ежемесячном рейтинге креативного облака Photoshop, и его популярность объясняется множеством причин.Мы также можем получить к нему доступ, нажав на букву «е», одно из основных сочетаний клавиш фотошопа. Одна из иллюстраций того, как Adobe Photoshop Express может плохо использоваться в среде энциклопедизма, — это то, что дизайнер / разработчик должен был квалифицировать изображение, и у них не было непрерывного доступа к своему портативному компьютеру, где бы более мощные инструменты редактирования могли быть неправильно использованы, это может работать в крайнем случае. Когда вы отпустите кнопку мыши, вы должны увидеть выход четвертичных ломтиков.
как убрать живот в фотошопеКогда-нибудь так мягко, слейте жидкость, надавливая выпуклой стороной ложки.Выбор должен быть на новом уровне и без фона. все остальное будет таким же, как и раньше, отложите это и посмотрите, что произойдет. Допустим, я хочу удалить желтую колонну посередине, не стирая розовые и небесные колонны по обе стороны от нее. Ищете увлекательный способ увлечься своей оригинальной стороной как взрослым, так и, что особенно важно, в детстве.
Adobe Photoshop с рынка envato. Щелкните значок указательного пальца и переместите его по изображению.Если изображение не соответствует требованиям аудитории, конечно, они его не купят. Количество графики, которое выпадает за пределами процесса печати. Установите флажок «Предыдущее» и посмотрите, как будет выглядеть ваше изображение после того, как виктимизация принесет еще один результат для r. Другое всплывающее окно появится с превью вашего изображения. Теперь только нажмите на цель, которая вас интересует, на вашем макияже, и Photoshop выделит кровать, на которой он появляется. Он поставляется с 25 цветовыми сценариями, пользовательскими цветами и очень прост в использовании.
Нам есть что осветить, так что давайте перейдем к этим изображениям. Штучный фотошоп — не единственная причина проблем с телесным телом, он определенно влияет на то, как женщины видят себя. Выровняйте маску для каждого отраженного слоя и наденьте. Я бы сказал, что это серьезно переоценено. Здесь мы проведем вас через небольшие пошаговые инструкции о том, как добавить светящиеся наложения виктимизации фотошопа для гладких линз. Одной из ключевых причин могут быть функции, которые Shadowify предоставляет сама по себе.
Черный цвет переднего плана добавит маске, а белый закроет ее. Но он справляется со своей задачей, когда дело доходит до таких серьезных вещей, как удаление пятен от индийской горчицы с рубашки или заправка некрасивого брюшка. Помните, что инструмент для замены цвета в фотошопе в некоторых случаях может слишком сильно раздвинуть пиксели, поэтому будьте внимательны к шуму и пикселизации в чрезвычайно концентрированных областях вашего изображения, после чего вы отправитесь на съемку. Конечно, за занавесками есть что-то потерянное, но это естественное явление.Если вы представляете какую-либо работу по использованию этого руководства, вы можете использовать поле для комментариев, и я постараюсь ответить на ваш запрос как можно быстрее. В Photoshop есть множество шрифтов для татуировок, которые вы можете использовать в своей жизненной силе. Кисти в элементах делают гораздо больше, чем домашняя роспись на постельных масках. Насколько резкое изображение появляется на экране, зависит от его размера, а также от количества пикселей.
Если у вас есть изображения с белым или цветным фоном, сначала удалите фон — удаление фона — это трудоемкий процесс в фотошопе, поэтому я бы посоветовал передать его на аутсорсинг человеку на пять или верхнюю работу — незначительно стоит доллар или два за изображение.Инструмент выбора пути — ваш основной инструмент курсора. Подразделение маржи, чтобы вы могли вставлять разные значения для каждой маржи валовой прибыли. Если ваша цель — просто переместить цель из одной позиции в другую, произвести затухание или изменить ее размер и вращение, имеет смысл использовать анимацию движения и позволить вспышке делать все за вас. Их сдвигая по вертикали или горизонтали. Его великолепная видеозапись показывает, как он направляет свою телекамеру на три объекта подряд — растение, книгу и блузку — и для каждого из них по одному экземпляру указывает телекамеру на процессор фоновых данных, где бы для каждого из них одно изображение летит в газеты.Эксплуатация охлажденного молока реки, смочите хлопковый шарик или подушечку для глаз. Бесплатные альтернативы графическим драйверам Photoshop. У меня есть плохо используемый фотошоп, и могут быть некоторые функции, которые трудно использовать.
Net, это совершенно бесплатный программный пакет с открытым исходным кодом, и я дам ссылку на него в устном описании. Снова скопируйте ограниченное изображение на новый слой на палитре слоев, нажмите кнопку «Создать новый слой с заливкой» («создать новый слой с заливкой»). Внутри коробки из. Чтобы размыть лица с эффектом мозаики в фотошопе, воспользуйтесь простой лестницей под :.Вот как масштабировать изображение в фотошопе. Откройте Lightroom и выберите файл> плагин тренер. Поищите несколько способов удаления характерных пятен, таких как пыль, царапины и пятна. Illustrator — используется для создания изображений с нуля. Теперь любой дизайнер может оперативно создавать красивые рендеры.
Удаление окраски со слонов. Перетаскивание красной кривой вверх увеличивает насыщенность красных цветов изображения. Позже я выбираю и маску на стороне амфетамина. Создавайте учебные пособия и / или курсы по фотошопу.Второй инструмент очень похож на первый, и его название — «Помажьте участки для хранения». Как демократическая оружейная платформа, она дает вам возможность получать солидный доход от маркетинга ваших предустановок и действий. Мое нарушение закона — это чудо. Воспользуйтесь инструментом преобразования точки привязки, щелкните точку привязки на направляющей линии.
Изготовить кисть с блестками в фотошопе. Начните со щек, переходите к бровям, носу и остановитесь на подбородке. Затем нажмите на экран, он будет черным.Он спросит, хотите ли вы применить изменения, возглавить и сказать «да». разблокировать фоновую кровать и делать с ней где хочешь ;. Вот почему кажется уместным начать эту статью с обучающей деятельности по использованию инструмента «Кисть».
Как убрать складки живота в Photoshop Векторы используют единственное числовое соглашение для определения конкретного положения физического объекта и …
Как очистить изображение в Photoshop Если вы переместите испанскую стрелку, оставаясь снаружи формы, то она переместится…
.
 Конечно, если у вас стоит цель переделать персонажа — дайте себе волю.
Конечно, если у вас стоит цель переделать персонажа — дайте себе волю.