Сауна в Печатниках Москва, метро Печатники, ул. Гурьянова, 55А 🚩 цена от 800 руб., вместимость до 6 чел. ДАЙ ЖАРУ в Москве, адреса и телефоны 💦 саун и бань ♨️ рядом с Вами на сайте ДАЙ ЖАРУ в Москве
Ценаот 700 р./час
Вместимостьдо 8 чел.
Район:ПОДМОСКОВЬЕ
Адрес:ул. Горького, 10, Пушкино
Аква зона:Бассейн, Душ
Парная:Финская сауна
Сервис: Аудио-видео аппаратура, Банные принадлежности, Веники, Комната на час, Комната отдыха, Парковка, Со своей едой, Солярий
Услуги: Массаж, Тренажерный зал, Фитнес
м.Бабушкинская
Ценаот 800 р./час
Вместимостьдо 8 чел.
Район:Ярославский
Адрес:Ярославское ш., 44, Москва
Аква зона:Бассейн, Душ
Парная:Финская сауна, Турецкая баня Хаммам
Сервис: Аудио-видео аппаратура, Банные принадлежности, Веники, Гостиница гостевой дом, Комната на час, Комната отдыха, Парковка, Со своей едой
Услуги: Массаж, Услуги банщика, Фитнес
Ценаот 400 р./час
Вместимостьдо 6 чел.
Район:Северное Тушино
Адрес:ул. Лермонтова, 42, село Алабушево, Москва
Аква зона:Бассейн, Душ
Парная:Финская сауна
Развлечения: Караоке, Пул американский бильярд, Русский бильярд
Сервис: Аудио-видео аппаратура, Банкетный зал, Банные принадлежности, Веники, Комната на час, Комната отдыха, Парковка, Со своей едой
м.Проспект Мира
Ценаот 5000 р./час
Вместимостьдо 4 чел.
Район:Мещанский
Адрес:ул. Гиляровского, 50, Москва
Аква зона:Душ
Парная:Турецкая баня Хаммам
Сервис: Аудио-видео аппаратура, Банные принадлежности, Веники, Комната на час, Комната отдыха, Парковка
Услуги: Массаж, СПА салоны
м.Краснопресненская
Ценаот 2000 р./час
Вместимостьдо 4 чел.
Район:Пресненский
Адрес:Шмитовский пр., 3, стр. 1, Москва
Аква зона:Бассейн
Сервис: Аудио-видео аппаратура, Банные принадлежности, Веники, Комната на час, Комната отдыха, Парковка, Со своей едой
Услуги: Массаж, Услуги банщика
Цена от 300 р. /час
/час
до 30 чел.
Район:ПОДМОСКОВЬЕ
Адрес:Лесная ул., 7, Лыткарино
Аква зона:Бассейн, Душ, Купель
Парная:Общественная баня, Русская баня
Сервис: Аудио-видео аппаратура, Банные принадлежности, Веники, Комната на час, Комната отдыха, Парковка, Со своей едой
м.Верхние Лихоборы
Ценаот 750 р./час
Вместимостьдо 16 чел.
Район:Восточное Дегунино
Адрес:Дубнинская ул., 6, Москва
Аква зона:Бассейн, Душ
Парная:Общественная баня, Финская сауна
Сервис: Аудио-видео аппаратура, Банные принадлежности, Веники, Комната на час, Комната отдыха, Парковка, Со своей едой
Услуги: Тренажерный зал, Фитнес
Ценаот 900 р./час
Вместимостьдо 15 чел.
Район:ПОДМОСКОВЬЕ
Адрес:Ивановская улица, 6, Химки
Аква зона:Бассейн, Душ
Парная:Финская сауна
Развлечения: Караоке, Русский бильярд
Сервис: Аудио-видео аппаратура, Банные принадлежности, Веники, Комната на час, Комната отдыха, Парковка, Со своей едой
Сауны и бани Москвы в Печатниках.
Вместимость: 20 чел.
Вместимость парной: 8 чел.
Парные: финская
Бассейн: 5х2,5
Для Вас: DVD, спутниковое ТВ, аудио-видео аппаратура, караоке, банкетный зал, гостиная, солярий, Профессиональное караоке «АСТ 100», возможность прослушивания своей музыки через блютуз
Цена: на 10 чел. с 9:00 до 17:00 — 2000 руб/час, с 17:00 до 9:00 — 2500 руб/час
Цена: Свыше 10-и чел. доплата 100 руб/час/чел.
Вместимость: 2 чел.
Бассейн: душ
Для Вас: DVD, аудио-видео аппаратура
Цена: 1000 руб/час
Вместимость: 4 чел.
Вместимость парной: 2 чел.
Парные: финская
Бассейн: купель (1,2х1,2)
Для Вас: DVD, спутниковое ТВ, аудио-видео аппаратура, гостиная
Цена: (на 2 чел.) — 1200 руб/час
Цена: Свыше 2-х человек доплата 100 руб/час с человека
Вместимость: 8 чел.
Вместимость парной: 6 чел.
Парные:
Бассейн: джакузи (2х2 на 4 человека)
Для Вас: DVD, спутниковое ТВ, аудио-видео аппаратура, банкетный зал, гостиная
Цена: (на 6 чел.) — 1900 руб/час
Цена: свыше 6-и чел. доплата 100 руб/час с человека
К оплате принимаем Банковские Карты.
Комплекс из четырех сaун.
К Вашим услугам: профессиональное караоке «АСТ 100» домашняя кухня, бар, настольный футбол, спутниковое телевидение, dvd, домашний кинотеатр, kaльян, массажное кресло. Дополнительные …
Клуб сaун «Остров», подробная информация, больше фотографий
Безопасность на воде | ГБУ «ЖИЛИЩНИК РАЙОНА ПЕЧАТНИКИ»
Дети тонут тихо
Одно из главных летних развлечений – это купание и игры в воде. Дети обожают плавать и резвиться на речке, в озере, на море. И главная задача родителей – обеспечить им безопасность.
Ребенок недооценивает опасность воды и часто взрослые не успевают ничего заметить, потому что тонущий ребенок не кричит, не бьет руками по воде – это происходит быстро и тихо, и родители спохватываются тогда, когда уже поздно.
Чтобы избежать трагедии, мы хотим напомнить простые правила безопасности:
- За безопасность ребенка отвечаете вы, взрослые. Не рассчитывайте на то, что «он маленький – не дойдет», «она послушная – не полезет», «там мелко» и «когда я был маленький, мы купались без взрослых и ничего». Достаточно того, чтобы ребенок один раз все-таки дошел, упал там, где мелко, не послушался – и ругать уже некого.
- Всегда следите за ребенком возле воды. Посмотреть за детьми пять минут, убедиться, что никто в воду не лезет и заняться своими делами – нельзя. Малыши непредсказуемы, и когда вы отвернетесь, у них вдруг могут возникнуть новые интересные идеи, связанные с водой.
- Маленькие дети не понимают наших сигналов о том, что что-то опасно. Не думайте, что если вы обозначили опасность понятным нам, взрослым, на ребенка это подействует.
- Сделайте так, чтобы ребенок не пошел играть с водой, просто потому что ему скучно. Организуйте ему безопасный уголок с игрушками, ракушками, поставьте палатку и т.д.
- Не рассчитывайте на надувные нарукавники, круги, матрасы – это предметы для игр на воде под присмотром взрослых, но не для спасения!
- Не пейте алкоголь, когда отдыхаете с ребенком на воде. Ваше притупленное внимание, замедленная реакция, неспособность оценить ситуацию – это все резко повышает риски не только для вас самих, но и для ваших детей.
- Не оставляете более старшего ребенка присматривать за младшим!
- Обезопасьте колодец на дачном участке, бассейн, любое место с глубиной даже по колено может быть опасно!
- Обсуждайте с детьми, что делать, если ты плыл и устал, как бороться с паникой, как вести себя, если тебя уносит течением и т.д.. ВАЖНО! Во время объяснений правил безопасности убедитесь, что ребенок вас слушает.

Будьте бдительны! Безопасность вашего ребенка в Ваших руках!
Бассейн и тренажерный зал: на территории технополиса «Москва» откроют ФОК
Ежегодно там смогут заниматься до 25 тысяч горожан.
На территории особой экономической зоны «Технополис “Москва”» 11 февраля откроется физкультурно-оздоровительный комплекс площадью 2800 квадратных метров. В нем смогут ежегодно заниматься спортом до 25 тысяч жителей столицы.
«Столичные власти создают не только комфортные условия для ведения бизнеса в рамках особой экономической зоны. Площадка ОЭЗ “Технополис “Москва” в Печатниках стала драйвером для развития всего района. Оздоровительный комплекс — еще одна точка социальной инфраструктуры, появившаяся благодаря существованию ОЭЗ», — сообщил руководитель московского Департамента инвестиционной и промышленной политики Александр Прохоров.
Физкультурно-оздоровительный комплекс будет удобно посещать сотрудникам компаний — резидентов Технополиса «Москва», завода Renault, а также жителям районов Печатники и Кузьминки. Строительство проходило за счет средств инвестора.
В комплексе есть 25-метровый бассейн, баня, сауна, тренажерный зал с тремя зонами, четыре зала групповых программ, зона функционального тренинга, залы для персональных занятий и консультационный центр. Кроме того, в здании располагается реабилитационно-восстановительный центр.
В комплексе уже открыты секции для ребят от шести до 14 лет по плаванию и восточным единоборствам. Также планируется проводить занятия для мам и детей до трех лет.
Особая экономическая зона «Технополис “Москва”» состоит из пяти площадок, четыре из которых расположены в Зеленограде и одна — на территории технопарка  Это микроэлектроника, оптика, робототехника, медицинские технологии и оборудование. Здесь же производят новые композитные материалы. Есть компании, которые специализируются на изготовлении ортопедической обуви.
Это микроэлектроника, оптика, робототехника, медицинские технологии и оборудование. Здесь же производят новые композитные материалы. Есть компании, которые специализируются на изготовлении ортопедической обуви.
Источник: https://www.mos.ru/news/item/50889073/?utm_source=yxnews&utm_medium=desktop
Территория Фитнеса
Сеть фитнес-клубов Территория Фитнеса
Фитнес-клубы Территория Фитнеса
- Территория Фитнеса Авиамоторная
- Территория Фитнеса Братиславская
- Территория Фитнеса Куркино (открытие в 2018 году)
- Территория Фитнеса Люблино (скоро открытие)
- Территория Фитнеса Новокосино
- Территория Фитнеса Печатники
- Территория Фитнеса Пражская
- Территория Фитнеса Сходненская
- Территория Фитнеса Ховрино (открытие в 2018 году)
Территория Фитнеса Авиамоторная
Адрес:
м. Авиамоторная, ул. 5-ая Кабельная, д. 2. корп. 1, ТРК «СпортEX», 6 уровень
Телефон:
Отдел продаж: 8(495) 542-63-42
Рецепция: 8 (495) 105-99-80
Услуги:
- Бассейн с морской водой
- Аквааэробика
- Тренажерный зал 1200 кв. м
- Кардиозона
- 6 залов групповых программ
- Тренировки Les Mills
- Студии сайкла и Antigravity
- Профессиональный ринг, татами
- Зона функционального тренинга
- Фитнес для подростков
- Детский фитнес
- Детская школа плавания
- Детский бассейн
- Спортивные, танцевальные и развивающие секции
- Игровая комната
- Групповые занятия с детьми
- SPA-бассейн
- Финские сауны
- Турецкая баня
- Ледяная купель
- Фитнес-бар
- Вводные тренировки
- Персональный тренинг
- Медицинский кабинет
- Корпоративный фитнес
Территория Фитнеса Братиславская
Адрес:
м. Братиславская, Перервинский б-р, д.4, корп. 1
Телефон:
Отдел продаж: 8 (495) 542-63-22
Рецепция: 8 (495) 105-98-80
Услуги:
- Бассейн с морской водой (6 дорожек)
- Аквааэробика
- Тренажерный зал 1000 кв.
 м
м - Кардиозона
- 6 залов групповых программ
- Тренировки Les Mills
- Студии сайкла и Antigravity
- Профессиональный ринг, татами
- Зона функционального тренинга
- Synergy 360
- Фитнес для подростков
- Детский фитнес
- Детская школа плавания
- Детский бассейн
- Спортивные, танцевальные и развивающие секции
- Игровая комната
- Групповые занятия с детьми
- SPA-бассейн
- Финские сауны
- Турецкая баня
- Ледяная купель
- Кабинет массажа и SPA
- Фитнес-бар
- Вводные тренировки
- Персональный тренинг
Территория Фитнеса Новокосино
Адрес:
м. Новокосино, ул. Салтыковская, д. 8
Телефон:
Отдел продаж:8 (495) 782-66-18
Рецепция:8 (495) 542-62-00
Услуги:
- Тренажерный зал 800 квадратных метров
- 4 зала групповых программ
- Зона для функционального тренинга и кроссфита
- Бойцовский клуб
- Студия сайкла
- Детский клуб, секции и отдельные детские раздевалки
- SPA-комплекс: баня, сауна и массаж
- Кафе правильного и здорового питания
Территория Фитнеса Печатники
Адрес:
м. Печатники, ул. Гурьянова, д. 30
Телефон:
Отдел продаж:8 (495) 542-63-13
Рецепция:8 (495) 249-90-10
Услуги:
- Бассейн с морской водой
- Аквааэробика
- Акватренажер Hydrorider
- Тренажерный зал
- Кардиозона с панорамными окнами
- 3 зала групповых программ
- Тренировки Les Mills
- Студии сайкла и Antigravity
- Зона бокса и единоборств
- Зона функционального тренинга
- Фитнес для подростков
- Детский фитнес
- Детская школа плавания
- Спортивные, танцевальные и развивающие секции
- Игровая комната
- Групповые занятия с детьми
- SPA-бассейн
- Финские сауны
- Турецкая баня
- Фитнес-бар
- Вводные тренировки
- Персональный тренинг
Территория Фитнеса Пражская
Адрес:
м. Пражская, ул. Подольских Курсантов, д. 10, ТЦ «Светлояр», 2 этаж
Пражская, ул. Подольских Курсантов, д. 10, ТЦ «Светлояр», 2 этаж
Телефон:
Отдел продаж:8 (495) 542-67-42
Рецепция:8 (495) 638-53-57
Услуги:
- Тренажерный зал
- Кардиозона
- 3 зала групповых программ
- Тренировки Les Mills
- Студии сайкла и Antigravity
- Зона бокса
- Фитнес для подростков
- Спортивные, танцевальные и развивающие секции
- Игровая комната
- Финские сауны
- Турецкая баня
- Фитнес-бар
- Кабинет массажа и SPA
- Вводные тренировки
- Персональный тренинг
Территория Фитнеса Сходненская
Адрес:
м. Сходненская, ул. Сходненская, д. 56, ТРЦ «Калейдоскоп», 3 этаж
Телефон:
Отдел продаж: (495) 542-68-42
Рецепция: (495) 604-12-73
Услуги:
- Тренажерный зал
- Кардиозона
- 3 зала групповых программ
- Тренировки Les Mills
- Студии сайкла и Antigravity
- Зона бокса
- Зона функционального тренинга
- Фитнес для подростков
- Спортивные, танцевальные и развивающие секции
- Игровая комната
- Инфракрасные сауны
- Турецкая баня
- Фитнес-бар
- Кабинет массажа и SPA
- Вводные тренировки
- Персональный тренинг
Официальный сайт:
http://www.terfit.ru
КЛУБ® | Фитнес клуб для женщин
Санкт-Петербург , г. Гатчина, ул. Хохлова 8
8 (921) 745-42-66
Перейти на страницуСаратов , г. Энгельс, Маяковского 4Б
8 (8453) 56-62-56
Перейти на страницу Санкт-Петербург
, м. Академическая, ул. Бутлерова 11к4
Академическая, ул. Бутлерова 11к4
8 (812) 309-75-69
Перейти на страницуМосква , м. Бабушкинская, пр-д Дежнева 1
8 (968) 075-45-50
Перейти на страницуМосква , м. Перово, ул. 2-я Владимирская 12к3
8 (495) 603-49-98, 8 (985) 096-49-98
Перейти на страницуМосква , м. Печатники, ул. Шоссейная 24/7
+7(915)-440-80-95
Перейти на страницуСанкт-Петербург , п. Металлострой, ул. Социалистическая д. 22 корпус 4
8 (921) 906-30-22
Перейти на страницуЕкатеринбург , пер. Боковой 18
8 (343) 268-67-67
Перейти на страницуЧелябинск , Площадь МОПРА,д. 9
8-919-123-04-55,8(351)220-57-17
Перейти на страницуКрасногорск , Подмосковный бульвар, 12
8-985-930-85-75, 8(499) 350 88 25
Перейти на страницуТула , проспект Ленина 112
8 (4872) 520 — 220
Перейти на страницуЧереповец , Проспект Победы 141
8 (8202) 623-523
Перейти на страницуВоронеж , проспект Труда 39а
8 (4732) 58-47-74
Перейти на страницуАрмавир , ул Ефремова 168 А
8 (86137) 6-37-07
Перейти на страницу Калининград
, ул. 1812 года 12б
1812 года 12б
8 (4012) 52-66-99
Перейти на страницуЧереповец , ул. Батюшкова 11
8 (8202) 62-36-23
Перейти на страницуЧелябинск , ул. Братьев Кашириных 124 ( ТЦ Флагман) 2 этаж
8(351) 263-40-62,8-919-123-64-55
Перейти на страницуСимферополь , ул. Гаспринского 7
8 (978) 225-15-15
Перейти на страницуКазахстан, Алматы , ул. Жарокова 124 уг.пр Абая
8 (705) 687-21-21, 8 (727) 265-88-88
Перейти на страницуХабаровск , ул. Комсомольская 74
8 (4212) 479-472
Перейти на страницуСимферополь , ул. Куйбышева 153
8 (978) 224-15-15
Перейти на страницу Пермь
, ул. Куйбышева 95Б, офис 508
Куйбышева 95Б, офис 508
8 (342) 203-03-90
Перейти на страницуВыкса , ул. Ленина 16
8 (930) 276-27-24
Перейти на страницуХабаровск , ул. Ленинградская 73А
8 (4212) 47-94-71
Перейти на страницуТула , ул. Литейная д. 4
8 (4872) 520 – 220
Перейти на страницуЕкатеринбург , ул. Луначарского 57
8 (343) 268-58-58
Перейти на страницуЮжноуральск , ул. Мира, 27
+79080970331
Перейти на страницуСаратов , ул. Мичурина 94
8 (8452) 22-45-91
Перейти на страницу Саратов
, ул. Орджоникидзе, 13/5
Орджоникидзе, 13/5
8 (8452) 536-550
Перейти на страницуНабережные Челны , ул. Раиса Беляева 27А
8 (8552) 53-46-44
Перейти на страницуТаганрог , ул. Розы Люксембург 38
8 (8634) 61-01-20
Перейти на страницуУхта , ул. Советская 6
8 (8216) 71-10-40
Перейти на страницуУфа , ул. Софьи Перовской 52
8 (347) 294-18-04
Перейти на страницуЕкатеринбург , ул. Уральская 1
8 (343) 216-37-20
Перейти на страницуСаратов , ул. Чехова 3
(8452) 53-30-96, +7 917-211-93-20
Перейти на страницу Владикавказ
, ул. Галковского, 235
Галковского, 235
+7 (928) 712-15-15
Перейти на страницуСанкт-Петербург , м. Беговая, Оптиков 45, к.1
8 (812) 703-88-31
Перейти на страницуСанкт-Петербург , м. Московская, ул. Типанова 14
+79657558398
Перейти на страницуСанкт-Петербург , м. Проспект Просвещения, пр. Просвещения 33/1
8 (812) 642-41-42
Перейти на страницуНовороссийск , пр. Дзержинского 183
8 (8617) 76-49-29
Перейти на страницуВоронеж , ул. Владимира Невского 48
8 (4732) 58-57-00
Перейти на страницуКалининград , ул. Нарвская 112
8 (4012) 52-66-99
Перейти на страницу Воронеж
, ул. Студенческая 12а
Студенческая 12а
8 (4732) 58-65-00
Перейти на страницуЙошкар-Ола , ул. Советская, д.116
+79877170064
Перейти на страницуОписание Это решение полезно для:
Применимо к Принтеры для карточек всех классов производительности и экономичного класса Требования
Обзор Объединение принтеров в пул — это процесс распределения большого количества заданий на печать между аналогичными принтерами.В среде, где доступно несколько принтеров, пользователь может объединить принтеры в пул для обработки больших запросов на печать. Вместо того, чтобы пользователь вручную назначал определенные задания печати определенным доступным принтерам, все задания могут быть отправлены в один пул и автоматически распределены. В этом решении объясняется, как настроить пул принтеров для карточных принтеров Zebra. Это стандартная опция в Windows, которая применима ко многим типам принтеров, но здесь мы описываем рекомендуемый метод для карточных принтеров Zebra. Процедура Прежде чем начать, стоит отметить, что:
Настроить каждый принтер индивидуально
Создать пул Мы начинаем со сбора имен портов или IP-адресов для всех принтеров, которые будут добавлены в наш пул.
Затем мы создаем принтер, который будет представлять наш пул.
Теперь у нас настроено 3 принтера: USB-принтер для карт Zebra, USB-принтер для карт Zebra (Копия 1) и USB-принтер для карт Zebra (Копия 2), все они назначены на «Пул». Как пользоваться:
ВАЖНО: При внесении изменений в отдельные принтеры не забудьте снять флажок с порта, который он использует, на странице свойств объединенного принтера. |
Объединение принтеров в пул: как настроить пул принтеров в Windows Server 2012 R2
Пул принтеров позволяет объединить несколько физических принтеров, подключенных к одному серверу печати, в один логический принтер.С точки зрения клиента пул принтеров выглядит как один сетевой принтер. Задание на печать, находящееся в очереди печати на таком логическом принтере, будет напечатано на любом свободном принтере в пуле. Используя пул принтеров, вы можете распределить рабочую нагрузку между принтерами, повысить доступность и масштабируемость системы сетевой печати. Если мощности печатающих устройств недостаточно, администратор может легко добавить дополнительные блоки в пул без дополнительной настройки клиентов.
Используя пул принтеров, вы можете распределить рабочую нагрузку между принтерами, повысить доступность и масштабируемость системы сетевой печати. Если мощности печатающих устройств недостаточно, администратор может легко добавить дополнительные блоки в пул без дополнительной настройки клиентов.
Рекомендуется использовать пул принтеров в сетях, где пользователи печатают много документов.Благодаря объединению принтеров в пул пользователю не нужно искать свободное устройство для печати документов, что сокращает время ожидания в очереди.
Пул принтеров создается на сервере печати путем указания нескольких портов для одного принтера. Каждый порт указывает на один физический принтер.
Требования для создания пула принтеров на сервере печати Windows:
- Все принтеры в пуле должны быть идентичными (или, по крайней мере, работать с одним и тем же драйвером печати).
Примечание . Для принтеров HP, большинство из которых могут работать с одним и тем же универсальным драйвером печати HP, это не проблема.
- Поскольку пользователь не знает, на каком принтере были напечатаны его документы, лучше физически разместить все принтеры в одном месте.
Мы покажем, как организовать сервер печати на Windows Server 2012 R2 и объединить несколько принтеров в единый пул принтеров.
Прежде всего, вам необходимо установить роль Print and Document Services на сервере с помощью консоли Server Manager.
Установите только службу Print Server в этой роли.
То же самое можно сделать в Powershell
Install-WindowsFeature Print-Services
После завершения установки роли откройте консоль Print Management и добавьте новый принтер ( Добавить принтер …).
В мастере установки принтера убедитесь, что устанавливается сетевой принтер ( Добавьте принтер TCP / IP или веб-служб по IP-адресу или имени хоста ).
Затем выберите, что устанавливается принтер TCP / IP ( Устройство TCP / IP ), и укажите его IP-адрес.Снимите флажок Автоматически определять драйвер принтера, чтобы использовать .
В следующем окне выберите Generic Network Card в качестве типа устройства.
Затем выберите подходящий драйвер.
Затем вы должны указать имя системы и общее имя вашего принтера.
Когда вы закончите, в консоли управления печатью появится новый принтер.
При необходимости вы можете включить Branch Office Direct Printing в свойствах сетевого принтера.
Наконечник . Прямая печать в филиалах служит для уменьшения трафика между централизованным сервером печати, расположенным в центральном офисе, и сетью филиала, где расположены принтеры и пользователи. Благодаря этой технологии клиенты получают информацию о принтерах с сервера печати, но отправляют задания на печать напрямую, не обращаясь к диспетчеру очереди сервера. Это означает, что задания на печать не перемещаются между сетями центрального офиса и филиала, таким образом не загружая каналы WAN.
На вкладке «Общий доступ» свойств принтера убедитесь, что он должен быть опубликован в Active Directory (список в каталоге )
Добавьте новый порт для следующего сетевого принтера на вкладке Порты , выбрав в меню пункт Добавить порт .
Укажите тип нового порта как Стандартный порт TCP / IP
И IP-адрес второго принтера.
После создания нового порта снова откройте свойства принтера, созданного ранее.
На вкладке Порты отметьте Включить пул принтеров , а затем отметьте порт TCP / IP, созданный на предыдущем шаге, в списке доступных портов.
Мы закончили, мы создали пул принтеров, содержащий два принтера. Теперь вам нужно только подключить клиентов к нашему логическому принтеру «OSI Finance Pinter», и если задание на печать отправлено, оно будет распечатано на одном из двух принтеров.
Поясним логику работы пула принтеров. Это работает следующим образом: задание, полученное от клиента, печатается на первом свободном принтере в пуле. Если какой-либо принтер недоступен (занят огромным заданием на печать, отключен от сети или застрял в бумаге), задание отправляется на следующий принтер в пуле. Следует отметить, что документы отправляются на физические устройства в том порядке, в котором они были добавлены в пул. Поэтому, если производительность принтеров различается, лучше сначала добавить «самый быстрый» принтер.
Настроить пул принтеров для упрощения управления принтером в Windows 2000
Использование пула принтеров дает несколько преимуществ, которые могут помочь упростить администрирование принтеров. В этом совете по Windows 2000 Server вы узнаете о преимуществах объединения принтеров и узнайте, как настроить пул принтеров в вашей системе.
Объединение принтеров позволяет Windows 2000 Server управлять несколько принтеров с одним экземпляром драйвера печати.Эта функция позволяет сетевые администраторы для настройки и управления несколькими принтерами как одним, процесс, который может упростить администрирование принтера.
Кроме того, пул принтеров обеспечивает некоторую балансировку нагрузки. Это поскольку Windows 2000 Server направляет задания печати на подключенные принтеры на основе по заданиям, ожидающим выполнения на каждом принтере.
Пул принтеров содержит несколько принтеров, все настроены как один экземпляр принтера. Все принтеры в пуле принтеров должны быть одного типа. принтера и используйте тот же драйвер принтера.
Пул принтеров может включать как сетевые принтеры, так и
местные принтеры. Вы можете использовать рабочую станцию для выполнения задач сервера печати, а не
чем сервер, сохраняя при этом пул на этом сервере для
административные цели.
Настройка пула принтеров — относительно простой процесс. Следовать эти шаги:
- Настройка принтеры и подключите их к соответствующим портам. (В случае сетевые принтеры, подключите их к их хост-компьютерам.)
- на компьютер, на котором будет размещен пул принтеров, откройте папку «Принтеры» и установите драйвер для принтера.
- Щелкните правой кнопкой мыши принтер и выберите Свойства.
- на На вкладке «Порты» установите флажок «Включить пул принтеров».
- В В списке портов выберите каждый порт, который вы хотите использовать для подключения принтера к бассейн. (Если вам нужно добавить один или несколько сетевых портов для общих принтеров по сети щелкните Добавить порт.)
- Когда вы закончили настройку параметров, нажмите ОК.
Хотите больше советов по Windows 2000 и уловки? Автоматически подпишитесь на нашу бесплатную рассылку новостей Windows 2000 Server, Вторник!
Принтеры Oce ColorWave 700 в Салливане 1250 — Службы печати SAIC
SAIC имеет 2 принтера Océ ColorWave 700 для печати больших цветных и полутоновых плакатов, чертежей, архитектурных изображений и многого другого.В принтеры загружена рулонная бумага, и они могут печатать на рулонах шириной до 42 дюймов. Настроенные очереди печати имеют предварительно запрограммированные размеры страниц с шириной до 42 дюймов и длиной до 144 дюймов.
Оба принтера загружены идентичными расходными материалами и объединены в пул для обеспечения избыточности, повышения скорости при пиковой нагрузке и возможности переключения при отказе.
Эти принтеры расположены в салоне Салливана 1250. Помещение доступно для использования в любое время, когда здание открыто. Принтеры предназначены для самообслуживания и доступны для студентов, сотрудников и преподавателей.
Обратите внимание, что в этом номере есть ограничения по вместимости. Доступность и использование рассматриваются в порядке очереди. Имейте в виду, что другие могут ждать, чтобы воспользоваться этим ресурсом и выйти из комнаты, как только ваши задачи печати или резки будут завершены.
Доступность и использование рассматриваются в порядке очереди. Имейте в виду, что другие могут ждать, чтобы воспользоваться этим ресурсом и выйти из комнаты, как только ваши задачи печати или резки будут завершены.
Ротационный резак для бумаги, стол с ковриком для резки, компьютерная рабочая станция iMac и станция выпуска печати также расположены в комнате для удобства.
Цены
Цены считаются ценой в градациях серого при печати с использованием очередей ColorWave, в названии которых есть «BW».Печать документа в оттенках серого в очередь цветной может привести к расценкам на цвет.
Стоимость цветности: 1,10 доллара за квадратный фут
Уровень серого: 0,40 доллара США за квадратный фут
Имена очередей
Su1250_42inch_Oce700_Color-Bond
Su1250_42inch_Oce700_BW-Bond
Su1250_42inch_Oce700_Color-Trans
Su1250_42inch_Oce700_BW-Trans
Хотя все отпечатки из этих 4 очередей попадают в один и тот же пул целевых принтеров, установленные очереди печати на вашем компьютере предварительно запрограммированы с определенными параметрами и настройками носителя.
Последние 2 элемента в именах очереди обозначают использование, запрограммированное в предварительно сконфигурированной очереди.
Последние 2 элемента имени следующие:
- Цвет : Цветовой режим установлен на цвет
- BW : Цветовой режим установлен на серый / оттенки серого
- Bond : Обозначает отпечатки, предназначенные для бумаги 6024 Premiere Bond (см. Сведения о носителе ниже)
- Trans : Обозначает отпечатки, предназначенные для полупрозрачной бумаги 450018 (см. Сведения о носителе ниже)
Пул принтеров
2 принтера в комнате работают как пул принтеров.При освобождении из очереди система попытается выбрать наиболее доступный принтер. При выпуске последовательных отпечатков в течение короткого периода времени система будет пытаться расставить приоритеты для печати всех ваших отпечатков на одном и том же принтере. Однако после того, как ваши документы будут поставлены в очередь и завершится печать, проверьте верхний и задний выходные лотки обоих принтеров, чтобы убедиться, что все ваши отпечатки были извлечены. Если вы не уверены, куда попал ваш отпечаток после того, как вы протянули карту и отпустили ее, подождите не менее 15 минут, проверьте верхний и задний лотки на обоих принтерах, а затем обратитесь в Службу печати за помощью (см. Часто задаваемые вопросы ниже).
Однако после того, как ваши документы будут поставлены в очередь и завершится печать, проверьте верхний и задний выходные лотки обоих принтеров, чтобы убедиться, что все ваши отпечатки были извлечены. Если вы не уверены, куда попал ваш отпечаток после того, как вы протянули карту и отпустили ее, подождите не менее 15 минут, проверьте верхний и задний лотки на обоих принтерах, а затем обратитесь в Службу печати за помощью (см. Часто задаваемые вопросы ниже).
Вот графическое представление того, как распечатки проходят с вашего компьютера в виртуальную очередь удержания / освобождения и далее в пул принтеров.
Бумага
Océ 6024 Premiere Bond (нажмите здесь, чтобы просмотреть спецификации)
Océ 450018 Полупрозрачная широкоформатная техническая бумага (щелкните здесь, чтобы ознакомиться со спецификациями)
Полупрозрачная бумага 450018 (Transbond) загружается в виде рулона шириной 42 дюйма. В бумагу 6024 Premiere Bond («Bond») загружены рулоны шириной 42 и 36 дюймов.Очереди печати на клиентском компьютере имеют предварительно настроенные параметры страницы с диапазоном размеров в пределах этих размеров. Ширина бумаги и предварительно запрограммированные размеры страницы выбраны таким образом, чтобы наилучшим образом соответствовать широкому и разнообразному диапазону использования этих принтеров, а также обеспечить максимальную ширину печати 42 дюйма, которую может печатать ColorWave 700.
Где и как печатать
Компьютер iMac находится в комнате 1250 и имеет предварительно установленные очереди Océ ColorWave. Использование доступно в порядке очереди.
Очереди Océ ColorWave также устанавливаются на ПК с Windows, расположенных в компьютерной лаборатории Advanced Output Center, доступ к которой осуществляется по предварительному заказу. Посетите веб-сайт Advanced Output Center, чтобы зарезервировать использование лабораторного компьютера.
Как установить принтеры Océ на ваш персональный компьютер с macOS
Следуйте инструкциям на странице «Как напечатать» для печати с портативного компьютера. После установки приложения PrintDeploy щелкните Добавить принтеры, выполните поиск по ключевому слову CW700 и выберите Установить
После установки приложения PrintDeploy щелкните Добавить принтеры, выполните поиск по ключевому слову CW700 и выберите Установить
Как установить принтеры Océ на ваш персональный компьютер под управлением Windows
Из-за ограничений на подпись драйверов Windows мы не можем сделать этот принтер доступным для развертывания на компьютерах Windows через приложение PrintDeploy.Лица, использующие операционную систему Windows, должны будут сохранить свой файл и использовать общедоступную рабочую станцию для печати файла. (Подробнее см. Выше «Куда и как отправлять распечатки»). Для достижения наилучших результатов мы рекомендуем сохранить файл в формате PDF и использовать для печати Adobe Acrobat.
Основные шаги для печати
- Откройте файл на компьютере (рекомендуется сохранить в формате PDF и распечатать из Adobe Acrobat)
- Используйте меню «Файл»> «Печать» и выберите соответствующую очередь ColorWave из 4 перечисленных вариантов.
- Установите размер страницы и параметры страницы на размер страницы, соответствующий вашему документу. Возможно, вам придется повернуть документ перед печатью, чтобы лучше сориентировать его на странице.
- Выберите Печать.
- Дождитесь появления диалогового окна клиента PaperCut с запросом вашего имени пользователя и пароля. Это может занять несколько минут в зависимости от размера вашего файла. Следуйте всем подсказкам, пока не появится диалоговое окно, информирующее вас о том, что ваш документ находится в очереди удержания / освобождения. Распечатка теперь удерживается и не будет взиматься или распечатана, пока вы ее не отпустите.
- Посетите Станцию выпуска на северной стене (справа от принтера) в комнате 1250 и проведите карточкой. Следуйте инструкциям, чтобы распечатать файл. В это время с вашей карты будет снята оплата, и документ будет распечатан в пуле принтеров.
- Как только документ будет отправлен в пул принтеров, он попадет в очередь и будет напечатан на одном из доступных принтеров.
 Если принтер в последнее время не использовался, возможно, ему потребуется выйти из спящего режима и прогреться перед печатью документа.Будьте терпеливы во время этого процесса и оставьте достаточно времени для печати документов.
Если принтер в последнее время не использовался, возможно, ему потребуется выйти из спящего режима и прогреться перед печатью документа.Будьте терпеливы во время этого процесса и оставьте достаточно времени для печати документов. - Извлеките отпечаток из верхнего или заднего выходного лотка принтера.
Часто задаваемые вопросы
- Куда делась моя распечатка?
- Принтеры в этой комнате действуют как пул, и ваша печать может быть на любом принтере. Печать будет на верхнем выходном лотке при печати на Premiere Bond или на заднем выходном лотке при печати на полупрозрачной бумаге.
- Я дошел до последнего шага процесса, но что-то пошло не так, и я хочу вернуть деньги.
- Это всегда худшая часть печати — вы проделали всю утомительную работу по подготовке и отправке своего отпечатка, а он либо не распечатывается, либо выглядит некорректно. Мы понимаем. Перейдите на нашу страницу возврата средств, чтобы получить более подробную информацию о том, как вернуть свои деньги, чтобы вы могли снова распечатать.
- В принтере закончился тонер или бумага! Помощь!
- Мы настроили принтеры Océ ColorWave для резервирования и регулярно проверяем и заблаговременно пополняем запасы расходных материалов в зависимости от уровня расходных материалов и типичных схем использования.У нас также есть автоматические оповещения, которые уведомляют нашу команду, когда расходные материалы заканчиваются или заканчиваются. Но это не значит, что иногда что-то идет не так. Посетите SAIC Square , чтобы создать обращение в службу поддержки, или позвоните по телефону (312) 34 5-3535 . Мы сделаем все возможное, чтобы как можно быстрее пополнить расходные материалы, перенаправить ваш отпечаток на рабочий принтер или вернуть вам деньги — в зависимости от ситуации.
- Экран принтера мигает и отображается сообщение о том, что задний выходной лоток заполнен.

- Отпечаток готов! Подойдите к задней части принтера и удалите отпечатки или отпечатки с задней стороны принтера или заднего выходного лотка, чтобы принтер мог продолжить работу.
- Экран принтера мигает и отображает сообщение об ошибке.
- Не пытайтесь использовать экран или следовать подсказкам, чтобы устранить ошибку самостоятельно. Сообщите нам, если это происходит. Будет полезно, если вы сообщите нам код ошибки и текст ошибки, а также номер актива принтера (на этикетке на передней панели принтера будет указано C-1091-OD или C-1092-OD).Чтобы сообщить о проблеме, посетите SAIC Square и создайте запрос в службу поддержки или позвоните по телефону (312) 34 5-3535
- На моем отпечатке есть полосы (прямые горизонтальные линии с изменением цвета в направлении «длинной кромки» рулона)
- Хотя может быть проблема с принтером, этот принтер и технология печати плохо справляются с большими областями сплошного темного цвета, которые покрывают большую часть ширины страницы. Эти эффекты можно несколько смягчить, изменив некоторые параметры печати: В разделе «Функции принтера» диалогового окна печати установите для параметра «Качество» значение «Качество» или «Высокое качество».По умолчанию для этого параметра должно быть установлено значение «Производство», что обеспечивает наилучший баланс между скоростью и расходом тонера для большинства отпечатков. Если вам не удается достичь желаемого качества, возможно, этот принтер не лучший принтер для этой задачи. Если вы хотите узнать больше, обратитесь к нашей команде за консультацией.
- Я использую вращающийся резак для бумаги, расположенный в комнате, и он рвет мою бумагу.
- Обратите внимание на направление резания ножа и используйте только подходящие носители.Сдвиньте лезвие до упора вправо от резака, вставьте отпечаток под направляющую и перемещайте нож справа налево, чтобы разрезать.
 Если ваша бумага не скользит легко под направляющей, значит, она слишком толстая, чтобы ее можно было разрезать вращающимся ножом. Не режьте на этом резаке для бумаги толстую бумагу или другие предметы, так как это может привести к повреждению. Если вы считаете, что этот резак неисправен, посетите SAIC Square для создания заявки в службу поддержки или позвоните по телефону (312) 34 5-3535
Если ваша бумага не скользит легко под направляющей, значит, она слишком толстая, чтобы ее можно было разрезать вращающимся ножом. Не режьте на этом резаке для бумаги толстую бумагу или другие предметы, так как это может привести к повреждению. Если вы считаете, что этот резак неисправен, посетите SAIC Square для создания заявки в службу поддержки или позвоните по телефону (312) 34 5-3535
- Обратите внимание на направление резания ножа и используйте только подходящие носители.Сдвиньте лезвие до упора вправо от резака, вставьте отпечаток под направляющую и перемещайте нож справа налево, чтобы разрезать.
Документ Novell: NW 6.5 SP8: Руководство администратора iPrint
7.1 Управление диспетчером печати
Хотя настройки по умолчанию позволяют пользователям печатать без дополнительной настройки, вы можете изменить некоторые настройки, чтобы вы могли наиболее эффективно управлять своими ресурсами печати.
7.1.1 Общие сведения о базе данных диспетчера печати
Диспетчер печати использует базу данных для хранения информации о принтерах, которыми он управляет. База данных создает резервную копию при создании или удалении принтера, а также каждую ночь в 1:00.м. Сохраняются четыре последних резервных копии. При создании нового файла резервной копии самый старый из четырех сохраненных файлов удаляется. Если самый старый файл резервной копии старше четырех дней, диспетчер печати создает новую резервную копию.
Если база данных не загружается обычными способами, вы можете получить базу данных из eDirectory ™ и загрузить диспетчер печати на любой другой сервер в дереве eDirectory.
ВАЖНО: Невозможно восстановить базу данных из eDirectory на тот же сервер, с которого было выполнено резервное копирование.Чтобы восстановить базу данных из eDirectory на исходный исходный сервер, необходимо сначала восстановить ее на другом сервере, а затем создать резервную копию базы данных в eDirectory с этого сервера. Затем вы можете восстановить его на исходный сервер.
Изменение параметров резервного копирования базы данных
На консоли сервера перейдите в меню диспетчера печати.

Выберите>.
Измените желаемые настройки.
Используйте Escape, чтобы вернуться в меню.
Восстановление базы данных из eDirectory
На сервере, на котором вы хотите восстановить базу данных, введите
загрузка ndpsm / dbvolume = full_NDS_volume_name
Дополнительные сведения см. В разделе «Переключатели запуска диспетчера печати».
Выберите имя диспетчера печати, базу данных которого вы хотите восстановить.
Если сервер с исходной базой данных запущен и работает, его имя отображается в этом меню.Если сервер не работает, имя сервера здесь не отображается. Единственный доступный вариант источника — это eDirectory (существующие задания теряются).
Выберите источник резервной копии, которую вы хотите восстановить.
В большинстве случаев в качестве источника можно выбрать eDirectory.
Выберите том, на котором вы хотите разместить базу данных.
Восстановленная база данных будет скопирована в выбранное вами место.
7.1.2 Использование монитора работоспособности диспетчера печати
Монитор работоспособности диспетчера печати предоставляет вам глобальный обзор вашей системы печати. Монитор работоспособности показывает текущее состояние агентов принтера, а также позволяет настраивать параметры и создавать отчеты о вашей системе.
Общие сведения о мониторе работоспособности диспетчера печати
Монитор состояния диспетчера печати — мощный инструмент для управления вашей системой печати и поиска и устранения неисправностей. В следующих примерах показаны некоторые функции и информация, доступные в Health Monitor.
Как узнать, какие принтеры не используются?
На первой странице монитора работоспособности отображаются все ваши принтеры: их текущее состояние и общая статистика, включая количество заданий на печать, напечатанных за последний час, за последний день и с момента последнего запуска диспетчера печати.
Быстрый просмотр этой статистики поможет вам определить, какие принтеры не используются. Щелкнув имя принтера, вы можете увидеть дополнительные сведения о принтере, которые могут помочь вам в устранении неполадок, по которым пользователи не используют принтер.
Например, если состояние принтера показывает Ошибка печати, щелкните принтер, чтобы просмотреть список известных проблем. Если одна из известных проблем — «Принтер не подключен», используйте IP-адрес, указанный в поле «Строка загрузки», чтобы проверить связь с принтером, чтобы определить, действителен ли IP-адрес.
Просматривая статистическую информацию, вы можете исправить проблемы с принтером или принять решение о переводе недостаточно используемых принтеров в отделы, которые много печатают.
Есть ли в моей системе печати какие-либо принтеры общего доступа?
Многие компании внедрили системы печати с принтерами общего доступа — принтерами, доступными каждому.Поскольку безопасность и бюджет стали важными проблемами, компании переносят свои принтеры общего доступа для контроля доступа к принтерам, чтобы можно было управлять доступом к принтерам через eDirectory.
С помощью монитора работоспособности диспетчера печати можно быстро просканировать все принтеры и определить, существуют ли еще какие-либо принтеры общего доступа в системе печати, создав отчет об агентах принтера с помощью элемента отчета «Связанные принтеры NDS». При сканировании отчета ищите принтеры со значением False в списке, что означает, что с ними не связан объект «Принтер eDirectory».Если с принтером не связан объект «Принтер», то это принтер общего доступа.
ВАЖНАЯ ИНФОРМАЦИЯ: Мы рекомендуем преобразовать все принтеры общего доступа в принтеры с контролируемым доступом, связав объект принтера eDirectory с агентом принтера. Это позволяет вам управлять принтером через iManager, использовать принтер с iPrint и пользоваться преимуществами расширенных функций iPrint, таких как аудит.
Я перехожу на iPrint. Как узнать, правильно ли настроены принтеры?
Для правильной работы iPrint на принтерах должен быть включен IPP и соответствующий драйвер принтера.Хотя вы можете использовать Novell iManager для просмотра каждого принтера по отдельности, вы можете сэкономить время, используя монитор состояния диспетчера печати для создания отчета, показывающего все ваши принтеры с этими двумя параметрами.
Перейдите на страницу «Создание отчета», установите флажки «iPrint Enabled» и «Типы драйверов», а затем сгенерируйте отчет. Теперь вы можете увидеть, для каких принтеров еще нужно включить iPrint, а для каких принтеров требуется связанный с ними драйвер принтера.
Доступ к монитору работоспособности диспетчера печати
Доступ к монитору работоспособности можно получить из удаленного диспетчера Novell или со страницы «Управление диспетчером печати» в iManager.В Novell Remote Manager выполните следующие действия:
Используйте свой веб-браузер для входа в Novell Remote Manager по адресу http: //server_ip_address/PsmStatus.html.
Внизу щелкните.
Теперь вы можете просматривать текущее состояние агента принтера, запускать или выключать агенты принтера, а также просматривать другую информацию о вашей системе печати.
Создание отчетов
Функция отчетов монитора работоспособности позволяет создавать отчет, который может отображаться на странице или сохраняться в виде значений, разделенных запятыми (.csv), который можно использовать в программе для работы с электронными таблицами.
На главной странице монитора работоспособности NDPS Manager щелкните>.
(Необязательно) Чтобы сохранить отчет в виде файла, щелкните под заголовком.
Заголовок указывает расположение и имя файла отчета.
Выберите информацию, которую вы хотите включить в отчет, установив соответствующие флажки.
Щелкните.
Ниже приведены некоторые общие отчеты, которые вы, возможно, захотите создать.
Конфигурации принтера: Чтобы определить, какие функции включены для каждого агента принтера, выберите следующее:
Текущее состояние принтера: Для просмотра состояний принтеров и сообщений консоли принтера выберите следующее:
Статистика печати: Чтобы просмотреть статистику о вашей системе печати, выберите следующее:
Информация о шлюзе: Чтобы просмотреть информацию о шлюзе, связанном с Printer Agents, включая IP-адрес шлюза, выберите следующее:
Ассоциации драйверов принтера: Чтобы просмотреть драйверы принтера, связанные с каждым принтером, выберите следующее:
Принтеры и ассоциации агентов принтеров: Поскольку агент принтера может обслуживать более одного принтера, используйте эту опцию для просмотра количества принтеров, обслуживаемых каждым агентом принтера.
Настройка параметров монитора работоспособности, влияющих на удаленный менеджер Novell
Вы можете настроить параметры в Health Monitor, чтобы контролировать, как Health Monitor влияет на общий индикатор работоспособности Novell Remote Manager. Как правило, вам следует сохранить настройки по умолчанию, если Novell не попросит вас внести изменения.
В мониторе работоспособности NDPS Manager щелкните.
Настройте параметры.
Информацию о доступных настройках см. В интерактивной справке.
Отправка сообщений администратора о принтере
Предположим, принтер был отключен для ремонта, но вы продолжаете получать телефонные звонки от других администраторов о том, что принтер имеет ошибку в мониторе работоспособности. Это можно решить, оставив сообщение о принтере в Health Monitor. Пользователи могут видеть сообщение, но только администраторы могут его редактировать.
В мониторе работоспособности NDPS Manager щелкните нужный принтер, затем щелкните.
Введите текст, который вы хотите отображать для этого принтера.
Щелкните.
Чтобы удалить сообщение, выполните указанные выше действия и удалите текст в окне сообщения (Шаг 2).
7.1.3 Настройка пула принтеров
Вы можете создать пул принтеров для распределения нагрузки печати. Пользователи устанавливают один из принтеров в пуле. Когда у принтера в пуле есть ожидающее задание печати, диспетчер печати может перенаправить это задание печати на неработающий принтер в пуле.Диспетчер печати пытается равномерно распределять задания на печать между всеми принтерами в пуле.
Например, если в пуле четыре принтера и первый принтер печатает 100-страничное задание, то следующее задание на печать отправляется на второй принтер. Если второй принтер завершает задание на печать, а первый принтер все еще занят, следующее задание на печать отправляется на третий принтер. Пулы принтеров зависят от диспетчера печати, и пул принтеров не может охватывать несколько диспетчеров печати.
Принтеры, включенные в пул, должны быть одной модели и использовать одни и те же драйверы принтера.В пул можно включать только принтеры из одного и того же диспетчера печати.
Когда вы создаете пул принтеров, информация о пуле находится в диспетчере печати и может быть просмотрена только с помощью Novell iManager. В отличие от принтеров и диспетчера печати отдельный объект eDirectory для пула принтеров не создается.
После настройки пула принтеров пользователи устанавливают только один из принтеров в пуле. Когда пользователь отправляет задание на печать на установленный принтер, диспетчер печати использует метод, описанный в приведенном выше примере, для отправки задания на печать на следующий доступный принтер в пуле.Следует напомнить пользователям, что их задание на печать может быть напечатано на любом принтере в пуле. По этой причине физические принтеры, входящие в пул принтеров, должны располагаться рядом друг с другом. Вы также можете включить титульные страницы, в зависимости от типа печатаемых документов.
Для настройки пула принтеров
В Novell iManager щелкните>.
Выберите диспетчер служб печати для этого пула.
Выберите, затем щелкните.
Укажите имя пула принтеров.
Это имя используется только для идентификации пула в Novell iManager.
Выберите принтеры, которые вы хотите включить в пул.
Щелкните, затем.
Чтобы изменить или удалить пул, выполните указанные выше действия и выберите нужное действие из списка «Выбор операции» на шаге 3.
7.1.4 Использование аудита печати
Чтобы использовать аудит печати, сначала необходимо включить аудит для каждого принтера, который вы хотите контролировать, с помощью Novell iManager или NDPS® Manager Health Monitor.
Если для агента принтера включен аудит, создается файл журнала, в котором указывается, кто напечатал, сколько страниц на каком принтере в заданную дату. Файл журнала имеет формат, разделенный запятыми (.csv). Данные из этого файла журнала можно просмотреть в Health Monitor или загрузить в электронную таблицу.
Рисунок 7-1 Управление аудитом Страница
На странице «Управление аудитом» вы можете выполнить следующие задачи:
Использование Novell iManager для включения аудита
В Novell iManager щелкните>.
Найдите и выберите Диспетчер печати.
Выберите принтеры, для которых необходимо включить аудит, установив флажок в столбце. Установите флажок в верхней части столбца, чтобы включить аудит для всех принтеров в списке.
Использование монитора работоспособности для включения аудита
Чтобы получить доступ к монитору работоспособности диспетчера печати, откройте в веб-браузере http: // server_IP_address / psmstatus.
Например: http://printing.my_company.com/psmstatus
Щелкните принтер, для которого требуется включить аудит.
Щелкните.
Установите флажок.
Нажмите
Просмотр информации аудита
Вы можете создать аудиторский отчет, в котором будут показаны все задания печати, или вы можете отфильтровать отчет по пользователю, принтеру или обоим.
В мониторе работоспособности щелкните>>.
Если существует более одного журнала аудита, щелкните для журнала аудита, который хотите просмотреть.
(Необязательно) Отфильтруйте поиск с помощью фильтров и.
Щелкните, чтобы просмотреть отчет.
В списке одновременно отображается только 250 заданий на печать. Чтобы просмотреть другие задания на печать в отчете, щелкните.
В следующей таблице поясняются поля, отображаемые в сводке отчета.
Таблица 7-1 Поля сводки отчета
Ящик NDPS
Диспетчер печати NDPS, откуда поступает информация.
Журнал аудита
Имя файла журнала аудита, которое использовалось для создания отчета.
Выбранный пользователь
Любые критерии фильтрации пользователей, которые использовались для создания отчета.
Выбранный принтер
Любые критерии фильтрации принтера, которые использовались для создания отчета.
Количество рабочих мест
Количество заданий, отправленных указанными пользователями и принтерами.
В следующей таблице поясняется, что отображается в теле отчета.
Таблица 7-2 Поля отчета
Владелец вакансии
Владелец задания на печать.
Принтер
Принтер, на который было отправлено задание на печать.
Время отправки
Время отправки задания на печать на принтер.
Время завершения
Время, когда задание на печать было напечатано на принтере.
Статус завершения
Статус завершения отправленного задания на печать:
Завершено, Отменено пользователем, Отменено оператором или Другим (обычно Другое означает, что задание было прервано системой.
Количество страниц
Количество напечатанных страниц.
Размер работы
Размер задания на печать (в байтах).
Название вакансии
Имя файла задания на печать, которое было отправлено, и тип клиента печати, который отправил задание на печать.
Управление журналами аудита
Управлять журналами аудита можно с помощью кнопок на странице «Управление аудитом».Когда журналы аудита больше не нужны, вы можете удалить их вручную. Чтобы автоматически сохранять и создавать новые журналы, см. Настройка автоматической ротации журналов.
В активном файле журнала аудита (audit.csv) записываются данные для всех принтеров, для которых включен аудит. Вы можете создать отчет из этого файла или переместить данные в сохраненный файл с помощью g. Вы не можете скачать файл audit.csv. Чтобы скачать файл, его необходимо сохранить как отдельный журнал аудита. Когда вы перемещаете данные в сохраненный журнал аудита с помощью, файл журнала получает имя auditxxx.csv, где xxx — следующий порядковый номер журнала. После сохранения файла журнала вы можете загрузить файл на свою рабочую станцию и импортировать его в программу для работы с электронными таблицами.
Настройка автоматической ротации журналов
Ротация журнала аудита автоматически создает новый журнал при соблюдении определенных критериев.
В мониторе работоспособности диспетчера печати щелкните>>.
Выбрать.
Укажите количество журналов для хранения.
Когда количество журналов для хранения достигнуто, самый старый журнал удаляется при создании следующего журнала. При установке этого числа учтите критерии, которые вы используете для создания нового файла журнала. Если вы хотите вести журналы за год, установите количество журналов аудита, которое нужно хранить, равным 12, а затем выберите параметры и.
Укажите критерии, используемые для ротации журналов.
По количеству вакансий: Укажите максимальное количество заданий на печать, которое может содержать журнал аудита до создания нового журнала.
По дате: Выберите, когда вы хотите чередовать журналы аудита.
День: журнал обновляется каждый день в полночь.
Неделя: журнал обновляется каждое воскресенье. Если диспетчер печати не загружен в воскресенье, журнал будет повернут при следующем запуске диспетчера печати.
Месяц: журнал вращается в полночь первого дня месяца.
ПРИМЕЧАНИЕ: Если вы выбираете День или Неделю, убедитесь, что запись достаточно велика, чтобы журналы не менялись до того, как вам понадобятся данные.
По размеру файла: Перед созданием нового журнала укажите максимальный размер файла (в КБ). Максимальный размер файла — 4 ГБ.
Загрузка отчета об аудите
После загрузки файла вы можете открыть отчет в приложении для работы с электронными таблицами для сортировки, просмотра и форматирования данных в соответствии с вашими потребностями.Активный журнал аудита audit.csv не может быть загружен. Сначала необходимо запустить новый журнал аудита, щелкнув «Начать новый журнал аудита», а затем загрузить вновь созданный журнал аудита.
На главной странице монитора работоспособности диспетчера печати щелкните>.
Щелкните правой кнопкой мыши имя журнала аудита, который хотите загрузить, затем щелкните.
Следуйте подсказкам и сохраните файл в желаемом месте.
7.1.5 Перемещение диспетчера печати
Иногда необходимо перенести диспетчер печати с одного сервера на другой. Если вы назначили DNS-имя диспетчеру печати, вам следует обновить запись DNS, указав новый IP-адрес, на котором работает диспетчер, после завершения перемещения; в противном случае вы не сможете управлять Диспетчером печати, и пользователи не смогут печатать.
ПРЕДУПРЕЖДЕНИЕ: URL-адреса, сгенерированные iPrint, основаны на IP-адресе сервера или DNS-имени. Если вы переместите диспетчер печати на сервер с другим IP-адресом или другим DNS-именем, будет создан новый URL-адрес.Пользователи должны удалить и переустановить свои принтеры iPrint. Если вы используете принтеры NDPS®, это не повлияет на печать.
Если в данный момент запущен диспетчер печати, выгрузите его, щелкнув>.
Найдите и выберите диспетчер печати, который хотите переместить, затем щелкните.
Щелкните.
ПРЕДУПРЕЖДЕНИЕ: Вся печать, связанная с этим диспетчером печати, прекращается, и ожидающие задания на печать теряются.
На другой консоли сервера введите
загрузить ndpsm
Если вам нужно использовать переключатель запуска, см. Переключатели запуска диспетчера печати.
Выберите объект «Диспетчер печати», который нужно загрузить.
Определенный диспетчер печати может запускаться только один раз.
Вам будет предложено загрузить базу данных, и Менеджер запустится.
7.1.6 Включение перенаправления агента принтера
Перенаправление агента принтераполезно, когда вы выводите из эксплуатации принтер iPrint и хотите автоматически перенаправить печать на другой принтер iPrint, не удаляя и не устанавливая принтер вручную. Перенаправление может продолжаться даже после удаления агента принтера только для принтеров iPrint.
Перенаправление агента принтераподдерживается клиентом iPrint для Windows v4.26 или новее.
Если перенаправление агента принтера включено путем ввода URL-адреса перенаправления принтера, клиент пытается получить доступ к принтеру, а затем перенаправляется на новый принтер.Клиент проверяет, может ли он получить доступ к новому принтеру, прежде чем удалять установленный принтер и устанавливать новый.
Перед внедрением перенаправления агента принтера необходимо знать следующее:
При перенаправлении агента принтера веб-страница списка принтеров iPrint автоматически обновляется для установки перенаправленного принтера. Это означает, что когда пользователь щелкает, чтобы установить принтер, указанный на странице списка, ссылка была обновлена для установки перенаправленного принтера.
Например, вы перенаправляете агент принтера с именем Printer_1_Color на принтер с именем Color_Printer. На веб-странице списка принтеров iPrint пользователь видит и щелкает Printer_1_Color. После установки принтера в папке принтера Windows будет указан Color_Printer.
Принтеры на картах не перенаправляются автоматически. Если вы используете карты и перенаправляете агент принтера, вам также необходимо обновить карту и повторно опубликовать ее, чтобы отобразить более новый агент принтера.Вы должны обновить карту перед включением перенаправления агента принтера, потому что как только вы вводите URL-адрес перенаправления, ссылка на карте не работает, и любой пользователь, щелкающий ссылку на карте, получает сообщение об ошибке.
Если вы перенаправляете агент принтера на другой принтер, который также перенаправляется, клиент iPrint пытается установить конечный целевой принтер; однако это может привести к нежелательным результатам.
Например, если вы перенаправили Printer_1_Color на Color_Printer, а затем перенаправили Printer_A на Printer_1_Color, клиент iPrint попытается установить Color_Printer для Printer_A.
ВАЖНАЯ ИНФОРМАЦИЯ: Вы должны включить перенаправление агента принтера перед удалением принтера; в противном случае, когда клиент обращается к диспетчеру печати и не может найти связанный агент принтера для установленного принтера, установленный принтер удаляется.
ПРЕДУПРЕЖДЕНИЕ: Если вы используете iPrint Client Management, вам не следует использовать перенаправление агента принтера. Использование перенаправления агента принтера для принтеров, используемых iPrint Client Management, может привести к нежелательным результатам.
Вместо этого вам следует обновить iPrint Client Management, добавив в него нужные принтеры.
Управление перенаправлением агента принтера
Перед удалением агентов принтера из диспетчера печати необходимо включить перенаправление агента принтера для принтеров iPrint, введя другой URL-адрес принтера. Добавив URL-адрес перед удалением принтера, рабочие станции могут обновиться до новейшего принтера.
Списки перенаправления агента принтера включают принтеры NDPS и iPrint. Если вы включили перенаправление для принтеров NDPS, установите клиент iPrint на рабочие станции и отредактируйте запись UpgradeNDPSPrinter = в файле iprint.ini можно обновить принтеры NDPS. Однако при удалении агента принтера NDPS перенаправление прекращается.
В Novell iManager щелкните>.
Найдите и выберите Диспетчер печати.
Щелкните.
Для каждого агента принтера, который вы хотите перенаправить, используйте кнопку обзора, чтобы выбрать объект «Принтер» в eDirectory, чтобы убедиться, что вы используете правильный URL-адрес.
Если принтер находится в другом дереве, вы можете вручную ввести URL-адрес в следующем формате: ipp: // server / ipp / pa_name, где server — это IP-адрес или DNS-имя сервера, а pa_name — это агент принтера.
Щелкните.
Каждый URL-адрес проверяется на правильность формата и доступность агента принтера. Ошибка отображается, когда URL-адрес не может быть подтвержден.
Управление перенаправлением агента удаленного принтера
Каждый раз, когда агент принтера удаляется, он перемещается в список перенаправления удаленного агента принтера. Периодически вам следует просматривать эту страницу и удалять принтеры, к которым больше нет доступа, или принтеры, для которых не было включено перенаправление.
В Novell iManager щелкните>.
Найдите и выберите Диспетчер печати.
Щелкните>.
Выберите агенты принтера для удаления.
Используя и, вы можете определить, пытаются ли пользователи получить доступ к определенному принтеру, и прошло ли достаточно времени, чтобы вы могли удалить агенты принтера из списка.
Щелкните.
Каждый URL-адрес проверяется, чтобы убедиться в правильности формата и доступности агента принтера. Ошибка отображается, когда URL-адрес не может быть подтвержден.
7.1.7 Переключатели запуска диспетчера печати
Чтобы всегда загружать диспетчер печати с одним и тем же переключателем запуска, добавьте переключатель в запись диспетчера печати загрузки в файле autoexec.ncf сервера.
загрузить ndpsm Print_Manager_name_and_context / startup_parameter
загрузить ndpsm.sales_manager.corp.acme / dbvolume = sales_sys
В следующей таблице перечислены параметры запуска, которые можно использовать при загрузке ndpsm.nlm.
Таблица 7-3 Переключатели запуска диспетчера печати
база данных | Загрузите диспетчер печати, не открывая базу данных. Отображается меню параметров базы данных. Это позволяет вам проверять, создавать резервные копии, восстанавливать, повторно синхронизировать и удалять базу данных диспетчера печати. |
noipx | Диспетчер печати не поддерживает протокол IPX ™. |
номер | Диспетчер печати не поддерживает протокол IP. |
номера | Запрещает диспетчеру NDPS искать SRS. Используйте этот переключатель вместе с переключателем брокера / noadvert. |
ноэнов | |
dbvolume = full_NDS_volume_ name | Загрузите базу данных из eDirectory и повторно подключите указатели к локальному серверу, на котором выполняется команда. Это полезно для переноса Диспетчера печати на новый том. |
dbvolume = nocheck | Диспетчер печати не проверяет, является ли том базы данных локальным.Это используется с кластеризацией. |
setens = имя_брокера | Установите службу уведомления о событиях на указанного брокера для всех принтеров, связанных с этим диспетчером печати. |
setrms = имя_брокера | Установите службу управления ресурсами на указанного брокера для всех принтеров, связанных с этим диспетчером печати. |
qloadbalance | Диспетчер печати равномерно распределяет ожидающие задания на печать между готовыми принтерами.Это используется при объединении принтеров. |
ипринтон | Атрибут iPrint включен для всех принтеров, связанных с диспетчером печати. |
dnsname = NDPSM_DNS_name | Устанавливает DNS-имя для объекта диспетчера печати. Вам необходимо включить информацию DNS в таблицы поиска DNS. Вы используете этот переключатель только один раз, и диспетчер печати использует одно и то же DNS-имя при каждой загрузке.Чтобы изменить имя DNS, используйте переключатель с новым именем. Если вы указали DNS-имя перед развертыванием печати с помощью этого диспетчера, вы можете легко переместить диспетчер печати на другой сервер, не прерывая печать. ПРИМЕЧАНИЕ. DNS-имя должно быть назначено перед развертыванием печати в диспетчере печати. |
база данных дефрагментации | Перераспределяет данные в psmdb.dat, база данных NDPS Manager. Этот переключатель часто решает проблемы с повреждением базы данных. Симптомы повреждения базы данных включают ошибки при загрузке ndpsm, невозможность управлять агентами принтера в базе данных менеджера и низкую производительность. |
qnumjobs = число | Дополнительная конфигурация, когда агенты принтера настроены для обслуживания устаревших очередей печати. Необходимо загрузить файл ndpsm.nlm от 15JUN2006 или новее. Без этого переключателя 1 задание извлекается из очереди печати в среднем каждые 6 секунд.Для некоторых сред печати это слишком медленно. Используя этот переключатель, вы можете указать количество заданий, которые будут извлекаться из очереди каждые 2 секунды. Например, для извлечения 500 заданий из очереди каждые 2 секунды / QNUMJOBS = 500 |
Использование библиотеки Design Pool, советы для цифровых принтеров
В Design Pool мы рады тому, насколько быстро развивается технология печати по запросу. Мы видим его потенциал в изменении традиционного подхода производителей и дизайнеров к ведению бизнеса.Используя наш опыт и отраслевые знания, Design Pool соединяет дизайнеров интерьеров напрямую с богатой библиотекой шаблонов и новейшими технологиями печати по запросу через наши партнерские отношения. Если у вас есть цифровой принтер, но нет дизайнерского персонала, стать партнером Design Pool — это доступный вариант, чтобы предоставить вашим клиентам множество вариантов дизайна.
Но сначала, что находится в библиотеке шаблонов?
- Сотни тщательно отобранных дизайнов для коммерческих и жилых интерьеров.
- Простой в навигации интерфейс для поиска шаблонов с использованием нескольких критериев поиска. Просто введите то, что вы ищете, например клетку, красный цвет или якобин.
- Пять уникальных цветовых решений для каждого рисунка в легко масштабируемом векторном файле.
- Возможность работать с дизайнером, чтобы настроить любой узор по своему вкусу, чтобы он идеально соответствовал вашей цветовой справке.
- Возможность работать с дизайнером для создания полностью нестандартных выкроек.
- Связь с проверенными партнерами по печати по требованию с высококачественной инновационной продукцией коммерческого класса.
- Устойчивые преимущества печати только того, что вам нужно.
Как мне стать партнером Design Pool?
- Говорим! Одна из наших основных ценностей — партнерство должно быть выгодным для обеих сторон. Вот почему наш первый шаг — обсудить бизнес и цели друг друга, а также логистику лицензионных проектов и выплату гонораров.
- Мы обязуемся. Затем мы подписываем контракт на защиту обоих наших предприятий.
- Мы обновляем наш сайт. Мы перечисляем всех наших партнеров на нашей партнерской странице и помещаем иконку для ваших продуктов на каждой странице дизайна. Вы также получаете логин на нашем веб-сайте, чтобы иметь возможность загружать дизайны.
- Мы дадим вам то, что вам нужно. Вы хотите разместить изображения на своем сайте? Вам нужны дизайны, нанесенные на продукты, которые вы производите? Нет проблем, мы работаем с вами, чтобы убедиться, что у вас есть инструменты, необходимые для получения максимальной отдачи от этого партнерства.
- Мы продвигаем вас. Наконец, мы выпускаем пресс-релиз с каждым новым партнером.Мы также продвигаем вас и ваши продукты в нашем блоге и в наших социальных сетях. Мы надеемся, что вы поступите так же!
Даже в нестабильные экономические времена, может быть, особенно в нестабильные времена, лицензирование дизайна является разумным финансовым решением. Нашей библиотекой пользуются как продуктовые дизайнеры, так и дизайнеры интерьеров.
Хотите узнать больше о партнерстве? Мы с радостью ответим на них. Оставляйте их в комментариях или напишите нам по электронной почте.
EcoTank Supertank Принтеры с многоразовыми чернилами
* Группа NPD, Inc., Total Channel Tracking Service, США и Канада, Струйные принтеры SF / MF, многоразовые чернильницы включены, в зависимости от единиц, февраль 2019 — январь 2020. Принтеры с супертанками определяются как принтеры с перезаправляемыми чернилами.
Логотипы PCMag Editors ‘Choice и Rated Excellent являются товарными знаками Ziff Davis, LLC. Используется по лицензии. © 2019 Ziff Davis, LLC. Все права защищены.
1 Фактическая экономия и затраты будут значительно варьироваться в зависимости от задач печати, объемов печати и условий использования.

 Это может создать проблемы с объединенными в пул принтерами, поскольку, если кто-то попытается внести изменения в какой-либо отдельный принтер, это изменение будет внесено во ВСЕ объединенные принтеры. Это может привести к неблагоприятным результатам. Приведенный ниже метод помогает устранить эту проблему.
Это может создать проблемы с объединенными в пул принтерами, поскольку, если кто-то попытается внести изменения в какой-либо отдельный принтер, это изменение будет внесено во ВСЕ объединенные принтеры. Это может привести к неблагоприятным результатам. Приведенный ниже метод помогает устранить эту проблему. Если это сетевой принтер, он может иметь вид «IP_ 255.255.0.1» или «ZPRT001».
Если это сетевой принтер, он может иметь вид «IP_ 255.255.0.1» или «ZPRT001».
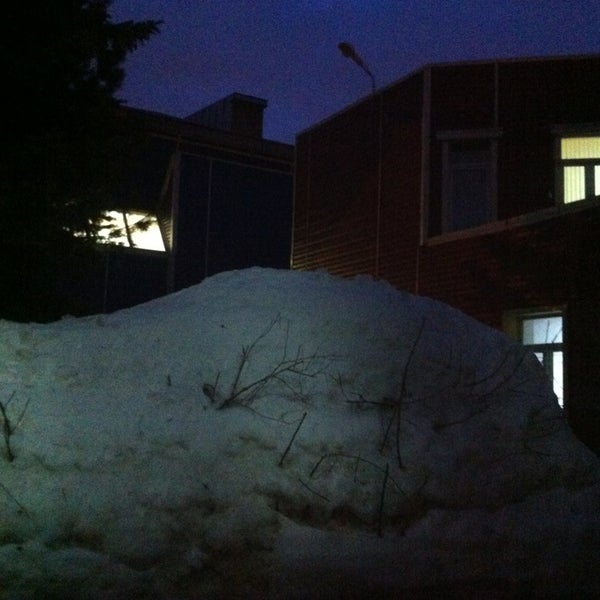 Если принтер в последнее время не использовался, возможно, ему потребуется выйти из спящего режима и прогреться перед печатью документа.Будьте терпеливы во время этого процесса и оставьте достаточно времени для печати документов.
Если принтер в последнее время не использовался, возможно, ему потребуется выйти из спящего режима и прогреться перед печатью документа.Будьте терпеливы во время этого процесса и оставьте достаточно времени для печати документов.
 Если ваша бумага не скользит легко под направляющей, значит, она слишком толстая, чтобы ее можно было разрезать вращающимся ножом. Не режьте на этом резаке для бумаги толстую бумагу или другие предметы, так как это может привести к повреждению. Если вы считаете, что этот резак неисправен, посетите SAIC Square для создания заявки в службу поддержки или позвоните по телефону (312) 34 5-3535
Если ваша бумага не скользит легко под направляющей, значит, она слишком толстая, чтобы ее можно было разрезать вращающимся ножом. Не режьте на этом резаке для бумаги толстую бумагу или другие предметы, так как это может привести к повреждению. Если вы считаете, что этот резак неисправен, посетите SAIC Square для создания заявки в службу поддержки или позвоните по телефону (312) 34 5-3535 